Колко време отнема възстановяването на данни? Зависи от различни фактори
Kolko Vreme Otnema V Zstanovavaneto Na Danni Zavisi Ot Razlicni Faktori
Ако възнамерявате да извършите възстановяване на твърдия диск, може да сте любопитни колко време отнема възстановяването на данни тъй като това може да повлияе на по-нататъшните ви планове. Тогава можете да прочетете тази публикация на Миниинструмент за да намерите отговора и да получите допълнителна информация.
Относно възстановяването на данни
Ще страдате от загуба на данни поради различни причини. Може да загубите данни в следните ситуации или поради факторите по-долу.
- Черен екран на Windows 10/11
- Компютрите попадат на син екран на смъртта
- Липсващи файлове след Windows 10 Update
- Твърдият диск става RAW
- Изтрийте случайно данни или дялове
- Дяловете или твърдите дискове са повредени логично
- Дяловете или твърдите дискове са форматирани
- разпределение на твърдия диск
- и т.н.
За щастие можете да възстановите изгубени или изтрити данни със софтуер за възстановяване на данни. Подобно на други, може да повдигнете въпроса: колко време отнема възстановяването на данни. Това има голямо значение, особено ако бързате. След като научите грубото време, можете да правите допълнителни планове за работата си.
Например, можете да започнете процеса на възстановяване, когато не сте заети с работа. Оставете компютъра си включен през нощта за извършване на операцията по възстановяване на твърдия диск.
Колко време отнема възстановяването на твърд диск? За да намерите отговора, прочетете тази публикация сега. Той ви казва очакваното време за възстановяване на данни и факторите, които оказват влияние върху необходимото време.
Колко време отнема възстановяването на данни
Най-общо казано, повечето възстановяване на данни може да приключи в рамките на 2-5 дни. Понякога обаче ви отнема повече време (може би 6-10 дни), когато има специални или сериозни повреди на твърдия диск. Това е грубото време за възстановяване на данни от твърдия диск. Конкретното време, необходимо за възстановяване на данните, зависи от множество фактори.
Факторите, които могат да повлияят на необходимото време за възстановяване на данни, са обобщени, както следва.
#1. Капацитетът на твърдия диск
Колкото по-голям е твърдият диск (физически или логически), толкова по-дълъг ще бъде процесът на възстановяване. В допълнение към възстановяването на данни, капацитетът на твърдия диск също влияе върху времето за клониране.
Прочетете също: Колко място за съхранение трябва да има компютърът за игри? 500GB/1TB/2TB/3TB/4TB?
#2. Моделът или серията на твърдия диск
Въпреки че целият софтуер е създаден да отговаря на определени стандарти, някои модели твърди дискове са полезни за ускоряване на процеса на възстановяване на данни, докато други може да изискват повече време. Времето за възстановяване на данни може да е различно в зависимост от конкретния модел устройство.
#3. Състоянието на твърдия диск
По-бързо е да възстановите напълно функционален твърд диск, отколкото твърд диск с грешки във файловата система, лоши дялове, лоши глави, лоши сектори, повреден фърмуер или други проблеми.
#4. Типът и размерът на вашите файлове
Много големи файлове не се съхраняват в едно физическо пространство в пълна форма. Следователно инструментите за възстановяване на данни трябва да намерят изгубените данни възможно най-пълно, което би отнело повече време за възстановяване. Някои типове файлове могат да причинят проблеми с блокиране, като повреда на файла.
Ако такива типове файлове са включени в изгубените данни, може да ви отнеме повече време за възстановяване. Освен времето за възстановяване на данни, размерът на данните оказва влияние върху времето за клониране на твърди дискове. Например, може да срещнете клониране на твърд диск SSD отнема завинаги проблем поради размера на данните или други причини.
#5. Състояние на компютъра
Времето за възстановяване на данни може да се удължи, ако компютърът ви е в лоша работна среда. Ако работите с компютъра си на място с висока температура или вибрации в околната среда, това би увеличило възможността от повреда на твърдия диск. Електронните и физическите щети са по-лоши, ако твърдият диск се срине и неговият хост лаптоп работи при лоши условия.
Тогава процесът на възстановяване на данни може да се удължи. По-лошото е, че няма да успеете да възстановите данните от твърдия диск.
За да поддържате безпроблемната работа на компютъра си, трябва да оставите известно пространство между стената и лаптопа, позволяващо вентилация. Освен това се уверете, че вашият компютър винаги е поставен в среда с подходяща температура.
#6. Инструмент за възстановяване на данни
Методите за сканиране на данни варират в зависимост от софтуера за възстановяване. Някои използват бързо сканиране, така че процесът на възстановяване на данни може да приключи за кратък период от време. Въпреки това е вероятно възстановените данни да не са изчерпателни. Някои инструменти откриват изгубени данни чрез дълбоко сканиране, но отнемат повече време. Изберете подходящ инструмент за възстановяване на данни според вашите предпочитания.
Колко време отнема възстановяването на данни? Изброени са възможните фактори, които могат да повлияят на времето за възстановяване. Можете да ги вземете за ориентир.
Свързани статии:
- Колко издържат игралните компютри
- Колко време отнема нулирането на компютър
- Колко време отнема форматирането на твърд диск
Допълнителна информация:
Колко време отнема възстановяването на твърд диск от 500 GB?
Възстановяването на твърд диск от 500 GB може да ви отнеме два или три часа. Конкретното време обаче варира в зависимост от действителната ситуация.
Колко време отнема възстановяването на 1TB твърд диск?
Обикновено възстановяването на 1TB твърд диск отнема не повече от 5 часа. По същия начин, точното време за възстановяване ще се промени поради различни фактори. Просто трябва да изчакате търпеливо.
Как да възстановите данни от твърд диск
Можете ръчно да намерите отговора на въпроса: колко време отнема възстановяването на твърд диск. Извършете сами операцията по възстановяване на твърдия диск с MiniTool Partition Wizard. MiniTool Partition Wizard е многофункционален мениджър на дялове, който може да се похвали с десетки функции. Например включва функции като проверка на файловата система, копиране на диск, мигриране на ОС към SSD/HDD, изтриване на диска, тест на повърхността, Космически анализатор , и така нататък.
Възстановяване на данни е една от представените функции, която ви позволява да възстановите данни от форматирани, изтрити, недостъпни или изгубени дискове. Ако вашият твърд диск е физически повреден, напукан или счупен, трябва вместо това да отидете в професионален сервиз, за да потърсите помощ. Елементи като снимки, аудио, видео, бази данни, графики и снимки, архиви, документи и други файлове могат да бъдат възстановени чрез MiniTool Partition Wizard.
С този софтуер можете да възстановите данни от дялове в NTFS /FAT32/exFAT формати, устройства за съхранение, включително HDD/SSD/USB устройство/SD карта и места като работния плот, кошчето или конкретна папка. Вземете MiniTool Partition Wizard на вашия компютър и след това следвайте дадените стъпки, за да завършите процеса на възстановяване на данни.
1. The Възстановяване на данни функцията е налична само в Pro Platinum и по-нови издания. Трябва да получите подходящо издание на MiniTool Partition Wizard, за да използвате тази функция. Това страница за сравнение ви показва разликата между няколко издания.
2. Ако искате да знаете колко време отнема възстановяването на 500GB твърд диск, свържете такъв диск към вашия компютър и започнете процеса, като използвате следните стъпки.
Етап 1: Стартирайте софтуера, за да влезете в основния му интерфейс. Преди да продължите, трябва да свържете вашите външни твърди дискове или преносими устройства за съхранение като USB флаш устройства и SD карти към вашия компютър, ако искате да възстановите данни от външни устройства за съхранение.
Стъпка 2: Кликнете Възстановяване на данни в горната лента с инструменти.
Стъпка 3: Поставете мишката върху целевия блок и щракнете върху Сканиране бутон.
- Изберете логическо устройство сред всички съществуващи дялове, изгубени дялове и неразпределено пространство.
- Сканирайте конкретно място като работния плот, кошчето и папката.
- Изберете твърд диск за сканиране.

Стъпка 4: Изчакайте края на процеса на сканиране. Конкретното време за възстановяване на данни варира в зависимост от капацитета на твърдия диск. Можете да видите напредъка и очакваното оставащо време за завършване на процеса.
Ако необходимите файлове или папки са възстановени, можете да спрете или поставите на пауза процеса, като щракнете върху съответния бутон.
Стъпка 5: Изберете необходимите файлове и папки и щракнете върху Запазване бутон. Ето няколко метода, които ще ви помогнат бързо да намерите необходимите данни.
- филтър: Помага ви да намерите необходимите данни по тип файл, дата на промяна, размер на файла и категория на файла.
- Намирам: Той ви помага да намерите необходимия файл, като въведете името на файла и натиснете намирам Според вашите изисквания проверете или Съвпадаща кутия или Съвпадение на Word опция. Ако изберете Съвпадаща кутия опция, трябва да обърнете внимание на главната и малката буква на името на файла. От вас се изисква да въведете цялото име на файла, включително файловото разширение, след като изберете Съвпадение на Word опция.
- Преглед: Имате право да визуализирате до 70 вида файлове, включително думи, клетки, PDF файлове, изображения, диаграми, бележки, имейли, CAD, слайдове, мрежи и т.н. Трябва да обърнете внимание на размера на файла за преглед: всеки от тях не трябва да надвишава 100 MB. В противен случай не можете да ги визуализирате.
- Път: Можете да намерите необходимите файлове или папки чрез техния път.
- Тип: Всички възстановени файлове ще ви бъдат показани по тип файл. Просто разгънете определен тип файл и намерете желания файл.
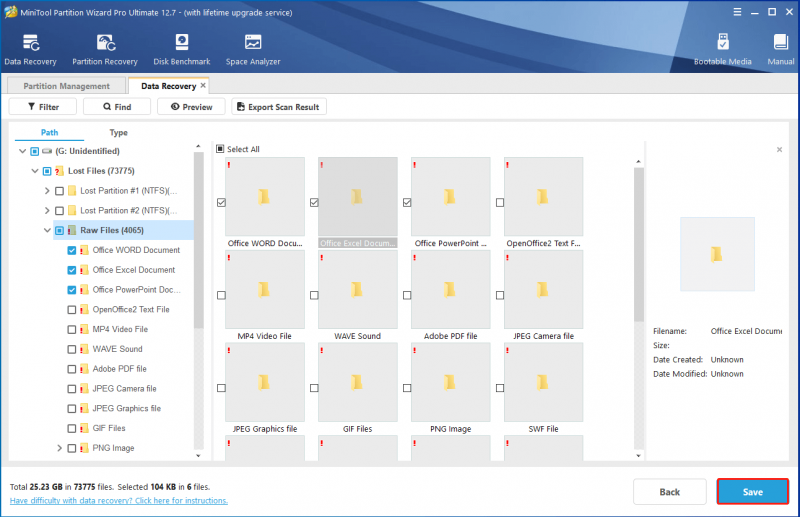
Стъпка 6: В изскачащия прозорец изберете дестинация за възстановените данни и щракнете Добре за потвърждение на операцията. По-добре не избирайте оригиналното устройство като дестинация. В противен случай възстановените данни могат да бъдат презаписани.
Друга възможност е да експортирате резултата от възстановяването, като използвате Експортиране на резултат от сканиране опция. Щракнете върху тази опция, добавете име на файл за резултата от възстановяването и го експортирайте на местоположение.
Долен ред
Тази публикация ви казва колко време отнема възстановяването на данни и факторите, които влияят на времето за възстановяване на данни. Можете да се обърнете към очакваното време, показано в тази публикация, и да проверите възможните причини, ако процесът на възстановяване на данни отнеме твърде дълго.
Ако имате някакви мисли относно възстановяването на данни, оставете думите си в следната зона за коментари за обсъждане. За всякакви въпроси, свързани с MiniTool Partition Wizard, моля, свържете се с нас, като изпратите имейл до [имейл защитен] . Ние ще ви отговорим възможно най-скоро.





![Поправка: Драйверите за това устройство не са инсталирани. (Код 28) [Новини на MiniTool]](https://gov-civil-setubal.pt/img/minitool-news-center/99/fix-drivers-this-device-are-not-installed.png)

![Грешка: Microsoft Excel се опитва да възстанови информацията ви [MiniTool News]](https://gov-civil-setubal.pt/img/minitool-news-center/55/error-microsoft-excel-is-trying-recover-your-information.png)

![Колко мегабайта в гигабайт [MiniTool Wiki]](https://gov-civil-setubal.pt/img/minitool-wiki-library/40/how-many-megabytes-gigabyte.png)



![Как да поправите повредени файлове след възстановяване Windows 10 / Mac [MiniTool Съвети]](https://gov-civil-setubal.pt/img/data-recovery-tips/96/how-repair-corrupt-files-after-recovery-windows-10-mac.png)
![Как да възстановите снимки от SD карта без форматиране (2020) [MiniTool Tips]](https://gov-civil-setubal.pt/img/data-recovery-tips/26/how-recover-photos-from-sd-card-without-formatting.jpg)

![Как да коригирам OneDrive Always Keep on This Device Missing? [3 начина]](https://gov-civil-setubal.pt/img/news/F7/how-to-fix-onedrive-always-keep-on-this-device-missing-3-ways-1.png)
![[Преглед] Какво представлява вирусът ILOVEYOU и съвети за избягване на вируса](https://gov-civil-setubal.pt/img/backup-tips/69/what-is-iloveyou-virus-tips-avoid-virus.png)
