Как да коригирам грешка при деинсталирането на Dropbox в Windows [MiniTool News]
How Fix Dropbox Failed Uninstall Error Windows
Резюме:
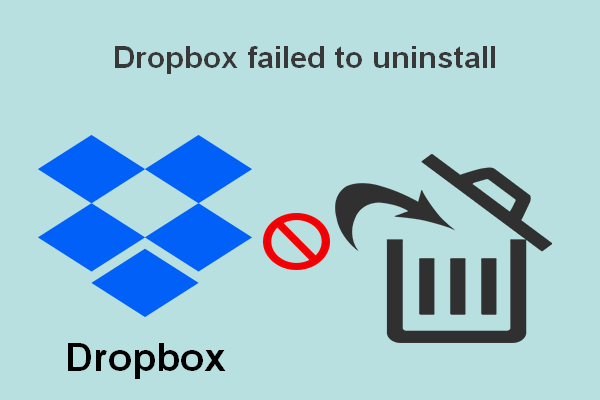
Dropbox се използва широко и често от хората по целия свят, така че не е чудно, че в него се откриват много проблеми и грешки. Един от най-често срещаните въпроси за Dropbox, обсъждани в интернет, е, че хората виждат съобщението за грешка на Dropbox да не успява да деинсталира в прозорците на Dropbox Uninstall Те не могат да завършат процеса на деинсталиране, както се очаква.
Накратко, Dropbox е услуга за хостинг на файлове, достъпна както за потребители на Windows, така и за Mac. Той може да направи много неща за вас: синхронизиране на файлове, клиентски софтуер, облачно съхранение и личен облак. Въпреки че Dropbox е полезен, все още има много случаи, в които потребителите искат да го премахнат от своите устройства.
Ще замени ли облачното хранилище твърдите дискове в бъдеще?
В случай че изтриете нещо грешно, имате нужда от инструмент за архивиране, за да направите резервни копия предварително, или инструмент за възстановяване, за да възстановите загубените данни навреме. По този начин трябва да отидете на начална страница и вземете софтуера сами.
Съобщение за грешка: Деинсталирането на Dropbox не бе успешно
Процесът на деинсталиране на Dropbox се очаква да бъде лесен; потребителите трябва да направят само няколко неща, за да деинсталират програмата: отидете да намерите деинсталатора на Dropbox в неговата инсталационна папка -> щракнете двукратно върху него -> следвайте инструкциите на екрана, за да завършите деинсталирането.
Много хора обаче заявиха, че по време на процеса се е появило съобщение за грешка - Dropbox не успя да деинсталира . Това им пречи да деинсталират Dropbox успешно.
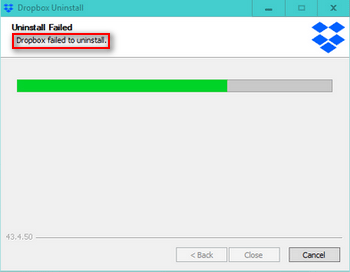
В долната част на прозореца за деинсталиране на Dropbox има три бутона: обратно , Близо , и Отказ . Обаче само Отказ бутон е наличен в средата на процеса на деинсталиране на Dropbox. Можете да щракнете върху него и да опитате да деинсталирате Dropbox отново. Според отзивите на потребителите някои хора успяват, докато други все още твърдят, че деинсталирането им на Dropbox е неуспешно.
Следващото съдържание ще се фокусира върху това как да деинсталирате Dropbox Windows 10.
Решение 1: Преинсталирайте приложението Dropbox
На първо място, трябва да изтеглите инсталатора на Dropbox, да извършите преинсталиране и да опитате да деинсталирате.
- Посетете страница за изтегляне на Dropbox.
- Щракнете върху Изтеглете Dropbox бутон, който виждате.
- Изчакайте DropboxInstaller. exe процес на изтегляне, за да завърши.
- Щракнете двукратно върху инсталатора, за да завършите инсталирането на приложението.
- Отворете системната област, за да намерите иконата на Dropbox.
- Щракнете с десния бутон върху него, за да изберете Излезте от Dropbox и опитайте да го деинсталирате отново.
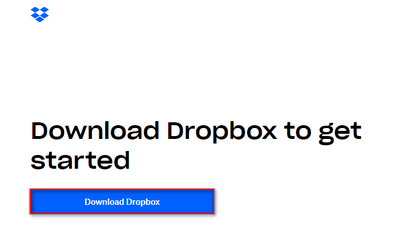
Решение 2: Стартирайте деинсталатора на Dropbox като администратор
- Намерете DropboxUninstaller. exe .
- Щракнете с десния бутон върху него и изберете Изпълни като администратор .
- Следвайте инструкциите, за да завършите деинсталацията.
Решение 3: Премахнете компютъра от Dropbox Web
- Затворете приложението Dropbox и свързания екземпляр.
- Посетете Уеб страница за вход в Dropbox .
- Влезте със същия акаунт, който използвате локално и виждате грешка при деинсталирането на Dropbox.
- Кликнете върху иконата на акаунта в горния десен ъгъл.
- Избирам Настройки и след това отидете на Сигурност раздел.
- Стигнах до Устройства област и потърсете компютъра, който използвате, когато Dropbox не успее да деинсталира се появява грешка.
- Щракнете върху х до целевия компютър и щракнете върху Прекратяване на връзката за да потвърдите.
- Отворете File Explorer и отидете в инсталационната папка на Dropbox. Пътят по подразбиране е C: Program Files (x86) Dropbox Client .
- намирам Dropbox. exe , щракнете с десния бутон върху него и изберете Изтрий .
- Изпразнете кошчето си и рестартирайте компютъра. ( Как да възстановя файлове, изтрити от кошчето? )
Решение 4: Деинсталирайте Dropbox ръчно
- Отворете диалоговия прозорец Изпълнение, въведете % ПРОГРАМИ (x86)% и натиснете Въведете . (Можете също да въведете съдържанието в адресната лента на File Explorer.)
- Отворете DropBox и Клиент папка една след друга.
- Потърсете DropboxUninstaller. exe , щракнете с десния бутон върху него и изберете Изпълни като администратор .
- Следвайте съветника за деинсталиране на Dropbox, за да завършите деинсталирането на приложението.
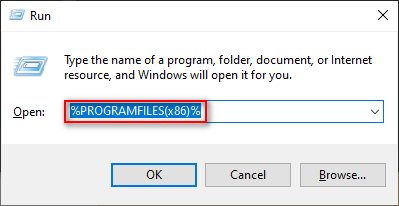
Как да поправя Windows Explorer / File Explorer да не реагира или да спре да работи?
Решение 5: Премахнете файловете на Dropbox ръчно
- Тип % LOCALAPPDATA% в диалоговия прозорец Изпълнение.
- Натиснете Въведете за да отворите папката LOCAL.
- Отворете Dropbox папка и натиснете Ctrl + A .
- Щракнете с десния бутон върху всеки избран елемент и изберете Изтрий .
- Тип % APPDATA% , %ПРОГРАМНИТЕ ФАЙЛОВЕ% , и % ПРОГРАМИ (x86)% съответно в текстовото поле Run и повторете останалите стъпки.
Ако всички горепосочени методи се провалят, можете също да опитате да добавите пълни разрешения в системния регистър.
Как да деинсталирам Dropbox на Mac?
- Прекратете връзката с акаунта в Dropbox във Finder.
- Деинсталирайте Dropbox с помощта на инструменти на трети страни.
Това е всичко за това как да коригирате грешката - Dropbox не успя да деинсталира - на Windows и Mac.

![Поправено - Дискът няма достатъчно място за замяна на лоши клъстери [MiniTool News]](https://gov-civil-setubal.pt/img/minitool-news-center/19/fixed-disk-does-not-have-enough-space-replace-bad-clusters.png)

![Как да отворите PSD файлове (без Photoshop) | Конвертиране на PSD файл безплатно [MiniTool Новини]](https://gov-civil-setubal.pt/img/minitool-news-center/39/how-open-psd-files-convert-psd-file-free.png)
![Как да сдвоите Bluetooth устройство на Windows 11/10/8.1/7? [Съвети за MiniTool]](https://gov-civil-setubal.pt/img/news/4C/how-to-pair-a-bluetooth-device-on-windows-11/10/8-1/7-minitool-tips-1.jpg)

![Как лесно да поправите грешка, свързана с медиите в Windows 10? [Новини от MiniTool]](https://gov-civil-setubal.pt/img/minitool-news-center/95/how-fix-media-disconnected-error-windows-10-easily.png)






![Най-добрите 2 начина за стартиране на командния ред в Windows 10 [MiniTool Съвети]](https://gov-civil-setubal.pt/img/data-recovery-tips/11/best-2-ways-boot-command-prompt-windows-10.jpg)

![Как да отворите Realtek Audio Manager Windows 10 (2 начина) [MiniTool News]](https://gov-civil-setubal.pt/img/minitool-news-center/99/how-open-realtek-audio-manager-windows-10.png)



