Как да възстановите фабричните настройки на Toshiba Satellite на Windows7 / 8/10? [MiniTool Съвети]
How Factory Reset Toshiba Satellite Windows7 8 10
Резюме:

Как да възстановите фабричните настройки на лаптоп Toshiba Satellite ? MiniTool предлага подробни уроци за това. Освен това, както знаем, фабричното нулиране на лаптоп ще изтрие всички данни. За да запазите нещата си в безопасност, трябва да ги архивирате и съответният урок също е включен в тази публикация.
Бърза навигация:
Защо фабричните настройки на вашия сателит Toshiba?
Защо искате да възстановите фабричните настройки на вашия лаптоп Toshiba Satellite? Има няколко причини за фабрично нулиране на лаптоп:
- Ускори бавен компютър .
- Удължете дълголетието на компютъра (щракнете тук за да знаете колко дълго издържа компютър).
- Изтрийте всички данни от компютър, преди да ги продадете.
- Отървавам се от BSOD грешки .
- ...
Някои потребители искат да възстановят фабричните настройки на лаптопите си, за да премахнат зловредния софтуер. Възможно ли е? Има 50-50 шанс. Зловредният софтуер може да оцелее при фабрично нулиране при следните условия:
- Зловредният софтуер може да се скрие в системата на Windows BIOS или устройството за възстановяване, като по този начин се заобикаля фабричното нулиране.
- Възстановяването на архива, който съдържа зловреден софтуер, може да въведе отново зловредния софтуер в системата.
Архивирайте нещата си преди фабрично нулиране
Фабричното нулиране ще върне устройството обратно в първоначалното му състояние. Данните, режимите, съхранената информация, новоинсталираният софтуер и много други, зададени от вас, ще бъдат модифицирани или изтрити.
Следователно трябва да архивирате данните, от които се нуждаете, преди да възстановите фабричните настройки на лаптопа. За да архивирате тези файлове на вашия компютър, можете да опитате Съветник за дялове на MiniTool . Проектирана и разработена от MiniTool, тази програма е експертна в управлението на дялове и дискове, архивиране на цял дял и диск, и възстановяване на загубени данни от различни устройства за съхранение, като твърди дискове, USB флаш памети и SD карта.
По-долу е урокът за това как да архивирате вашите неща с помощта на MiniTool Partition Wizard.
Етап 1: Пригответе празен и достатъчно голям външен твърд диск, в който да се съхраняват всички данни, необходими за архивиране, и го свържете към вашия Toshiba Satellite.
Забележка: Уверете се, че външният твърд диск е празен или на него няма важни файлове, тъй като съветникът за разделяне на MiniTool ще унищожи оригиналните данни на устройството по време на процеса на архивиране.Стъпка 2: Щракнете върху следния бутон за закупуване, за да закупите MiniTool Partition Wizard. Платеното издание може да ви помогне да завършите архивирането на системния диск. Ако просто искате да архивирате несистемните дялове, можете да изпробвате безплатната версия.
Купи сега
Стъпка 3: Инсталирайте инструментариума на вашия Toshiba Satellite и го стартирайте за достъп до неговия минимален интерфейс.
Стъпка 4: Погледнете Disk Map в долната част на интерфейса и вижте дали вашият свързан външен твърд диск е зареден.
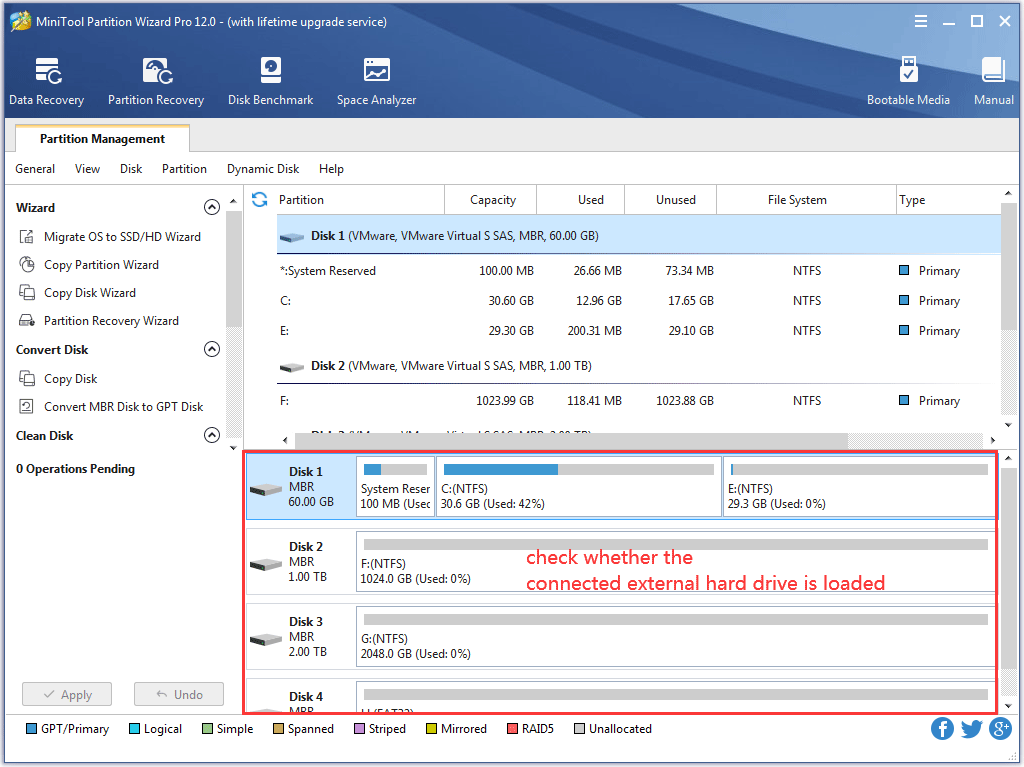
Стъпка 5: Щракнете върху Съветник за копиране на диск от левия панел и след това щракнете върху Следващия на следващия прозорец.
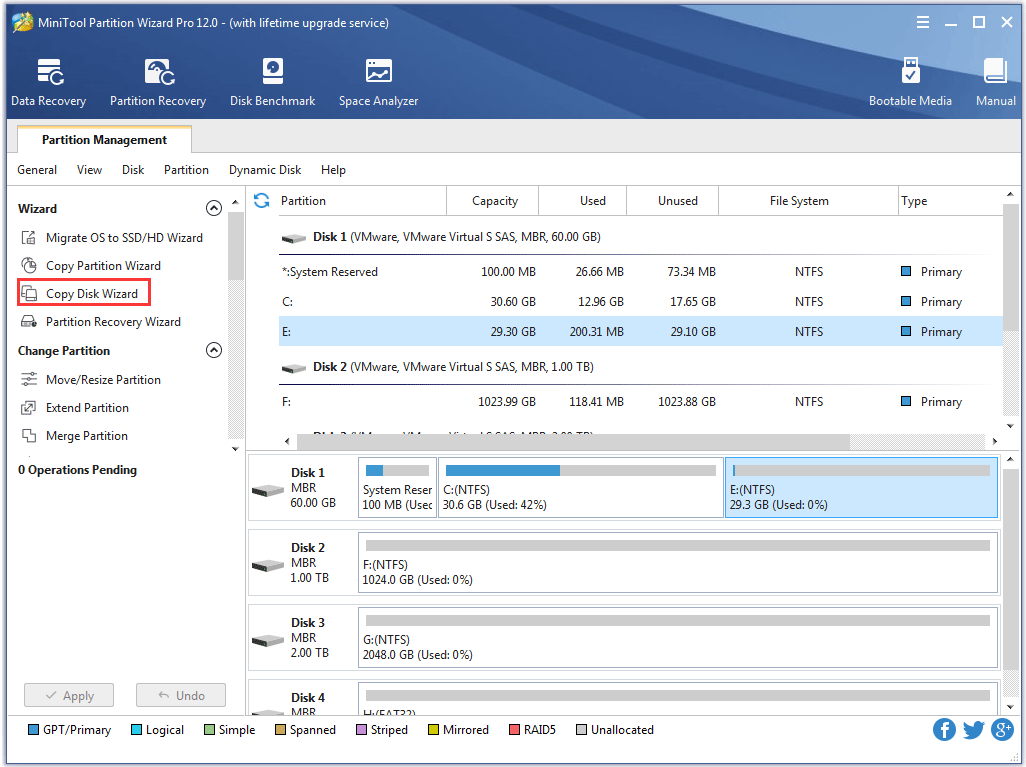
Стъпка 6: Изберете системния диск и след това щракнете върху Следващия бутон, за да продължите.
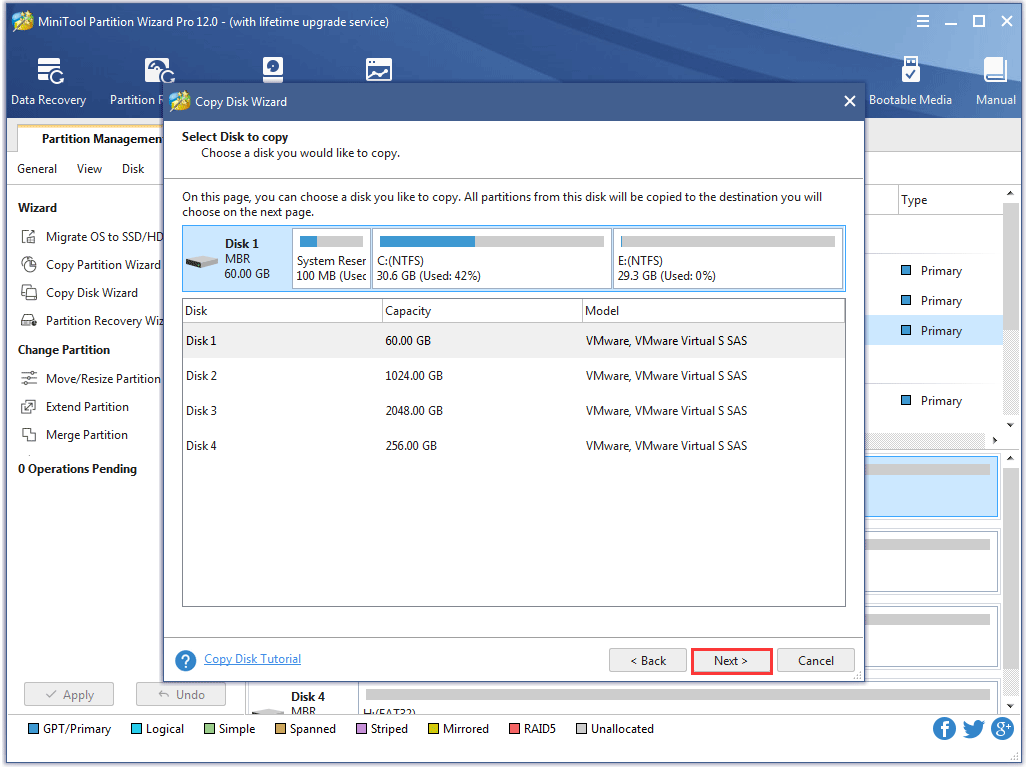
Стъпка 7: Изберете свързания външен твърд диск като целевия диск и след това щракнете върху Следващия бутон, за да продължите.
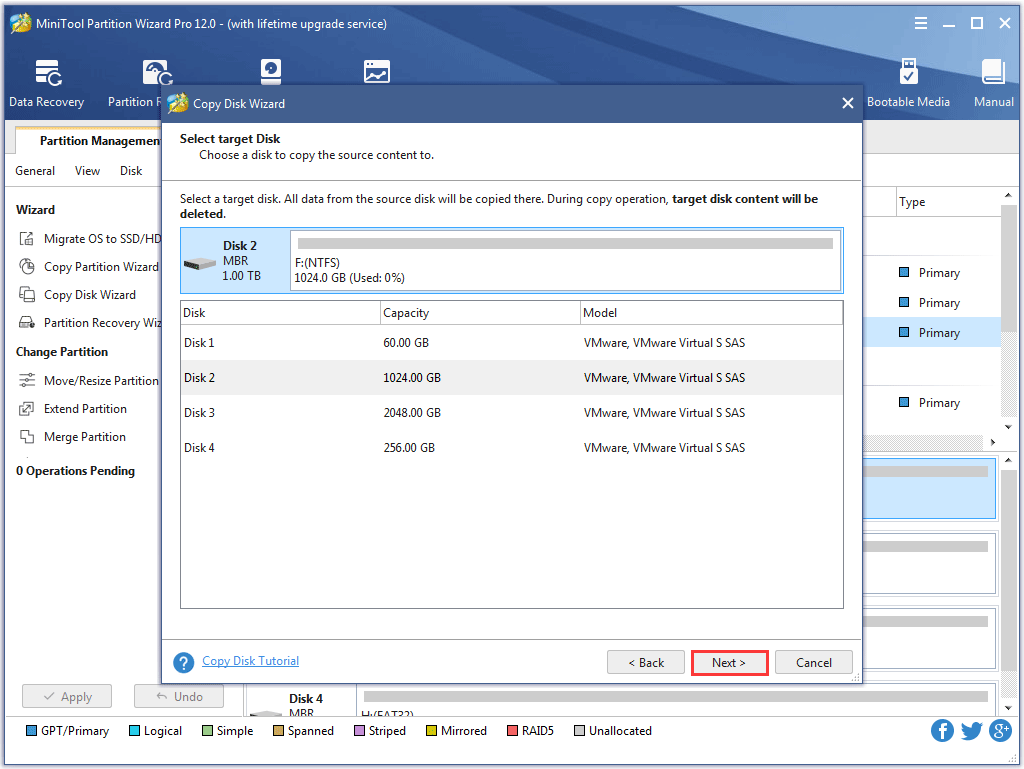
Стъпка 8: Изберете метод за копиране и след това щракнете върху Следващия бутон.
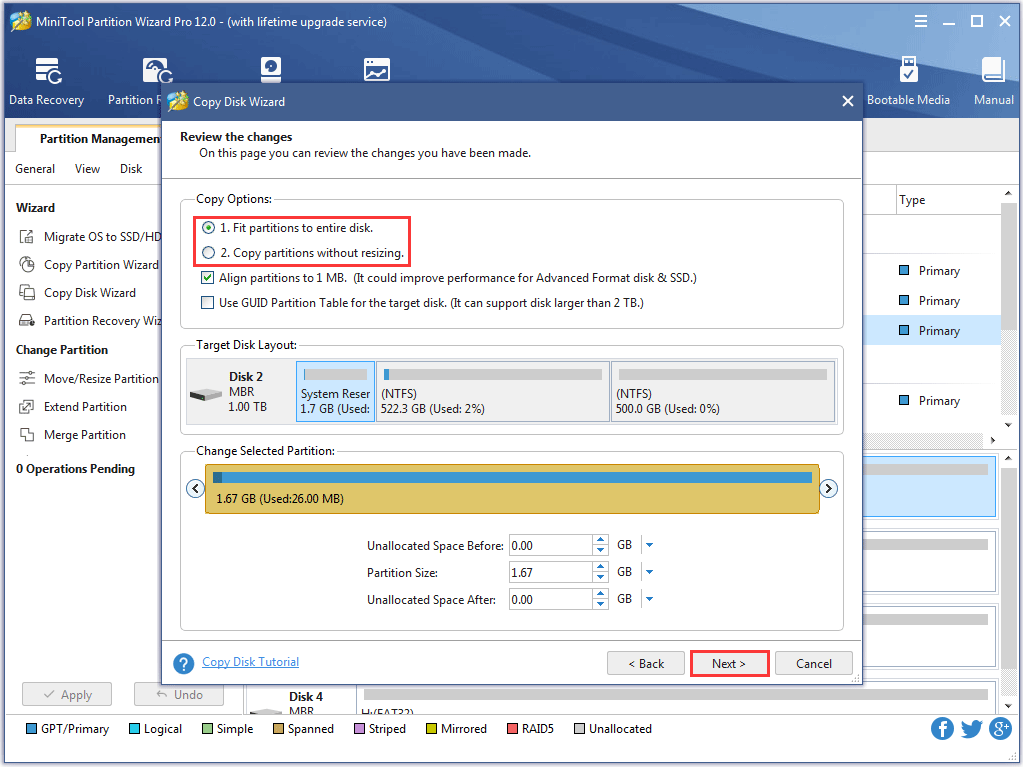
Стъпка 9: Щракнете върху завършек след прочитане на информацията в новия прозорец.
Стъпка 10: Ще се върнете директно към основния интерфейс. Щракнете върху Приложи на интерфейса, за да започнете да архивирате системния диск.
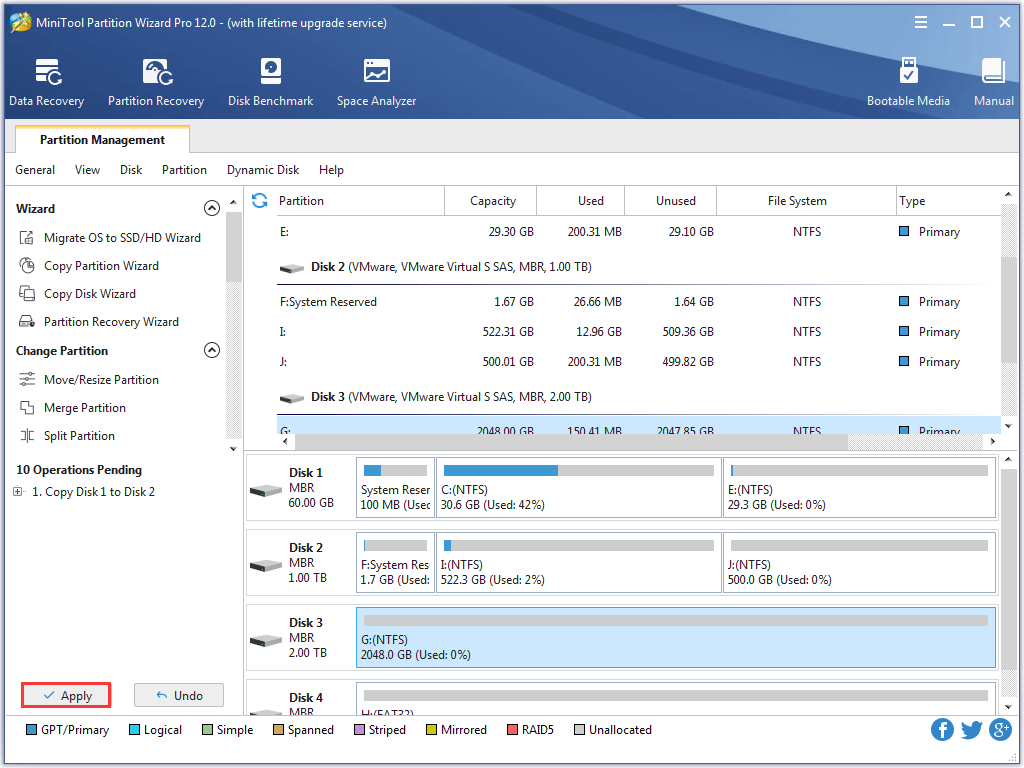
Сега всички файлове са архивирани и можете да започнете да нулирате фабричните настройки на вашия Toshiba Satellite.
![4 метода за отстраняване на пренапрежение на USB порта в Win10 / 8/7 [MiniTool News]](https://gov-civil-setubal.pt/img/minitool-news-center/64/4-methods-fix-power-surge-usb-port-win10-8-7.jpg)

![Как да коригирам проблема с „двойни кликвания на мишката“ в Windows 10 [MiniTool News]](https://gov-civil-setubal.pt/img/minitool-news-center/89/how-fix-mouse-double-clicks-issue-windows-10.jpg)
![DVI VS VGA: Каква е разликата между тях? [Новини от MiniTool]](https://gov-civil-setubal.pt/img/minitool-news-center/47/dvi-vs-vga-what-s-difference-between-them.jpg)

![[Решено!] Не мога да инсталирам приложения от Microsoft Store [MiniTool News]](https://gov-civil-setubal.pt/img/minitool-news-center/30/can-t-install-apps-from-microsoft-store.png)









![Ръководство стъпка по стъпка - Как да създадете група в Outlook [MiniTool News]](https://gov-civil-setubal.pt/img/minitool-news-center/58/step-step-guide-how-create-group-outlook.png)

![Ръководство за изтегляне на драйвер за четец на SD карти за Windows 10 [MiniTool News]](https://gov-civil-setubal.pt/img/minitool-news-center/85/windows-10-sd-card-reader-driver-download-guide.png)
![Как да възстановите презаписани файлове Windows 10 / Mac / USB / SD [MiniTool Tips]](https://gov-civil-setubal.pt/img/data-recovery-tips/94/how-recover-overwritten-files-windows-10-mac-usb-sd.jpg)
