Какво е SSD свръх-осигуряване (OP)? Как да настроите OP на SSD? [MiniTool Съвети]
What Is Ssd Over Provisioning
Резюме:
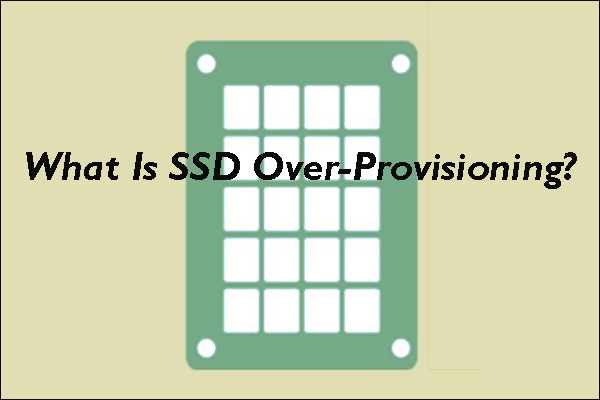
SSD дисковете са възникнали през 50-те години и сега са масови. Много потребители имат основни познания за този вид устройства, но концепцията за Предоставяне на SSD все още е объркващо. Тази публикация от MiniTool е съобразена с подробности какво е свръхпровизиране на SSD и обяснява защо е необходимо.
Бърза навигация:
Какво е SSD свръх предоставяне (OP)?
За да разберем по-добре какво е свръх предоставяне на SSD, нека първо научим как се съхраняват и изтриват данни на SSD.
Как SSD съхраняват данни?
Както знаем, SSD съхраняват данни, разчитайки на NAND флаш памет. Поради това данните на SSD не могат да бъдат презаписани, когато се записват нови данни. Защо? Продължавай да четеш.
Всяка NAND флаш памет се състои от няколко блока и всеки блок се състои от около 128 страници. Данните за SSD дисковете се четат и записват на ниво страница, но се изтриват на ниво блок. Съществуващите данни трябва да бъдат изтрити, за да се запишат нови данни. Следователно данните няма да бъдат заменени на SSD.
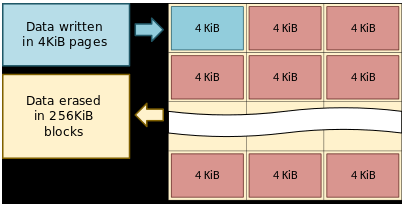
Първият процес на изтриване и след това процесът на запис обаче ще намалят цялостната производителност на запис на SSD. За да се поддържа производителността на запис, процес, наречен събиране на боклук (GC) се използва. Този процес е да се създадат безплатни блокове в SSD, като се събират валидни страници на едно място и се изтриват блоковете, съдържащи невалидни страници.
Процесът на GC обаче също представлява ново предизвикателство - пречи на записването на хоста. За да се справят с предизвикателството, по време на програмирането на фърмуера производителите отделят определен процент от SSD капацитет за допълнителни операции на запис и допълнителният капацитет се извиква свръхпровизиране . Процесът създава постоянно място за замяна на контролера на SSD, за да управлява целия трафик на данни и съхранение за SSD.
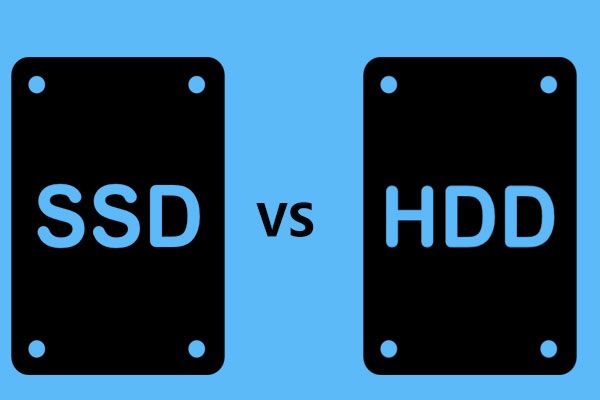 SSD VS HDD: Каква е разликата? Кой трябва да използвате в компютър?
SSD VS HDD: Каква е разликата? Кой трябва да използвате в компютър?Каква е разликата между SSD и твърдия диск? Коя да използвам за вашия компютър? Прочетете тази публикация, за да научите повече за SSD VS HDD сега.
Прочетете ощеSSD над предоставяне
Предоставянето на SSD (OP), включването на допълнително хранилище в SSD, е недостъпно за потребителите и не се показва в хост операционната система. Формулата за съотношение OP е по-долу:
OP (%) = ((Физически капацитет - Капацитет на потребителя) / Капацитет на потребителя) * 100
Например, когато 60GB от 64GB SSD се използва като потребителски капацитет, 4GB се разпределят към OP и OP (%) е около 7%.
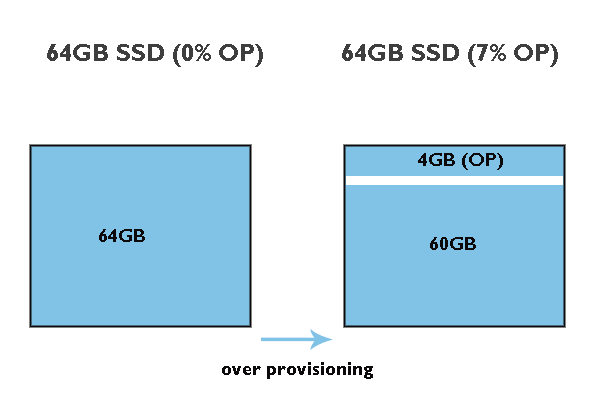
Още предимства на свръхпровизирането на SSD:
- Намалете времето за събиране на боклука : Както беше посочено по-рано, GC създава безплатни блокове за временно съхраняване на данни, докато изтрива блокове с невалидни данни. В този случай OP предоставя на контролерите допълнително свободно пространство, необходимо за преместване на данни и води до по-бързо изпълнение.
- Намалете консумацията на енергия : Благодарение на OP, SSD контролерите могат да работят бързо, което води до по-малко енергия от устройствата за изпълнение на задачи.
- Увеличете производителността на SSD : OP предлага допълнително буферно пространство на флаш контролера за управление на P / E цикли и гарантира, че операцията за запис ще има незабавен достъп до предварително изтрит блок. Така че свръхдоставката увеличава производителността на SSD и дори поддържа производителността на SSD с течение на времето.
- Нараства Продължителност на живота на SSD : OP може да накара SSD дисковете да работят по-интелигентно, така че износването ще бъде сведено до минимум при SSD дисковете.
Настройте Over Proversioning на SSD
OP може да удължи живота на SSD и да увеличи производителността на SSD. Въпреки че производителите на SSD са определили определено пространство от SSD за OP, Samsung и Crucial ви позволяват да регулирате размера на пространството, ако се нуждаете от допълнителни OP на техните SSD. Ако използвате SSD дискове от други марки, има и трик. Превъртете надолу, за да видите подробностите.
Настройте Over Proversioning на Samsung SSD
Samsung позволява на своите потребители да използват Samsung Magician за регулиране на OP по подразбиране (6,7%) на DC SSD дискове.
Нека да видим как да настроим осигуряването на SSD на Samsung.
Етап 1: Отидете на официалния уебсайт, за да изтеглите Samsung Magician.
Стъпка 2: Когато процесът на изтегляне приключи, декомпресирайте изтеглените файлове и ги инсталирайте с помощта на инструмента за надбавяне, следвайки екранния съветник.
Стъпка 3: След като инструментът стартира, можете да видите, че вашият Samsung SSD е изброен в десния панел. След това отидете до Над предоставяне опция в левия панел.

Стъпка 4: След като инструментът завърши сканирането, щракнете върху Задайте OP в долния десен ъгъл, за да зададете сумата, която искате да разпределите. Като цяло идеалният ОП (%) е 10%, но колкото по-висок, толкова по-добре.
Изчакайте задачата да приключи. След като задачата приключи, свръхпровизирането е активирано.
Най-големите потребителски SSD устройства: Samsung 850 Pro и Evo 2TB SSD
Настройте Предоставяне на ключови SSD дискове
За да настроите повече за осигуряване на Crucial SSD, трябва да използвате инструмента Crucial over за осигуряване, наречен Storage Executive.
Но преди да настроите над резервирането на Crucial SSD дискове с помощта на инструмента, трябва да се уверите, че вашето устройство Crucial се поддържа от инструмента Crucial over провизиране и е готово за свръхпровизиране да бъде активирано - трябва да има отделен дял с буквата на устройството, изброена на края на SSD.
Поддържаните SSD дискове включват:
- M500
- M550
- MX100
- MX200
- MX300
- MX500
- BX100
- BX200
- BX300
- BX500
- P1
- P1W2
- Р2
- P5
- Преносим SSD X8
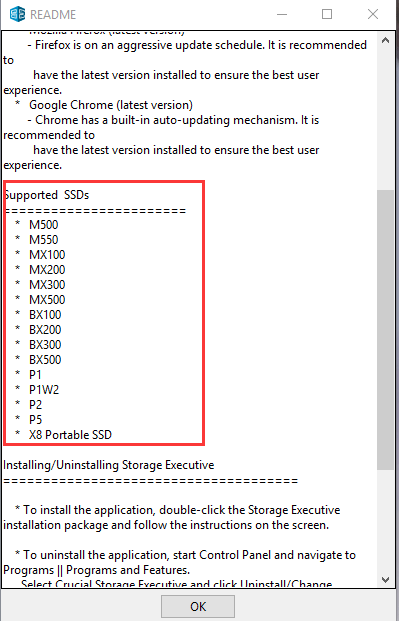
Ако вашият Crucial SSD е в списъка за поддръжка, сега отидете на Управление на дискове и вижте дали има такъв дял. Ако не, можете да намалите дяла на SSD и след това да създадете дял за OP. Можете да свиете дяла и да създадете нов дял, като използвате Управление на дискове. Но има шанс инструментът Windows не може да свие обема . В този случай можете да опитате други мениджъри на дялове за Windows 10 като MiniTool Partition Wizard.
MiniTool Partition Wizard, професионален мениджър на дялове, се предлага с множество функции на управление на дискове, като например създаване / изтриване / свиване / разширяване / форматиране на дялове, както и други популярни функции като възстановяване на данни и дял, архивиране на диск, тестване на скоростта на устройството и здраве, надстройка на HDD до SSD и т.н.
Ето урок за свиване на дял и създаване на дял с помощта на MiniTool Partition Wizard.
Забележка: За да преоразмерите устройството C без проблем с зареждането, Стартиращ съветник за дялове на MiniTool се препоръчва.Етап 1: Изтеглете MiniTool Partition Wizard, като щракнете върху следния бутон.
Стъпка 2: Когато процесът на изтегляне приключи, щракнете върху изпълнимия файл, за да инсталирате софтуера.
Стъпка 3: След като софтуерът се инсталира, стартирайте софтуера за достъп до основния му интерфейс.
Стъпка 4: Маркирайте дяла, който трябва да намалите, на софтуерния интерфейс и след това изберете Преместване / преоразмеряване на дял функция от левия панел.
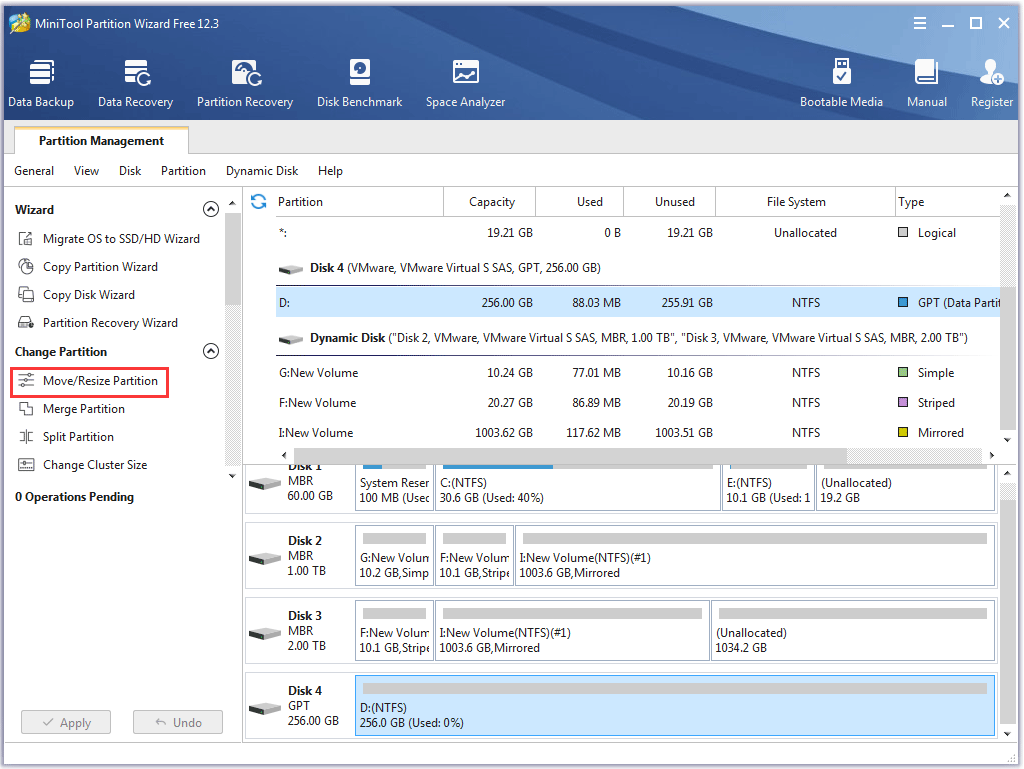
Стъпка 5: В прозореца Преместване / преоразмеряване на дяла съкратете синята дръжка, като плъзнете десния триъгълник наляво.
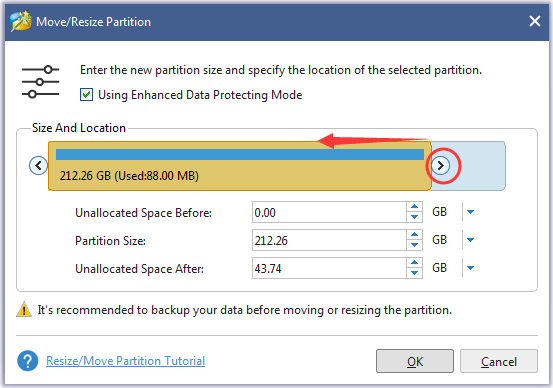
Стъпка 6: Щракнете върху Добре бутон за потвърждение на промените.
Стъпка 7: Продължете да създавате дял за OP.
- Маркирайте неразпределеното пространство и след това изберете Създаване на дял опция от левия панел.
- Съветникът за дялове на MiniTool автоматично ще присвои буквата на устройството за дяла. Щракнете върху Добре бутон.
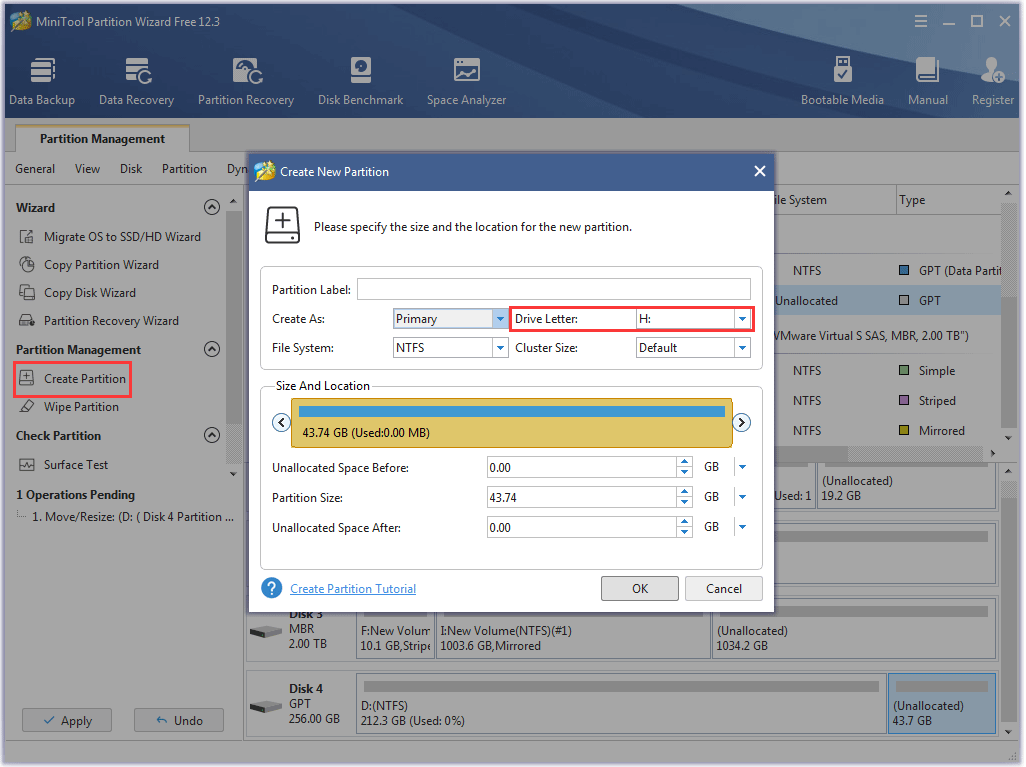
Стъпка 8: Щракнете върху Приложи бутон на основния интерфейс. Съветникът за дялове на MiniTool ще започне да изпълнява чакащите операции.

Доста лесно и бързо е да свия дяла си с помощта на MiniTool Partition Wizard.Кликнете, за да чуруликате
Сега вашето SSD устройство е готово за свръхпровизиране, за да бъде разрешено и можете да използвате Crucial Storage Executive, за да настроите свръхпровизиране на вашия Crucial SSD.
Етап 1: Отидете на официалния уебсайт, за да изтеглите Crucial Storage Executive.
Стъпка 2: След като процесът на изтегляне приключи, инсталирайте софтуера.
Стъпка 3: След като софтуерът се отвори, превключете на Над предоставяне опция.
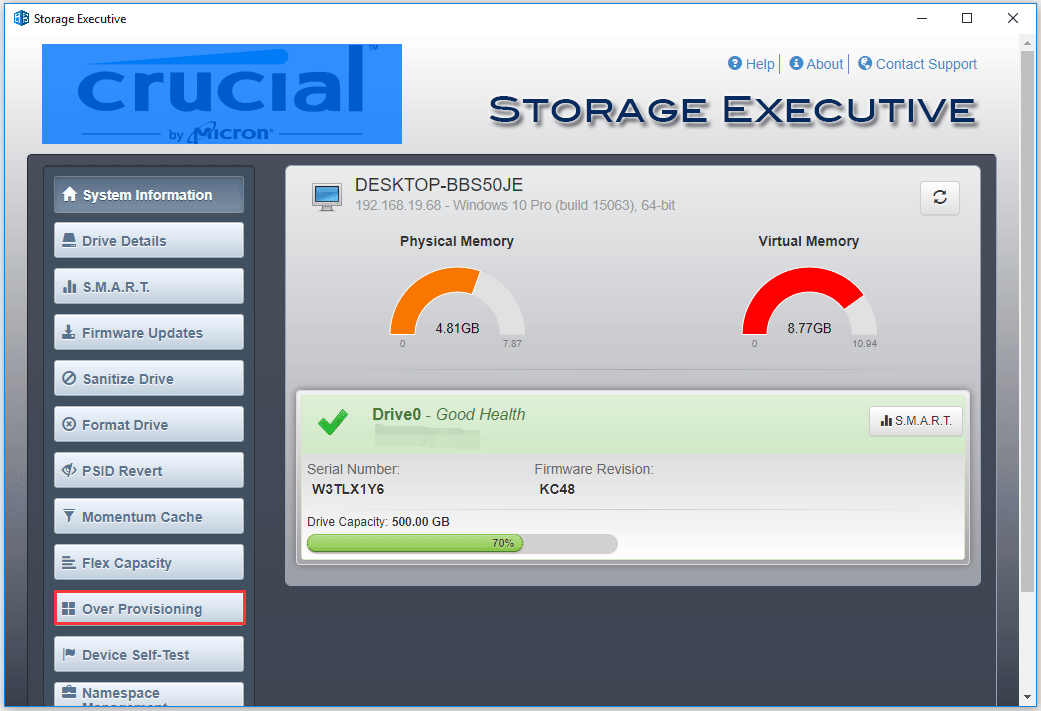
Стъпка 4: задайте съотношението OP и щракнете върху Задайте OP бутон.
Сега трябваше да настроите прекомерно осигуряване на вашия Crucial SSD.
Настройте Предоставяне на SSD на други марки
Ако използвате SSD дискове от други марки, можете също да настроите прекомерно осигуряване на тези SSD дискове, дори да няма софтуер като Samsung Magician или Crucial Storage Executive.
Целият процес е доста лесен. Трябва само да използвате функцията за свиване на обема / дяла на Disk Management или MiniTool Partition Wizard, за да направите 15-20% от цялото SSD пространство неразпределено. Неразпределеното пространство ще бъде автоматично присвоено от фърмуера на SSD за свръхпредоставяне.
Какво представлява свръхпровизирането на SSD? Необходимо ли е за SSD? Прочетете публикацията, ако имате тези съмнения.Кликнете, за да чуруликате
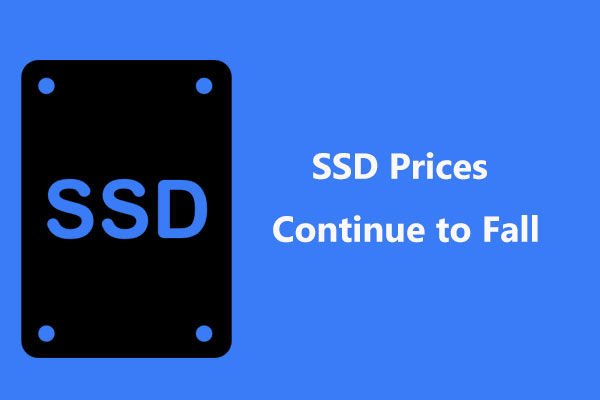 Цените на SSD продължават да падат, сега надстройте твърдия си диск!
Цените на SSD продължават да падат, сега надстройте твърдия си диск!Цените на SSD продължават да падат и сега е вашият шанс да надстроите твърдия си диск до SSD за добра производителност.
Прочетете ощеДолна линия
Всичко тук е свързано с SSD, вместо с осигуряването. Имате ли съмнения след четене? Моля, оставете вашите съмнения в следната зона за коментари и ние ще ги изясним възможно най-скоро.
Имате ли проблеми при използване на съветника за разделяне на MiniTool? Ако отговорът е да, моля свържете се с нас чрез Нас и ще се свържем с вас достатъчно скоро.
Често задавани въпроси за SSD свръх предоставяне
Необходимо ли е SSD над предоставяне? Да, необходимо е. Предоставянето на SSD допринася за подобряване на производителността на SSD, както и за удължаване на продължителността на живота на SSD. Колко трябва да надвиша SSD? Препоръчително е да отделите 15% - 20% от цялото SSD пространство за OP. За да разпределите място за OP, можете да използвате функцията за свиване на обема на управление на дискове или други мениджъри на дялове на трети страни. Колко свободно място трябва да оставя на SSD? Разумно е да оставите малко свободно място на SSD, за да се насладите на отлична производителност. В идеалния случай е да оставите поне 25% от цялото пространство. Какво се случва, ако моят SSD е пълен?Когато SSD е пълен, това може да доведе до много проблеми.
Първият е, че някои програми може да не работят правилно.
Вторият е, че компютърът ще работи бавно и дори ще се срине.
Така че, когато вашият SSD е почти пълен, моля, освободете го достатъчно скоро. За да го освободите, можете да се обърнете към 10 начина за освобождаване на дисково пространство в Windows 10 [2021 Update] .
![Системно изображение VS Backup - кой е подходящ за вас? [MiniTool Съвети]](https://gov-civil-setubal.pt/img/backup-tips/30/system-image-vs-backup-which-one-is-suitable.png)
![4 съвета за поправяне на процесора, който не върти Windows 10 [MiniTool News]](https://gov-civil-setubal.pt/img/minitool-news-center/04/4-tips-fix-cpu-fan-not-spinning-windows-10.jpg)


![Поправено - изглежда, че компютърът ви е конфигуриран правилно [MiniTool News]](https://gov-civil-setubal.pt/img/minitool-news-center/23/fixed-your-computer-appears-be-correctly-configured.png)




![Как да коригирам корумпирания планировчик на задачи на Windows 8 и 10 [MiniTool News]](https://gov-civil-setubal.pt/img/minitool-news-center/16/how-fix-corrupt-task-scheduler-windows-8.jpg)


![Samsung EVO Select срещу EVO Plus SD карта - разлики [MiniTool News]](https://gov-civil-setubal.pt/img/minitool-news-center/56/samsung-evo-select-vs-evo-plus-sd-card-differences.png)


![Как да деактивирам DEP (предотвратяване на изпълнението на данни) Windows 10 [MiniTool Tips]](https://gov-civil-setubal.pt/img/data-recovery-tips/03/how-disable-dep-windows-10.jpg)
![Елдън пръстен: Nightreign White Screen [Ръководство за отстраняване на неизправности]](https://gov-civil-setubal.pt/img/news/29/elden-ring-nightreign-white-screen-troubleshooting-guide-1.png)
![Как да изтеглите Internet Download Manager, инсталирате и използвате IDM [MiniTool Съвети]](https://gov-civil-setubal.pt/img/news/F3/how-to-download-internet-download-manager-install-use-idm-minitool-tips-1.png)

