Как да коригирате грешката „Drive.google.com отказа да се свърже“?
Kak Da Korigirate Greskata Drive Google Com Otkaza Da Se Sv Rze
Google Drive е един от известните доставчици на облачно хранилище. Въпреки това, когато го използват, някои потребители съобщават, че срещат проблема „drive.google.com отказа да се свърже“. Тази публикация от Миниинструмент ви казва как да се отървете от проблема.
Google Drive понякога показва съобщение за грешка „drive.google.com отказа да се свърже“, което обикновено е резултат от конфликтно разрешение за акаунт. По-долу са някои общи решения.
Решение 1: Използвайте режим „инкогнито“.
Бърз начин за коригиране на грешки при свързване с Google Drive е да използвате прозореца за инкогнито на вашия уеб браузър (известен също като прозорец за частно сърфиране).
Стъпка 1: Отворете Google Chrome. В горния десен ъгъл на браузъра изберете трите точки.
Стъпка 2: След това изберете Нов прозорец в режим „инкогнито“. опция. Можете също да натиснете едновременно клавишите Ctrl + Shift + N, за да отворите прозореца Нов инкогнито.

Стъпка 3: Отидете в Google Drive и влезте в акаунта си в Google Drive. След това проверете дали проблемът е отстранен или не.
Решение 2: Изчистете кеша и бисквитките
Понякога повреденият кеш на Chrome може да причини проблема „Google Диск отказа да се свърже“. Така че можете да опитате да изчистите кеша и бисквитките, за да разрешите проблема. Ето насока по-долу за вас.
Етап 1: Отворете Google Chrome и щракнете върху три точки икона. Кликнете Още инструменти и отидете на Изчистване на данните за сърфирането .
Стъпка 2: Отидете на Разширено раздел и изберете През цялото време от падащото меню.
Стъпка 3: Проверете История на сърфиране , История на изтеглянията , Бисквитки и други данни за сайтове , и Кеширани изображения и файлове кутии.
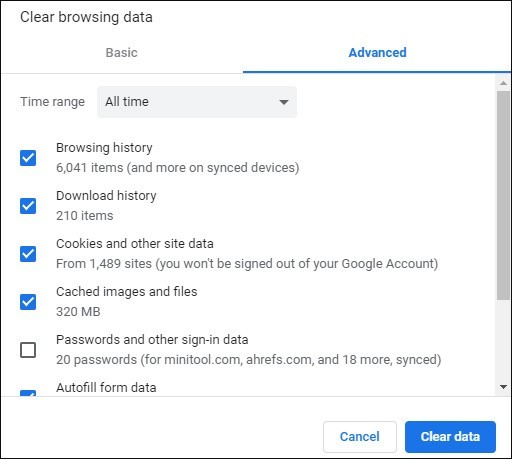
Стъпка 4: Щракнете върху Изчистване на данните бутон, за да приложите тази промяна. След това проверете дали съобщението за грешка „drive.google.com отказа да се свърже“ е изчезнало. Ако не, опитайте следните методи.
Решение 3: Излезте от няколко акаунта в Google
Друго решение за проблема „drive.google.com отказа да се свърже“ е да излезете от всички акаунти, в които може да сте влезли в браузъра си.
Стъпка 1: Отворете Google Chrome и Google Диск, като въведете drive.google.com в адресната лента.
Стъпка 2: Щракнете върху иконата на вашия профил в Google горе вдясно, за да се покажат всички акаунти, които са синхронизирани.
Стъпка 3: След това щракнете върху Излезте от всички акаунти бутон. Трябва да се появи подкана, за да потвърдите действието си. Кликнете продължи за да излезете от всички акаунти.
Стъпка 4: След като излезете от всички акаунти, отворете отново Google Drive и влезте с акаунта в Google Drive.
Заключителни думи
За да обобщим, тази публикация представи как да коригирате проблема „drive.google.com отказа да се свърже“. Ако искате да коригирате проблема, можете да вземете горните решения. Ако имате различни идеи за отстраняване на проблема, можете да ги споделите в зоната за коментари.
![Как да промените името на потребителската папка в Windows 10 - 2 начина [MiniTool News]](https://gov-civil-setubal.pt/img/minitool-news-center/97/how-change-user-folder-name-windows-10-2-ways.png)


![Windows казва „Опит за запис в памет само за четене BSoD“? Оправи го! [MiniTool Съвети]](https://gov-civil-setubal.pt/img/backup-tips/88/windows-says-attempted-write-readonly-memory-bsod.jpg)
![Решено - Как да възстановите файлове, загубени след изрязване и поставяне [MiniTool Съвети]](https://gov-civil-setubal.pt/img/data-recovery-tips/30/solved-how-recover-files-lost-after-cut.jpg)






![Бързо коригиране на Windows 10 Bluetooth не работи (5 прости метода) [MiniTool News]](https://gov-civil-setubal.pt/img/minitool-news-center/98/quick-fix-windows-10-bluetooth-not-working.png)
![Как да деактивирам UAC в Windows 10? Ето четири прости начина! [Новини от MiniTool]](https://gov-civil-setubal.pt/img/minitool-news-center/69/how-disable-uac-windows-10.jpg)

![Какво да направя, ако клавиатурата ми не пише? Опитайте тези решения! [Новини от MiniTool]](https://gov-civil-setubal.pt/img/minitool-news-center/50/what-do-i-do-if-my-keyboard-won-t-type.jpg)
![Как да изтрия Win Log Files в Windows 10? Ето 4 начина! [Новини от MiniTool]](https://gov-civil-setubal.pt/img/minitool-news-center/57/how-delete-win-log-files-windows-10.png)
![Решаване: Frosty Mod Manager не стартира игра (актуализирана през 2020 г.) [MiniTool Tips]](https://gov-civil-setubal.pt/img/disk-partition-tips/04/solve-frosty-mod-manager-not-launching-game.jpg)
![5 решения за Steam Voice Chat не работи [2021 Update] [MiniTool News]](https://gov-civil-setubal.pt/img/minitool-news-center/89/5-solutions-steam-voice-chat-not-working.png)
![Фиксирана: грешка ‘Uplay не може да стартира изтеглянето ви [MiniTool Tips]](https://gov-civil-setubal.pt/img/backup-tips/98/fixed-uplay-is-unable-start-your-download-error.png)
![Какво представляват драйверите и услугите на Smartbyte и как да го премахнете [Новини на MiniTool]](https://gov-civil-setubal.pt/img/minitool-news-center/51/what-is-smartbyte-drivers.jpg)