Как да клонирате HDD към Crucial SSD за бърза скорост на Windows 11 10
How To Clone Hdd To Crucial Ssd For Fast Speed On Windows 11 10
Защо да клонирате HDD към Crucial SSD? Как да направите клонинг на твърд диск Crucial в Windows 11/10? На това място можете да намерите цялата информация, която искате, включително мощен софтуер за клониране на SSD от Crucial Миниинструмент . Да минем по същество.Защо да клонирате HDD към Crucial SSD
На компютър все още може да използвате HDD като системен диск, но той може да показва бавна скорост на четене и запис и по-дълго време за достъп, което ви подканва да клонирате HDD към Crucial SSD. Несъмнено няколко фактора допринасят за този избор.
На първо място, SSD предлага по-бърза скорост на четене и запис, по-издръжлив е и няма шум в сравнение с HDD. Второ, Crucial SSD превъзхождат SSD на други марки и са обичани от потребителите по целия свят поради превъзходно качество, продължителност на живот и производителност.
Независимо дали изберете Crucial SATA SSD, NVMe SSD, M.2 SSD или други типове, системата Windows може да реагира и стартира с висока скорост, а приложенията също могат да се зареждат бързо, като ви предоставят различно изживяване, особено когато играете игри.
Ако планирате да надстроите вашия твърд диск до Crucial SSD или да мигрирате ОС към Crucial SSD, препоръчва се клониране. Това няма да изисква преинсталиране на Windows 11/10 и приложения.
Подготвителна работа
Преди клонирането на твърд диск Crucial, уверете се, че сте готови и по-долу са някои необходими неща, които трябва да обърнете внимание:
- Проверете мястото за съхранение на вашия Crucial SSD и се уверете, че може да побере всички данни на оригиналния твърд диск.
- В случай, че съхранявате някои файлове на SSD устройството, не забравяйте да ги архивирате на друго устройство. Това е така, защото клонирането ще презапише изходното устройство.
- Подгответе SATA кабел или адаптер според вашата ситуация, за да свържете Crucial SSD към компютъра.
- Използвай Важен софтуер за клониране на SSD с богати функции за клониране на HDD към Crucial SSD като MiniTool ShadowMaker.
Решаващо клониране от HDD към SSD с помощта на MiniTool ShadowMaker
MiniTool ShadowMaker не само ви позволява архивни файлове , папки, дискове и дялове, но също така ви позволява лесно да клонирате твърд диск на друг твърд диск. Говорейки за клониране на дискове, този инструмент оглавява списъка като негов Клониран диск функция улеснява клониране на SSD към по-голям SSD , клониране на HDD към SSD и преместете Windows на друго устройство . Въпреки че Windows работи, няма прекъсване на работата ви по време на клониране.
Нещо повече, MiniTool ShadowMaker поддържа всички марки SSD като Crucial, WD, Samsung, Toshiba и т.н. Така че сега опитайте този софтуер за клониране, като го изтеглите и инсталирате на компютър.
Пробна версия на MiniTool ShadowMaker Щракнете за изтегляне 100% Чисто и безопасно
Стъпки за това как да клонирате HDD към Crucial SSD
Стъпка 1: Свържете вашето SSD устройство към компютъра. Ако е необходимо, инсталирайте SSD в компютър вместо връзката.
Стъпка 2: Отворете MiniTool ShadowMaker на Windows 11/10 и натиснете Поддържайте пробния период да продължиш.
Стъпка 3: Насочете се към Инструменти > Клониране на диск .
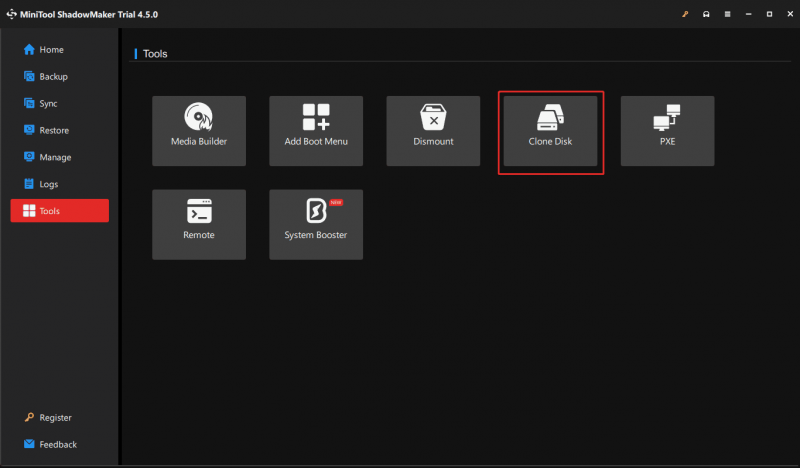
Стъпка 4: За клониране сектор по сектор , отидете на Опции > Режим на клониране на диск и след това изберете Сектор по сектор клонинг опция. След това изберете вашия стар твърд диск като изходен диск и Crucial SSD като целеви диск.
Тъй като клонирате системен диск, регистрирайте MiniTool ShadowMaker с помощта на лицензен ключ и след това започнете клонирането. Целият процес ще завърши без рестартиране на Windows.
Съвети: Друг софтуер за клониране на Crucial SSD, MiniTool Partition Wizard, може да помогне, ако искате да мигрирате само операционната система към Crucial SSD, а не към целия диск. Използвайте неговата функция за мигриране на OS към SSD/HD Wizard и следвайте ръководството - Мигрирайте лесно Windows 10 към SSD, без да преинсталирате ОС сега .Заключителни думи
Лесно е да клонирате HDD към Crucial SSD. Просто надстройте твърдия си диск, когато компютърът ви се забави, като следвате ръководството стъпка по стъпка тук. След като приключите, стартирайте директно Windows 11/10 от този SSD, за да се насладите на висока скорост.
Но ако нямате късмет, може да страдате от това, че клонираният SSD не се зарежда. Ако случаят е такъв, намерете решения от тази публикация – Какво става, ако клонираният диск/SSD не стартира Windows 11/10/8/7? Оправи го .

![[Ново] Форматиране на текст в Discord: цвят/удебелен/курсив/зачертано](https://gov-civil-setubal.pt/img/news/16/discord-text-formatting.png)





![Как да добавите изключение към Avast (софтуер или уебсайт) [MiniTool News]](https://gov-civil-setubal.pt/img/minitool-news-center/88/how-add-an-exception-avast-software.jpg)



![Пълно ръководство - Как да нулирам настройките на дисплея Windows 10 [MiniTool News]](https://gov-civil-setubal.pt/img/minitool-news-center/77/full-guide-how-reset-display-settings-windows-10.png)




![Какво представлява акаунтът за гости в Windows 10 и как да го създам? [Новини от MiniTool]](https://gov-civil-setubal.pt/img/minitool-news-center/28/what-is-windows-10-guest-account.png)

![MBR срещу GPT Ръководство: Каква е разликата и кой е по-добър [MiniTool Съвети]](https://gov-civil-setubal.pt/img/disk-partition-tips/84/mbr-vs-gpt-guide-whats-difference.jpg)
