Как мога да стартирам SFC от средата за възстановяване на Windows (WinRE)?
How Can I Run Sfc From The Windows Recovery Environment Winre
Проверката на системните файлове (SFC) може да ви помогне да сканирате и поправите повредени и липсващи системни файлове. Ако вашият компютър не може да стартира нормално, можете да отидете в Windows Recovery Environments, за да стартирате SFC. Софтуер MiniTool ви показва пълно ръководство тук. Освен това, ако искате да възстановите липсващите системни файлове, можете също да опитате MiniTool Power Data Recovery .Какво е SFC?
Пълното име на SFC е System File Checker. Това е вграден в Windows инструмент за сканиране и поправка на повредени или липсващи системни файлове на операционна система Windows. Основната цел на SFC е да помогне за поддържането на целостта на операционната система чрез проверка и подмяна на основни системни файлове, които може да са повредени или променени.
Какво представлява средата за възстановяване на Windows?
Windows Recovery Environment (WinRE) е набор от инструменти и помощни програми, включени в операционните системи Windows, които помагат при диагностицирането и възстановяването от различни проблеми, свързани със системата. WinRE предоставя среда за възстановяване, независима от инсталираната операционна система, което ви позволява да отстранявате неизправности и да коригирате проблеми, които могат да попречат на Windows да стартира или да функционира правилно.
Как да стартирате SFC от средата за възстановяване на Windows?
Ако вашият Windows не се зарежда и искате да стартирате SFC, за да коригирате проблеми със системните файлове, ще трябва да стартирате SFC от конзолата за възстановяване (това е средата за възстановяване на Windows).
Ето как да стартирате SFC от средата за възстановяване на Windows:
Ход 1: Стартирайте компютъра си в средата за възстановяване на Windows
Ако компютърът ви не се зарежда нормално, няма да можете да използвате нормалните начини за влизане в средата за възстановяване на Windows. Трябва да използвате следните стъпки:
Стъпка 1. Натиснете Мощност бутон.
Стъпка 2. Когато видите логото на Windows, трябва да натиснете и задържите Мощност натиснете отново, за да изключите принудително компютъра.
Стъпка 3. Повторете стъпка 1 и стъпка 2 още два пъти. След това можете да видите, че системата подготвя автоматичен ремонт.
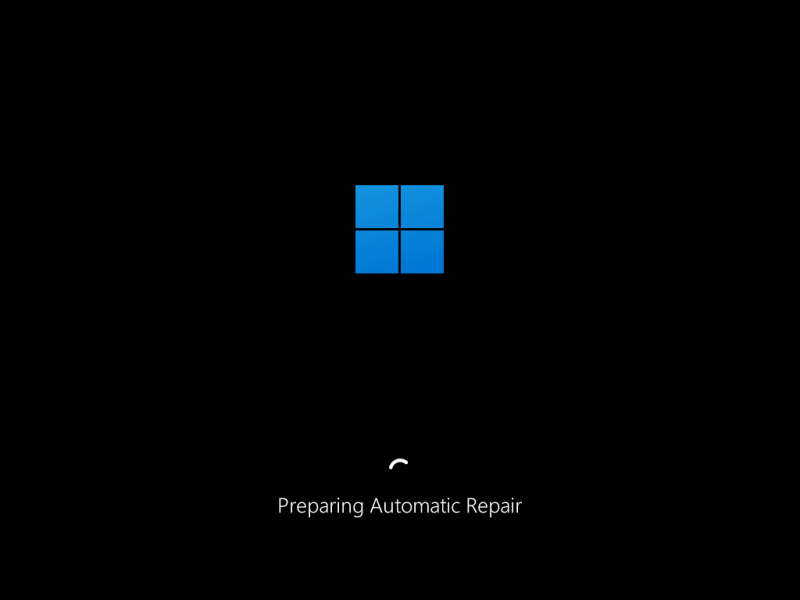
След това ще видите интерфейса за автоматична поправка, можете да щракнете върху Разширени опции бутон, за да продължите.
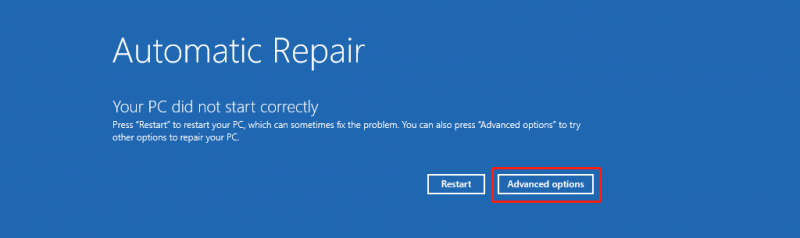
Сега влизате в средата за възстановяване на Windows.
Ход 2: Стартирайте SFC от средата за възстановяване на Windows
Стъпка 1. Щракнете Отстраняване на неизправности > Разширени опции > Команден ред .
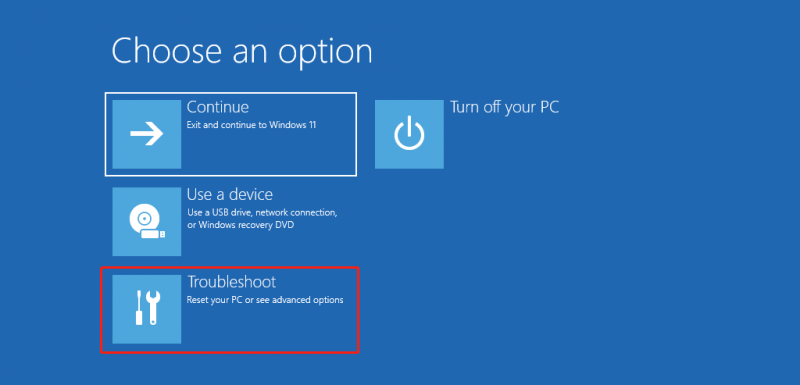
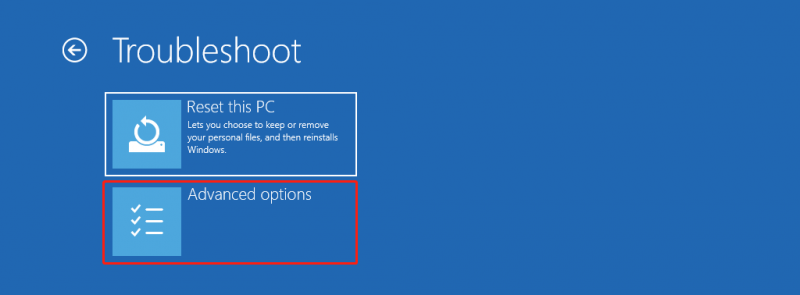
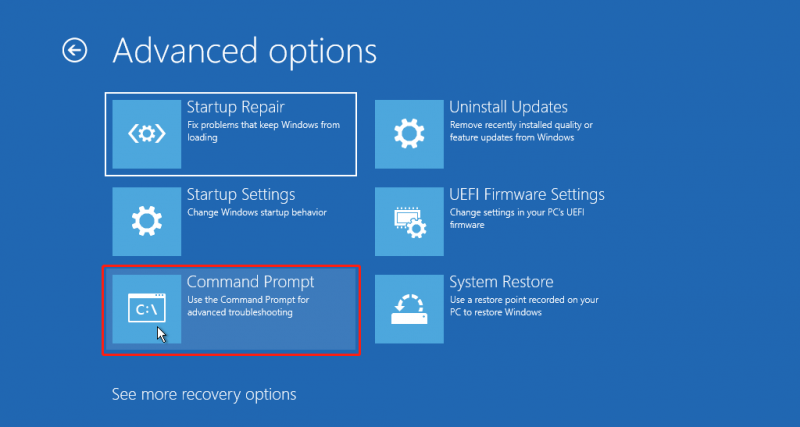
Стъпка 2. Въведете sfc /сканиране в командния ред и натиснете Въведете .
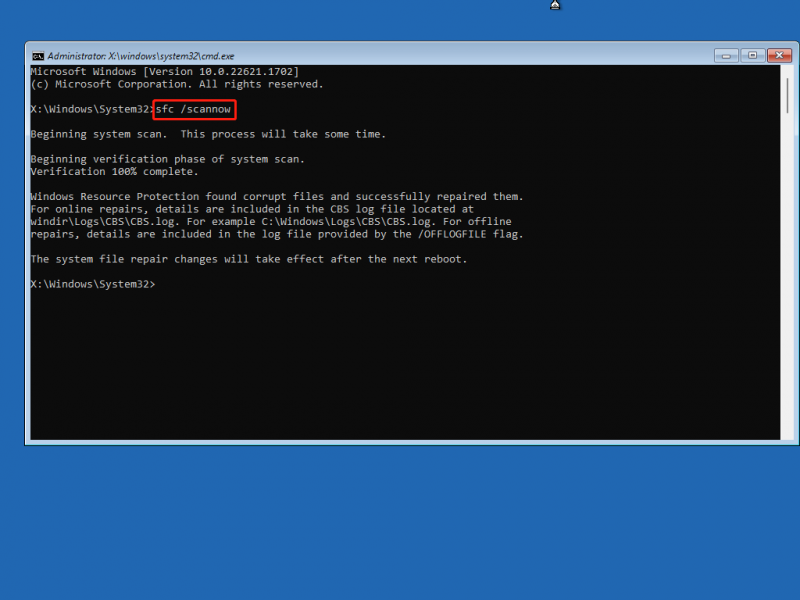
Програмата за проверка на системните файлове работи, за да намери и коригира проблеми. Трябва да изчакате, докато целият процес приключи.
Защитата на ресурсите на Windows не можа да стартира услугата за поправка
Когато се опитвате да стартирате програмата за проверка на системни файлове (sfc.exe) в средата за възстановяване на Windows (WinRE), може да получите следното съобщение за грешка:
Windows Resource Protection не можа да стартира услугата за поправка
Следното изображение е пример:

За да премахнете това съобщение за грешка, трябва да добавите два превключвателя, докато изпълнявате sfc /scannow в WinRE, за да го стартирате в офлайн режим:
- /offbootdir=<диск> означава буквата на устройството за зареждане.
- /offwindir=<папка> означава папката, в която е инсталиран Windows.
Ето един пример:
sfc /scannow /offbootdir=D:\ /offwindir=D:\Windows
Забележка: Трябва да знаете, че буквата на устройството трябва да бъде тази, която се появява в WinRE. Това обикновено е различна буква от тази, присвоена на същия дял, когато Windows работи нормално, тъй като WinRE изброява дяловете по различен начин.
Как да възстановите липсващи системни файлове с помощта на MiniTool Power Data Recovery?
Ако някои системни файлове липсват на вашия компютър, можете да използвате професионален софтуер за възстановяване на данни като MiniTool Power Data Recovery, за да ги върнете.
Това безплатен софтуер за възстановяване на данни може да възстанови всички видове файлове от твърдия диск на вашия компютър, вътрешни твърди дискове, USB флаш устройства, карти с памет, SD карти и други видове устройства за съхранение на данни. Ако изгубените и изтрити файлове не са презаписани с нови данни, можете да използвате този софтуер, за да ги възстановите.
MiniTool Power Data Recovery Безплатно Щракнете за изтегляне 100% Чисто и безопасно
Стъпка 1. Изтеглете и инсталирайте MiniTool Power Data Recovery на вашето устройство.
Стъпка 2. Стартирайте софтуера и ще видите основния интерфейс, където можете да видите всички открити дялове под Логически дискове .
Стъпка 3. Обикновено системните файлове се записват на устройство C. Така че трябва да преместите курсора на мишката до устройство C и след това да щракнете върху Сканиране бутон, за да започне сканирането на това устройство.
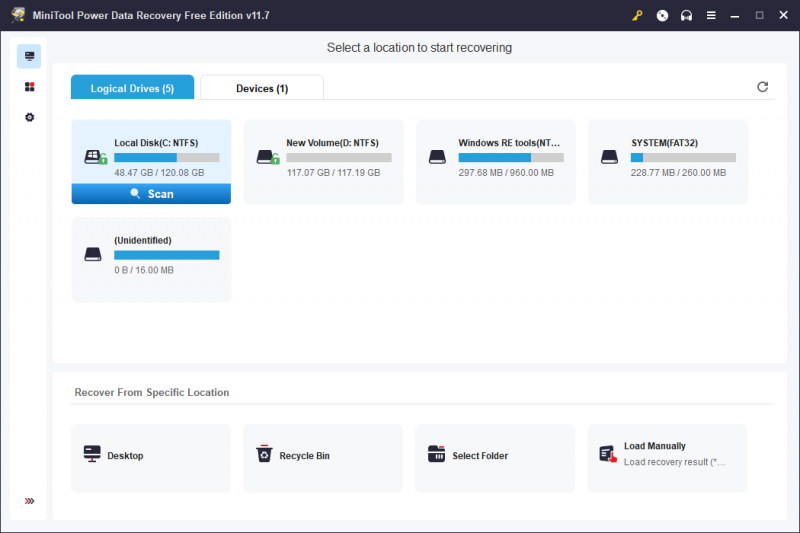
Стъпка 4. След сканиране можете да намерите системните файлове от резултатите от сканирането, след това да ги проверите и щракнете върху бутона Запазване, за да изберете подходящо място за запазването им. В тази стъпка трябва да имате предвид, че избраното от вас местоположение не трябва да е оригиналното устройство C. В противен случай файловете, които искате да възстановите, може да бъдат презаписани и да станат невъзстановими.
Долен ред
Искате ли да стартирате SFC от средата за възстановяване на Windows? Можете да намерите пълно ръководство тук. Надяваме се, че това е точно това, от което се нуждаете. Освен това, ако срещнете проблеми, когато използвате софтуера MiniTool, можете да ни уведомите чрез [имейл защитен] .


![[Ново] Форматиране на текст в Discord: цвят/удебелен/курсив/зачертано](https://gov-civil-setubal.pt/img/news/16/discord-text-formatting.png)




![Графично мащабиране [Определение, основни типове, плюсове и минуси, включване и изключване] [MiniTool Wiki]](https://gov-civil-setubal.pt/img/minitool-wiki-library/07/gpu-scaling-definition.jpg)





![4 бързи корекции на Call of Duty Warzone при високо натоварване на процесора Windows 10 [Съвети за MiniTool]](https://gov-civil-setubal.pt/img/news/D2/4-quick-fixes-to-call-of-duty-warzone-high-cpu-usage-windows-10-minitool-tips-1.png)
![Камерата на Canon не е разпозната от Windows 10: Фиксирана [MiniTool News]](https://gov-civil-setubal.pt/img/minitool-news-center/18/canon-camera-not-recognized-windows-10.jpg)



