Как да коригирам Microsoft PowerPoint, който не се отваря, работи или зарежда?
How To Fix Microsoft Powerpoint Not Opening Working Or Loading
Microsoft PowerPoint е една от най-популярните програми за презентации. Възможно е обаче да срещнете някои проблеми, докато го използвате. Например. PowerPoint не се отваря е един от най-честите проблеми, които може да срещнете. В тази публикация от Решение MiniTool , ние ще ви преведем как да разрешите този трик проблем стъпка по стъпка.PowerPoint не се отваря, отговаря или стартира
Като един от най-популярните софтуери за презентации, Microsoft PowerPoint ви позволява да създавате всякакви презентации на вашия компютър, Mac или мобилни устройства. Докато използвате тази програма, често се срещат проблеми като PowerPoint да не се отваря, стартира или отговаря. Какво можете да направите, за да накарате Microsoft PowerPoint отново да работи правилно? В тази публикация ще обсъдим как да коригираме PowerPoint, който не работи, по 4 начина. Превъртете надолу, за да получите повече подробности!
Съвети: За да избегнете неочаквана загуба на данни, по-добре е да развиете навик да архивирате важни елементи в ежедневието. След като данните ви се изгубят, можете лесно да ги възстановите с архива. За да свършите тази работа, MiniTool ShadowMaker е най-добрият избор за вас. Това Софтуер за архивиране на компютър може да архивира различни видове файлове като документи, видеоклипове, снимки и др. Вземете тази безплатна пробна версия, за да добавите допълнителна защита към вашите важни слайдове сега!Пробна версия на MiniTool ShadowMaker Щракнете за изтегляне 100% Чисто и безопасно
Как да коригирам PowerPoint, който не се отваря в Windows 10/11?
Корекция 1: Рестартирайте Microsoft PowerPoint
Когато срещнете повечето проблеми на компютъра си, простото рестартиране може да свърши работа. Следователно, ако вашият PowerPoint не работи, първият прост трик, който можете да опитате, е да затворите принудително програмата и да я отворите отново. Ето как да го направите:
Стъпка 1. Натиснете Ctrl + Shift + Esc за стартиране Диспечер на задачите .
Стъпка 2. В процеси раздел, намери Microsoft PowerPoint и щракнете с десния бутон върху него, за да изберете Последна задача . След известно време отворете отново Microsoft PowerPoint, за да видите дали работи правилно.
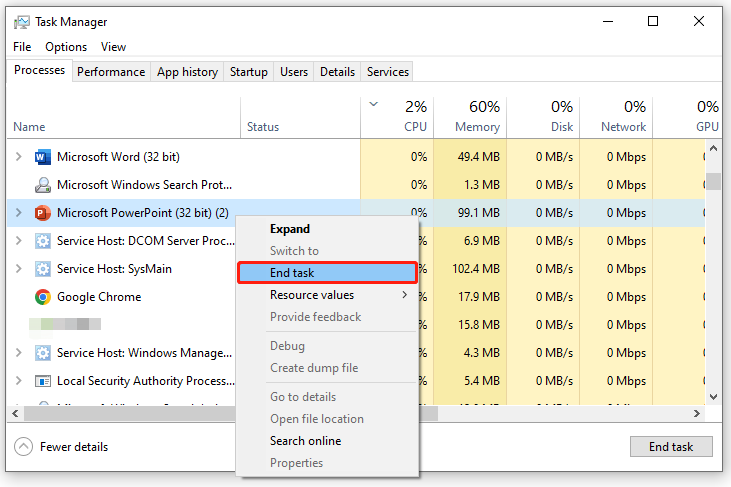
Вижте също: 5 начина – Как да изключите фоновите приложения на Windows 10/11
Корекция 2: Актуализирайте Microsoft PowerPoint
Подобно на други програми, Microsoft PowerPoint също пуска някои актуализации редовно, за да подобри вашето потребителско изживяване и да коригира някои проблеми в предишни версии. Следователно актуализирането на Microsoft PowerPoint също може да бъде полезно за коригиране на замразяването на Microsoft PowerPoint, неотварянето или работата. За да направите това:
Стъпка 1. Стартирайте Microsoft PowerPoint .
Стъпка 2. Кликнете върху Файл в горния ляв ъгъл > хит Сметка > Опции за актуализиране .
Стъпка 3. Ако има налична актуализация, натиснете Актуализирайте сега . След като актуализирате Microsoft PowerPoint, рестартирайте програмата, за да проверите за подобрения.
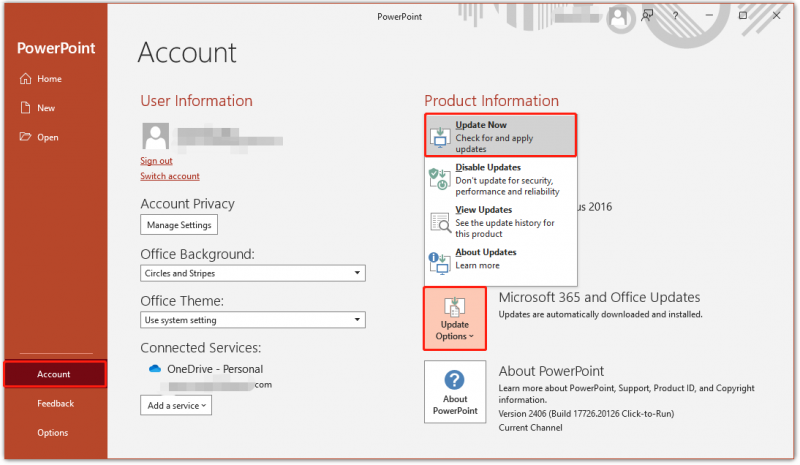
Корекция 3: Деблокирайте файла на PowerPoint
Понякога Windows може да блокира някои безопасни файлове по погрешка, така че можете също да помислите за деблокиране на файла, за да проверите дали ще има значение. Ето как да го направите:
Стъпка 1. Щракнете с десния бутон върху файла и изберете Имоти от контекстното меню.
Стъпка 2. В Генерирай l раздел, хит Разблокирай . След това стартирайте тази програма отново, за да видите дали PowerPoint не отговаря или отварянето е изчезнало.
Корекция 4: Поправете Microsoft Office
Microsoft Office идва с 2 безплатни инструменти за ремонт – Бърз ремонт и Онлайн ремонт за отстраняване на повечето проблеми с тази програма. Ето как да го направите:
Стъпка 1. Натиснете Печеля + Р за да отворите Бягай диалогов прозорец.
Стъпка 2. Тип appwiz.cpl и удари Добре да отвориш Програми и функции .
Стъпка 3. Сега можете да видите всички програми, инсталирани на вашия компютър. Превъртете надолу в списъка, за да намерите Microsoft Office и щракнете с десния бутон върху него, за да изберете Променете или промяна .
Стъпка 4. Поставете отметка Бърз ремонт и удари Ремонт за да започнете процеса. Ако Quick Repair не ви помогне да решите, че PowerPoint не се отваря, можете да извършите онлайн ремонт.
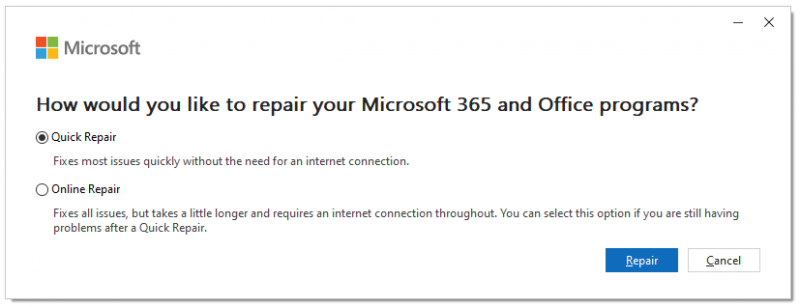
Заключителни думи
След като приложите решенията по-горе, може да коригирате Microsoft PowerPoint, който не се отваря лесно. Ако никой от тях не работи за вас, крайната възможност е да се свържете с екипа за поддръжка на Microsoft. Искрено се надяваме, че всичките ви програми могат да работят добре и всичките ви данни са безопасни и здрави!
![Изтеглете/използвайте приложението Microsoft Phone Link за свързване на Android и компютър [Съвети за MiniTool]](https://gov-civil-setubal.pt/img/data-recovery/44/download/use-microsoft-phone-link-app-to-link-android-and-pc-minitool-tips-1.png)
![2 Най-добър критичен софтуер за клониране | Как да клонирате без загуба на данни [MiniTool Съвети]](https://gov-civil-setubal.pt/img/backup-tips/95/2-best-crucial-cloning-software-how-clone-without-data-loss.png)


![Най-доброто оптично устройство през 2019 г., което може да искате да закупите [MiniTool News]](https://gov-civil-setubal.pt/img/minitool-news-center/86/best-optical-drive-2019-you-may-want-buy.jpg)

![Полезни методи за коригиране на код за грешка на защитната стена на Windows 0x80070422 [MiniTool News]](https://gov-civil-setubal.pt/img/minitool-news-center/62/useful-methods-fix-windows-firewall-error-code-0x80070422.jpg)






![[Решено] Как да възпроизвеждате два видеоклипа в YouTube наведнъж?](https://gov-civil-setubal.pt/img/youtube/99/how-play-two-youtube-videos-once.jpg)


![Услугата за потребителски профил не успя при влизане | Как да коригирам [РЕШЕНИЕ] [MiniTool Съвети]](https://gov-civil-setubal.pt/img/backup-tips/36/user-profile-service-failed-logon-how-fix.jpg)


