6 метода за коригиране на плочките от менюто 'Старт' на Windows 10 не се показват [MiniTool News]
6 Methods Fix Windows 10 Start Menu Tiles Not Showing
Резюме:
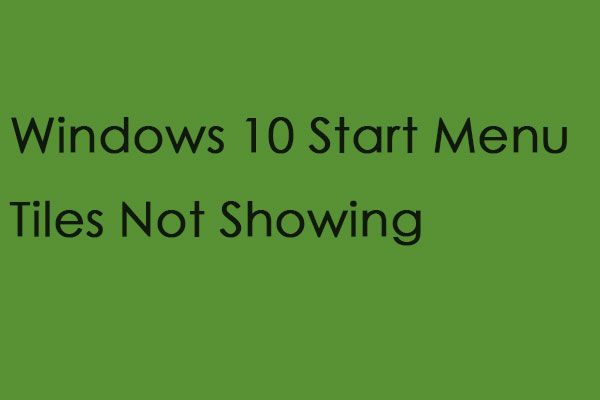
Менюто 'Старт' е основният пристанищен порт за навигация в Windows 10, но все още има някои проблеми с него. Ако плочките от менюто „Старт“ на вашия компютър или лаптоп не се показват в Windows 10, можете да щракнете върху тази публикация от MiniTool за да получите методите за отстраняване на проблема.
Как да коригирам плочките от менюто 'Старт' на Windows 10, които не се показват
Метод 1: Извършете възстановяване на системата
Първото решение е да извършите възстановяване на системата, което ще възстанови операционната ви система до точка от миналото, за да ви помогне да поправите проблема с плочките в менюто 'Старт' на Windows.
 Какво представлява точката за възстановяване на системата и как да я създам? Решенията са тук!
Какво представлява точката за възстановяване на системата и как да я създам? Решенията са тук! Какво е точка за възстановяване на системата и как да създадете точка за възстановяване Windows 10? Тази публикация ще ви покаже отговорите.
Прочетете ощеМетод 2: Рестартирайте Windows Explorer
Можете да рестартирате Windows Explorer за да поправите проблема с плочките от менюто „Старт“ на Windows. Ето стъпките.
Етап 1: Щракнете с десния бутон върху лента на задачите и щракнете Диспечер на задачите за рестартиране на Windows Explorer.
Стъпка 2: Отидете на Процеси и превъртете надолу, за да намерите Windows Explorer.
Стъпка 3: Кликнете с десния бутон Windows Explorer и изберете Рестартирам .
Метод 3: Отворете инструмента за отстраняване на неизправности в менюто 'Старт'
Инструментът за отстраняване на неизправности в менюто 'Старт' може да ви помогне да поправите, че плочките в менюто 'Старт' на Windows 10 са празни. В Windows 10 обаче няма инструмент за отстраняване на неизправности в менюто 'Старт'. Можете да отидете на официалния уебсайт и да изтеглите инструмента за отстраняване на неизправности в менюто 'Старт'. Отворете прозореца му отдолу, щракнете върху Прилагайте ремонт автоматично и натиснете Следващия бутон.
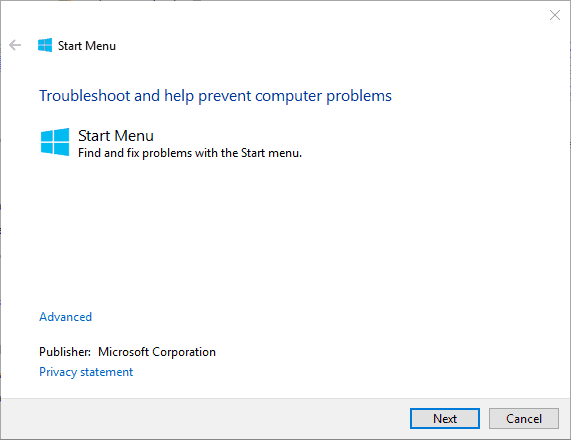
Метод 4: Стартирайте сканиране на системен файл
Повредените системни файлове могат да доведат до непоказване на плочки от менюто 'Старт' на Windows 10. По този начин System File Checker е може би най-добрият инструмент на Windows за отстраняване на проблема.
Етап 1: Отвори Команден ред (администратор) пряк път.
Стъпка 2: В командния ред въведете DISM.exe / Online / Cleanup-image / Restorehealth и натиснете Въведете ключ.
Стъпка 3: След това въведете sfc / scannow и натиснете Въведете за сканиране на системни файлове. Процесът на сканиране може да отнеме между 20-30 минути. Трябва да го изчакате търпеливо.
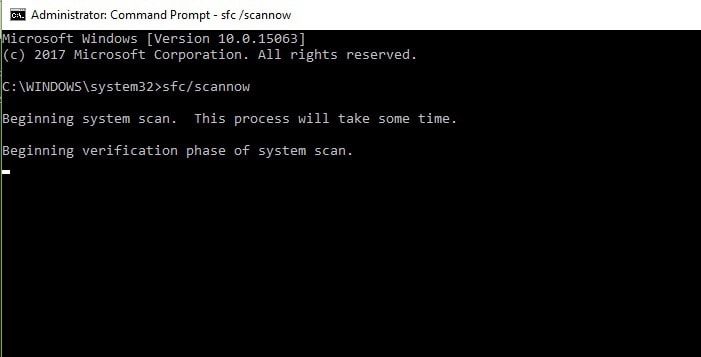
Стъпка 4: Рестартирайте компютъра си, за да видите дали проблемът все още съществува.
Бакшиш: Ако искате да научите за метода за отстраняване на повредените системни файлове, прочетете тази публикация - Стартирайте Проверка на системни файлове (SFC), за да поправите повредените системни файлове .Метод 5: Нулирайте приложенията от менюто 'Старт'
Windows 10 има функция за нулиране, която можете да нулирате данните на избраното приложение. Можете да го използвате, за да коригирате плочките от менюто 'Старт' на Windows 10, които не показват проблем. Ето стъпките:
Етап 1: Вход приложения в полето за търсене и го отворете.
Стъпка 2: Изберете Приложения и функции за да отворите прозореца и да изберете приложение, което има празна плочка от менюто 'Старт'.
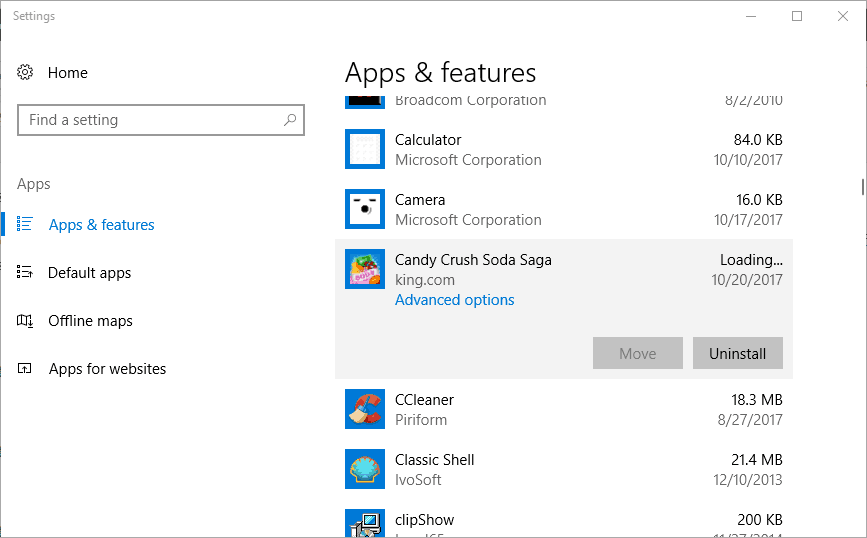
Стъпка 3: Щракнете Разширени опции за да отворите Нулиране опция.
Стъпка 4: Накрая щракнете върху Нулиране и щракнете Нулиране отново за потвърждение.
Метод 6: Прикрепете плочките към менюто 'Старт' отново
Можете да опитате отново да фиксирате плочките в менюто 'Старт'.
Етап 1: Щракнете с десния бутон върху плочката на приложението в менюто 'Старт' и изберете Освободете от Старт .
Стъпка 2: Превъртете до приложението в списъка с приложения на менюто „Старт“, щракнете с десния бутон върху него и изберете Фиксирайте към Старт за да закрепите плочката отново.
Заключителни думи
Всички полезни методи, които могат да ви помогнат да поправите проблема с неработещите плочки на менюто „Старт“ на Windows, са тук. Ако срещнете такъв проблем, можете да изпробвате горните методи един по един. Надявам се тази публикация да ви помогне много.



![Как да принудите да рестартирате Mac? | Как да рестартирате Mac? [Новини от MiniTool]](https://gov-civil-setubal.pt/img/minitool-news-center/54/how-force-restart-mac.png)
![Как да коригирам грешката при синхронизирането на iTunes 54 в Windows и Mac [MiniTool News]](https://gov-civil-setubal.pt/img/minitool-news-center/23/how-fix-itunes-sync-error-54-windows-mac.png)
![YouTube заеква! Как да го разрешим? [Пълно ръководство]](https://gov-civil-setubal.pt/img/blog/30/youtube-stuttering-how-resolve-it.jpg)

![Как да деактивирам акаунт във Facebook - 4 стъпки [Ръководство за 2021 г.] [MiniTool News]](https://gov-civil-setubal.pt/img/minitool-news-center/96/how-deactivate-facebook-account-4-steps.png)
![Как да коригирам BSOD на Win32kbase.sys? Опитайте четирите метода [MiniTool News]](https://gov-civil-setubal.pt/img/minitool-news-center/01/how-fix-win32kbase.jpg)
![Поправено - Internet Explorer не може да покаже тази страница в Win10 [MiniTool News]](https://gov-civil-setubal.pt/img/minitool-news-center/86/fixed-internet-explorer-this-page-cannot-be-displayed-win10.png)


![Защо моите лаптопи Toshiba са толкова бавни и как да го поправя? [Отговорено]](https://gov-civil-setubal.pt/img/partition-disk/0C/why-is-my-toshiba-laptops-so-slow-how-to-fix-it-answered-1.jpg)


![Как да настроя монитора на 144Hz Windows 10/11, ако не е? [Съвети за MiniTool]](https://gov-civil-setubal.pt/img/news/00/how-to-set-monitor-to-144hz-windows-10/11-if-it-is-not-minitool-tips-1.png)



