Страхотни начини за деактивиране на DMA защитата на ядрото на Windows 11
Great Ways To Disable Kernel Dma Protection On Windows 11
DMA защитата на ядрото е функция за сигурност на Windows. Някои потребители искат да го деактивират. Тази публикация от Миниинструмент ви казва как да проверите дали DMA защитата на ядрото е активирана и как да деактивирате DMA защитата на ядрото в Windows 11.
Какво е DMA защита на ядрото?
DMA защитата на ядрото е защитна функция в Windows 11, която предотвратява неоторизиран достъп до вашата системна памет от външни устройства. Някои потребители обаче може да искат да го деактивират по различни причини, като например проблеми със съвместимостта или оптимизиране на производителността.
Как да проверите дали DMA защитата на ядрото е активирана?
Системите, които поддържат DMA защита на ядрото, ще активират функцията автоматично, без да е необходима конфигурация от потребител или ИТ администратор. Ето как да проверите дали DMA защитата на ядрото е активирана.
Можете да използвате настройките за защита на Windows, за да проверите дали DMA защитата на ядрото е активирана. Ето как да направите това:
1. Натиснете Windows + аз клавиши за отваряне на Настройки. След това отидете на Поверителност и сигурност > Защита на Windows > Отворете Windows Security .
2. След това изберете Защита на устройството > Подробности за изолацията на ядрото > Защита на достъпа до паметта .
Като алтернатива можете да използвате приложението System Information (msinfo32.exe). Ако системата поддържа DMA защита на ядрото, DMA защита на ядрото стойността ще бъде зададена на НА .
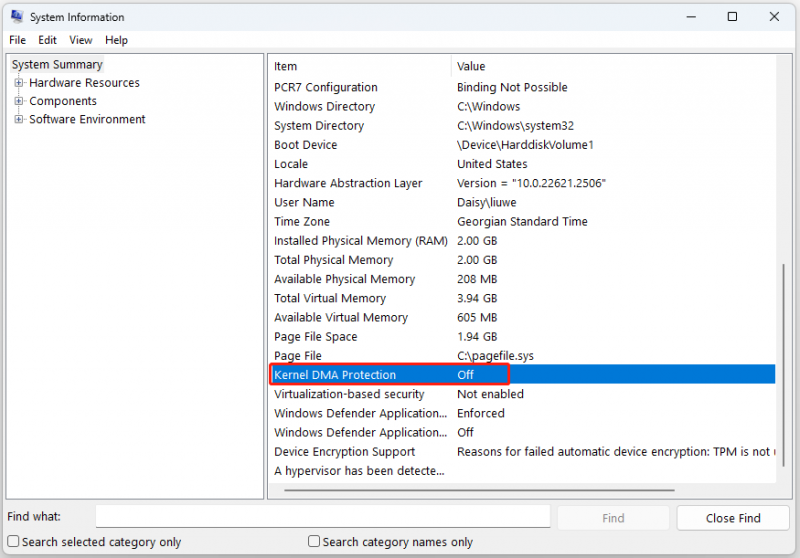
Как да деактивирате DMA защитата на ядрото
За да деактивирате DMA защитата на ядрото в Windows 11, можете да следвате следните стъпки:
1. Натиснете Windows + аз клавиши за отваряне на Настройки. След това отидете на Поверителност и сигурност > Защита на Windows > Отворете Windows Security .
2. След това изберете Сигурност на устройството > Подробности за изолацията на ядрото . Под Защита на достъпа до паметта превключете превключвателя на Изкл. Може да се наложи да въведете вашата администраторска парола или PIN, за да потвърдите промяната.
3. Рестартирайте лаптопа си, за да влезе в сила промяната.
Някои потребители съобщават, че предишният метод не може да деактивира DMA защитата на ядрото, след което можете да опитате да го деактивирате в BIOS. Деактивирането на DMA защитата на ядрото зависи от BIOS на различни производители. Ако можете да получите конкретно ръководство, тогава ще бъде по-полезно. Така че, моля, вижте ръководството на производителя на вашия компютър. Но като цяло стъпките са както следва:
1. Натиснете клавиша Определено, за да влезте в BIOS въз основа на производителя на вашия компютър.
2. След това, ако можете да стартирате, ще кацнете на страницата на BIOS. Обикновено тази DMA настройка ще бъде под Сигурност Раздел.
3. Изберете Kernel DMA Protection и след това изберете хора с увреждания .
Съвети: Ако нямате опцията да деактивирате DMA защитата на ядрото, можете да настроите Intel Virtualization Technology for I/O (VT-d) на хора с увреждания в BIOS. (Настройките на VT-d могат да бъдат намерени под Разширени настройки на CPU )Запазете и излезте и след това рестартирайте вашия MXI компютър.
Как да защитите вашия компютър
Независимо дали деактивирате DMA защитата на ядрото на Windows 11 или не, препоръчваме редовно да архивирате важните си данни, за да ги защитите, тъй като вирусни атаки или атаки на зловреден софтуер могат да доведат до загуба на вашите данни. За да направите това, можете да опитате безплатен софтуер за архивиране – MiniTool ShaodwMaker. Може да архивира файлове, папки, системи и дискове.
Пробна версия на MiniTool ShadowMaker Щракнете за изтегляне 100% Чисто и безопасно
Заключителни думи
Как да деактивирам DMA защитата на ядрото на Windows 11? Тази публикация предоставя начини и можете да изберете един от тях въз основа на вашите нужди. Надявам се, че тази публикация ще ви бъде полезна.



![[8 начина] Как да коригирате факта, че активният статус на Facebook Messenger не се показва](https://gov-civil-setubal.pt/img/blog/45/how-fix-facebook-messenger-active-status-not-showing.jpg)


![6 съвета за отстраняване на скрийнсейвъра на Windows 10 няма да стартира издание [MiniTool News]](https://gov-civil-setubal.pt/img/minitool-news-center/94/6-tips-fix-windows-10-screensaver-won-t-start-issue.jpg)


![Замразена ли е лентата на задачите в Windows 10? Ето как да го поправите! [MiniTool Съвети]](https://gov-civil-setubal.pt/img/backup-tips/82/is-taskbar-frozen-windows-10.jpg)


![Как да възстановите снимки от карта с памет на цифров фотоапарат [ОПРАВЕНО] [MiniTool Съвети]](https://gov-civil-setubal.pt/img/data-recovery-tips/97/how-recover-photos-from-digital-camera-memory-card.jpg)
![Възстановяване на данни онлайн: Възможно ли е да възстановите данните онлайн безплатно? [MiniTool Съвети]](https://gov-civil-setubal.pt/img/data-recovery-tips/36/data-recovery-online.jpg)





![Външен твърд диск на Xbox One: HDD VS SSD, кой да избера? [Новини от MiniTool]](https://gov-civil-setubal.pt/img/minitool-news-center/23/xbox-one-external-hard-drive.jpg)