Как да коригирам неуспешно архивиране на Windows 10 0x80780038?
Kak Da Korigiram Neuspesno Arhivirane Na Windows 10 0x80780038
Можете да възстановите системата си с архивния образ на системата, който сте създали, когато системата ви се срине. Въпреки това, както всеки друг процес при работа с компютъра, процесът на архивиране на системата също може понякога да се провали. В това ръководство за Уеб сайт MiniTool , ще обсъдим 2 решения за грешка при архивиране 0x80780038.
Код на грешка при архивиране 0x80780038?
Архивирането на системно изображение се отнася до моментна снимка на цял твърд диск. Когато системата ви се срине, можете да използвате системното архивно изображение, за да възстановите системата си до мястото, където е било заснето изображението.
Възможно е обаче да срещнете някои проблеми, когато се опитвате да създадете системно изображение. Грешка при архивиране 0x80780038 е един от проблемите, които повечето от вас срещат често. Обикновено ще получите следното съобщение:
Архивирането не бе успешно. Посоченото място за съхранение на резервни копия има хранилище за копиране на шоудаун на друг том. (0x80780038)
Тази грешка показва, че има някои проблеми с целевото местоположение за архивиране и следователно Windows не може да създаде успешно системно изображение. За щастие можете да премахнете тази грешка със следните решения.
Как да поправя код на грешка при архивиране 0x80780038?
Корекция 1: Стартирайте SFC сканиране
Първо, можете да проверите дали има някои повредени системни файлове на вашия компютър чрез SFC.
Стъпка 1. Натиснете Печеля + С да предизвикам лента за търсене .
Стъпка 2. Тип cmd за локализиране Командния ред и щракнете с десния бутон върху него, за да изберете Изпълни като администратор .
Стъпка 3. Въведете в командния прозорец sfc /сканиране и удари Въведете .

Корекция 2: Конфигуриране на настройките за възстановяване
Изтриването на ненужни точки за възстановяване и активирането на проверка за сигурност на вашия компютър се оказа полезно за много потребители. Следвай тези стъпки:
Стъпка 1. Натиснете Win + R напълно за стартиране на Бягай диалогов прозорец.
Стъпка 2. Тип sysdm.cpl и удари Въведете да отвориш Системни свойства .
Стъпка 3. Под Защита на системата раздела, изберете устройството, където създавате резервното изображение и натиснете Конфигуриране за конфигуриране на настройките на точката за възстановяване и управление на дисковото пространство.
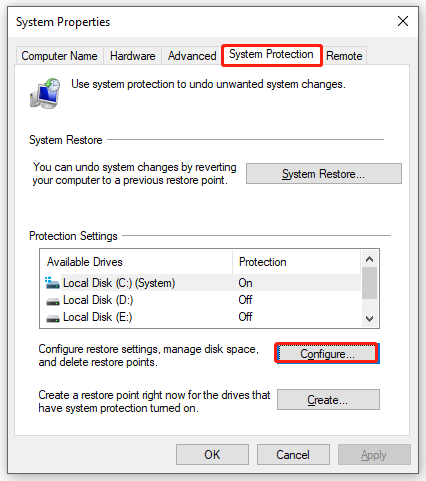
Стъпка 4. Под Възстановяване на настройките , отметка Включете защитата на системата .
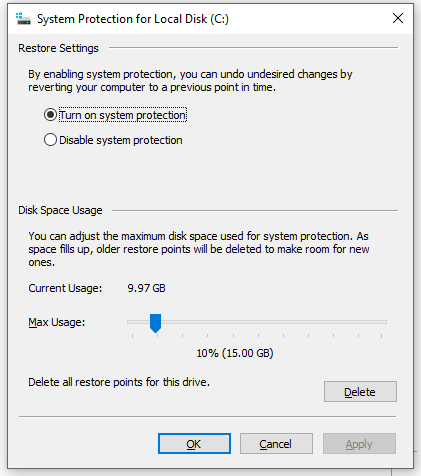
Стъпка 5. Под Използване на дисково пространство , нагласи Максимално използване плъзгач до стойност, по-ниска от вече зададената.
Стъпка 6. Кликнете върху Изтрий за да премахнете всички точки за възстановяване за това устройство и натиснете продължи за да потвърдите изтриването.
Стъпка 7. Натиснете Приложи и Добре за да запазите промените.
Стъпка 8. Излезте Системни свойства и създайте отново системно архивно изображение, за да видите дали грешката при архивиране 0x80780038 все още съществува.
По-добър избор за създаване на системно изображение – MiniTool ShadowMaker
Както беше посочено по-рано, от жизненоважно значение е да създадете системно архивно изображение, защото можете да го използвате, за да възстановите системата си до по-ранно състояние, когато компютърът ви страда от някои радикални промени, като системен срив или повреда на твърдия диск. Тъй като архивирането на системата с вградени инструменти на Windows може да е малко сложно за вас и е обичайно да правите грешки или да получавате грешки, ние ви препоръчваме по-удобен за потребителя инструмент за архивиране – MiniTool ShadowMaker.
С тази безплатен софтуер за архивиране , можете лесно да архивирате системата си, дори и да не сте отлични в компютрите. Ако трябва да създадете системно резервно копие на Windows 11/10/8/7, следвайте тези указания:
Стъпка 1. Стартирайте тази програма и отидете на Архивиране страница.
Стъпка 2. Както можете да видите, системата е избрана в ИЗТОЧНИК по подразбиране, така че просто трябва да изберете път на местоназначение за архивното изображение ДЕСТИНАЦИЯ .
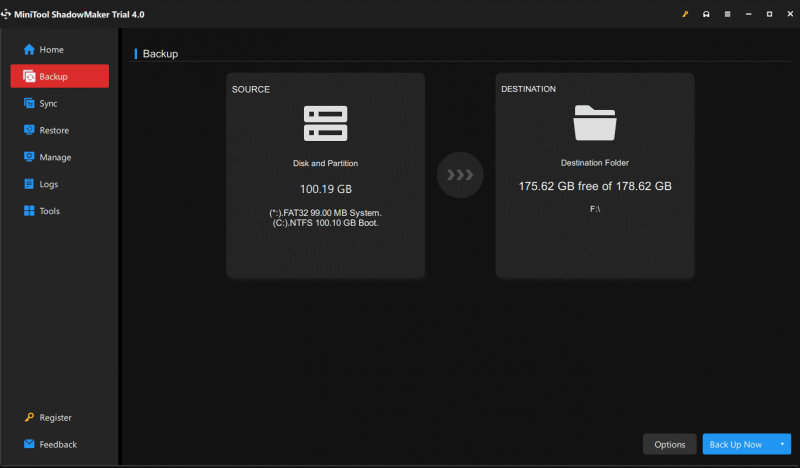
Стъпка 3. След като направите своя избор, натиснете едно от двете Архивиране сега за незабавно стартиране на процеса или натиснете Архивирайте по-късно за забавяне на архивирането. Можете да намерите задачата за отложено архивиране в Управлявайте страница.
![Системно изображение VS Backup - кой е подходящ за вас? [MiniTool Съвети]](https://gov-civil-setubal.pt/img/backup-tips/30/system-image-vs-backup-which-one-is-suitable.png)
![4 съвета за поправяне на процесора, който не върти Windows 10 [MiniTool News]](https://gov-civil-setubal.pt/img/minitool-news-center/04/4-tips-fix-cpu-fan-not-spinning-windows-10.jpg)


![Поправено - изглежда, че компютърът ви е конфигуриран правилно [MiniTool News]](https://gov-civil-setubal.pt/img/minitool-news-center/23/fixed-your-computer-appears-be-correctly-configured.png)




![Как да коригирам корумпирания планировчик на задачи на Windows 8 и 10 [MiniTool News]](https://gov-civil-setubal.pt/img/minitool-news-center/16/how-fix-corrupt-task-scheduler-windows-8.jpg)





![[Коригирано!] Поправяне на дискови грешки, това може да отнеме час Win 10 11](https://gov-civil-setubal.pt/img/backup-tips/06/fixed-repairing-disk-errors-this-might-take-an-hour-win-10-11-1.png)


![Коригирайте проблема с високия процесор на Malwarebytes Service на Windows [MiniTool News]](https://gov-civil-setubal.pt/img/minitool-news-center/13/fix-malwarebytes-service-high-cpu-problem-windows.png)
![[Пълно ръководство] Как да създадете стартиращ USB за изтриване на твърд диск](https://gov-civil-setubal.pt/img/partition-disk/B2/full-guide-how-to-create-bootable-usb-to-wipe-hard-drive-1.jpg)