Как да коригирам, че вирусът е променил всички файлови разширения на компютър с Windows?
Kak Da Korigiram Ce Virus T E Promenil Vsicki Fajlovi Razsirenia Na Komput R S Windows
Тази публикация демонстрира как да възстановите файла до неговото разширение по подразбиране по два начина, след като страдате от вирусът е променил всички файлови разширения Windows 10/11. Ако сте любопитни, превъртете надолу тази публикация от Уеб сайт MiniTool за да получите подробни инструкции.
Вирусът е променил всички файлови разширения
Някои от вас може да открият, че всичките ви файлови разширения са променени към някакъв непознат файлов формат или приложение. Вероятно вашият компютър е заразен с вируси. Не се притеснявайте, вие сте сами! В следващата част ще ви покажем как да коригирате вирусът промени всички файлови разширения и как да възстановите файла в първоначалното му състояние стъпка по стъпка.
Подготовка: Извършете дълбоко сканиране на вашия компютър.
Преди да отстраните проблема, трябва да сканирате компютъра си с Windows Defender. Предоставя ви опция за сканиране, наречена офлайн сканиране, която ви позволява да стартирате дълбоко офлайн сканиране, за да търсите и премахвате всякакъв вид заплахи на машини с Windows.
Стъпка 1. Щракнете върху Започнете икона и натиснете съоръжения икона за отваряне Настройки .
Стъпка 2. Отидете на Актуализация и сигурност > Актуализация на Windows > Защита от вируси и заплахи > Опции за сканиране .
Стъпка 3. След това има 4 опции за вас – Бързо сканиране , Пълно сканиране , Персонализирано сканиране , Офлайн сканиране на Microsoft Defender . отметка Microsoft Defender офлайн сканиране, за да извършите дълбоко сканиране на вашия компютър.

Как да коригирам, че вирусът е променил всички файлови разширения?
След като премахнете вируса с Windows Defender, трябва да изтриете всички заразени файлове. Ако вирусът е променил всички файлови разширения на неизвестни приложения, трябва да възстановите файловите разширения, формат и икони по подразбиране до първоначалното състояние.
Корекция 1: Нулирайте опциите по подразбиране в Настройки
Стъпка 1. Натиснете Печеля + аз да отвориш Настройки на Windows .
Стъпка 2. Изберете Приложения и отидете на Приложения по подразбиране раздел.
Стъпка 3. Хит Нулиране под Нулирайте до препоръчаните от Microsoft настройки по подразбиране .
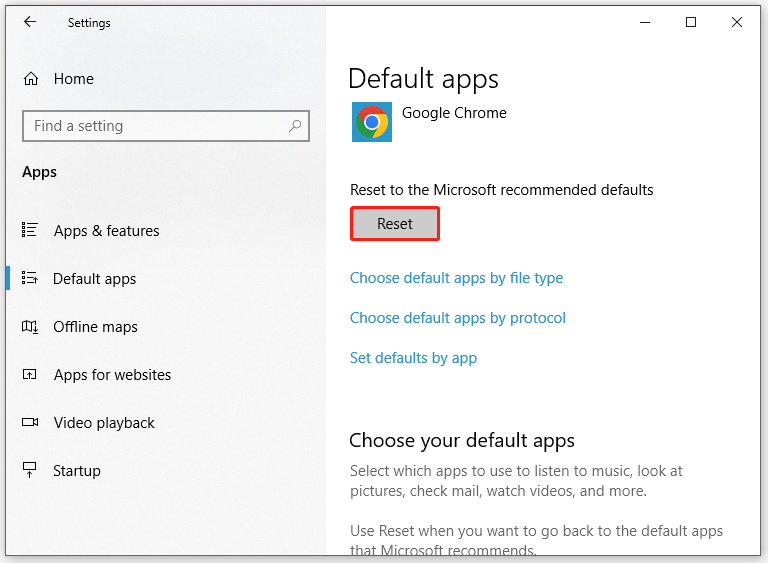
Корекция 2: Премахнете папката UserChoice
Стъпка 1. Щракнете с десния бутон върху Започнете икона и изберете Бягай .
Стъпка 2. В Бягай диалог, тип regedit.exe и удари Въведете .
Стъпка 3. Отидете до следния път:
HKEY_CURRENT_USER\Software\Microsoft\Windows\CurrentVersion\Explorer\FileExts
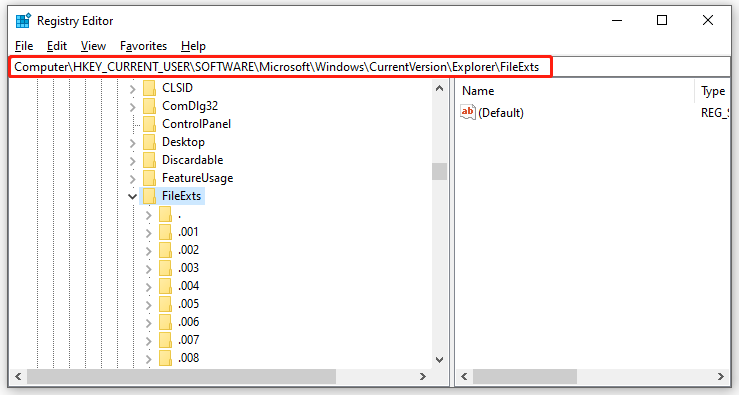
Стъпка 4. Разширяване FileExts , можете да видите списък с папки с файлови разширения. Разширете ги един по един. Ако видите Потребителски избор папка под определена папка, изтрийте Потребителски избор папка.
Предложение: Архивирайте важните си файлове като предпазна мярка
След фиксиране вирусът промени всички файлови разширения , препоръчително е да архивирате вашите важни файлове с a безплатен софтуер за архивиране – MiniTool ShadowMaker като предпазна мярка. С резервно копие на файл в ръка можете лесно да възстановите данните си, когато възникне случайна загуба на данни. Просто следвайте тези указания, за да създадете резервно копие на вашите важни файлове.
Стъпка 1. Отворете тази програма и натиснете Поддържайте пробния период .
Стъпка 2. В Архивиране страница, хит ИЗТОЧНИК > Файлове и папки за да изберете важните файлове. в ДЕСТИНАЦИЯ , можете да изберете път на местоназначение за задачата за архивиране.
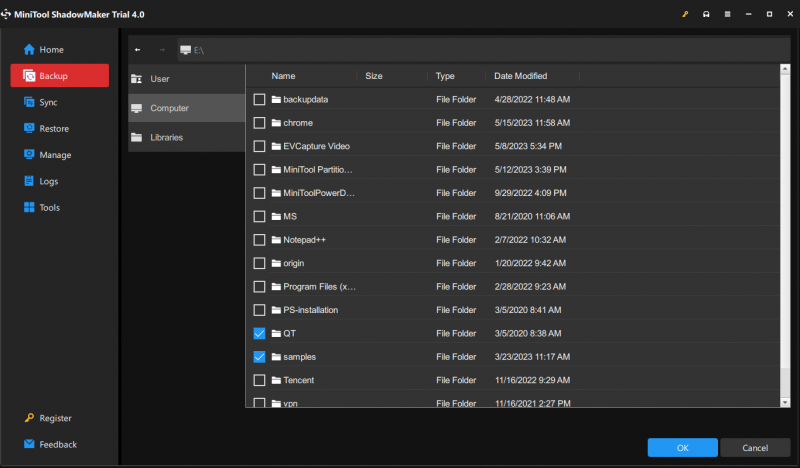
Отбелязването на няколко файла наведнъж е разрешено.
Стъпка 4. Кликнете върху Архивиране сега за да стартирате процеса на архивиране наведнъж.

![Решено! Висока латентност / пинг в игри след надстройка на Windows 10 [MiniTool News]](https://gov-civil-setubal.pt/img/minitool-news-center/75/solved-high-latency-ping-games-after-windows-10-upgrade.jpg)
![[РЕШЕНО] Камерата казва, че картата не може да бъде достъпна - Лесно коригиране [MiniTool Съвети]](https://gov-civil-setubal.pt/img/data-recovery-tips/15/camera-says-card-cannot-be-accessed-easy-fix.jpg)


![Какво да направите, ако не можете да промените потребителското име на Twitch в Windows 10 [MiniTool News]](https://gov-civil-setubal.pt/img/minitool-news-center/84/what-do-if-you-can-t-change-twitch-username-windows-10.jpg)



![[Решено] Как да възстановите данните от iPhone, повреден от водата [MiniTool Съвети]](https://gov-civil-setubal.pt/img/ios-file-recovery-tips/48/how-recover-data-from-water-damaged-iphone.jpg)


![Witcher 3 Грешки при компилация на скриптове: Как да поправя? Вижте Ръководството! [Новини от MiniTool]](https://gov-civil-setubal.pt/img/minitool-news-center/17/witcher-3-script-compilation-errors.png)
![Включете разрешенията за приложения за вашата камера на Windows 10 и Mac [MiniTool News]](https://gov-civil-setubal.pt/img/minitool-news-center/75/turn-app-permissions.png)
![[Решение] Как да деактивирам антивируса на Windows Defender при Win 10 [MiniTool News]](https://gov-civil-setubal.pt/img/minitool-news-center/97/how-disable-windows-defender-antivirus-win-10.jpg)
![[Ръководство] Google Lens за iPhone в Google App / Google Photos [MiniTool News]](https://gov-civil-setubal.pt/img/minitool-news-center/28/google-lens.png)


![Какво е тестов режим? Как да го активирате или деактивирате в Windows 10/11? [Съвети за MiniTool]](https://gov-civil-setubal.pt/img/news/F0/what-is-test-mode-how-to-enable-or-disable-it-in-windows-10/11-minitool-tips-1.png)
![[ОПРАВЕНО!] Компютърът ви се рестартира поради проблем на Mac? [MiniTool Съвети]](https://gov-civil-setubal.pt/img/data-recovery-tips/00/your-computer-restarted-because-problem-mac.png)