Поправка: Компютърът се изключва при гледане на видеоклипове – Пълно ръководство
Fix Computer Shuts Down When Watching Videos Full Guide
Случвало ли ви се е компютърът да се изключва, когато гледате видеоклипове? Досадно е да прекъсвате потапянето в забавлението. Въпреки че можете да рестартирате компютъра, проблемът може да се появи отново. Така че, ако искате напълно да се отървете от тази грешка, можете да се обърнете към корекциите в тази публикация Миниинструмент .Компютърът се изключва при гледане на видеоклипове
Потребителите се наслаждават на момента, когато предават видеоклипове в YouTube, но понякога внезапен срив може да прекъсне приятното прекарване на свободното време. И така, какво трябва да направите, за да се справите с ' компютърът се изключва когато гледате видеоклипове“?
Ако компютърът ви се изключва при поточно предаване на видеоклипове, можете да помислите за хардуерни проблеми или прегряване . Възпроизвеждането на видео ще изразходва много енергия, а продължителната работа ще повиши температурата, особено когато вентилационните ви отвори на компютъра са блокирани.
Хардуерните проблеми са друг важен фактор, който може да накара компютъра да се изключи при стрийминг на видео. Драйверите на графичната карта са определящият фактор и трябва да се уверите, че не са дефектни или остарели.
Освен това някои други фактори също могат да повлияят на „изключване на компютъра при гледане на видеоклипове“. Моля, следвайте следващите методи, за да го коригирате.
Поправка: Компютърът се изключва при гледане на видеоклипове
Корекция 1: Актуализирайте драйверите на видеокартата
Първо проверете дали драйверите на графичната карта са най-новите.
Стъпка 1: Щракнете с десния бутон върху Започнете икона и изберете Диспечер на устройства .
Стъпка 2: Разширяване Адаптери за дисплей и щракнете с десния бутон върху драйвера, за да изберете Актуализирайте драйвера .
Стъпка 3: Изберете Автоматично търсене на драйвери и изчакайте, докато сканирането приключи.
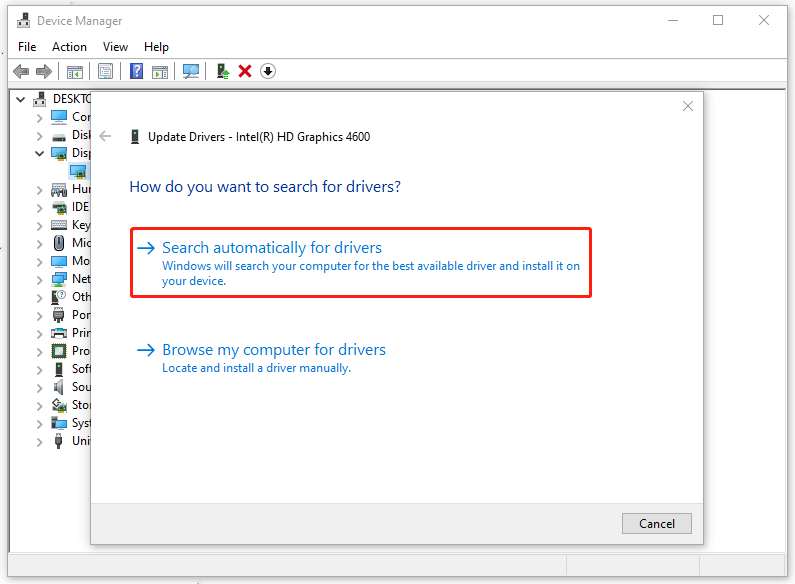
Когато завършите актуализацията, проверете дали проблемът се появява отново.
Корекция 2: Сканирайте компютъра за зловреден софтуер
Заразяването с вирус или зловреден софтуер може да доведе до принудително изключване при гледане на видеоклипове. Можете да сканирате компютъра си за потенциални опасности.
Стъпка 1: Отворете Настройки чрез натискане Win + I и изберете Актуализация и сигурност .
Стъпка 2: В Защита на Windows раздел, щракнете върху Защита от вируси и заплахи .
Стъпка 3: Когато се появи новият прозорец, изберете Опции за сканиране > Офлайн сканиране на Microsoft Defender > Сканиране сега .
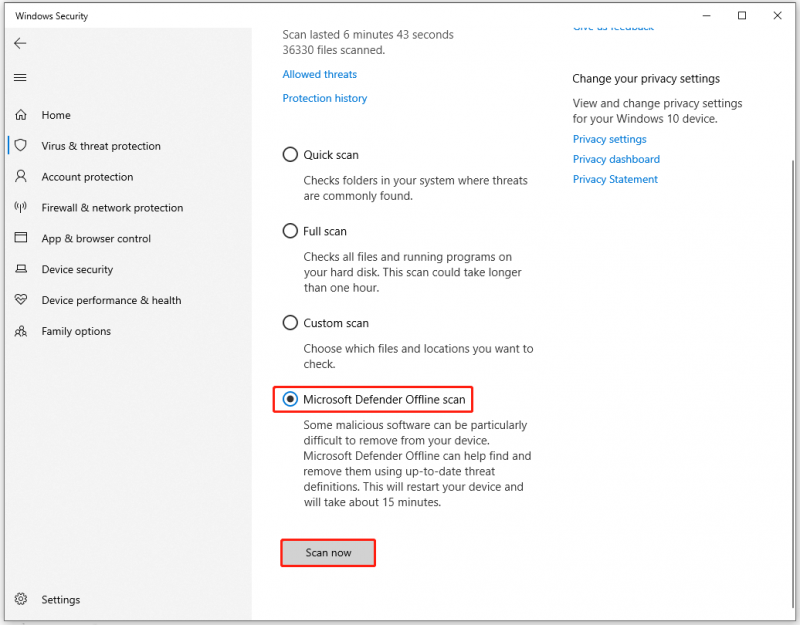
Корекция 3: Сменете захранващия блок (PSU)
Захранващ блок (PSU) е хардуерно устройство, което се използва за преобразуване на AC електричество в DC електричество и разпространението му към останалата част от компютъра. Ако този компонент е повреден, компютърът ви ще се изключи случайно или ще се появи син екран. Можете да тествате PSU с помощта на професионален мултиметър или тестер.
Като алтернатива можете да прецените състоянието му по следните сигнали.
- Има ли миризма на изгоряло от вашия компютър;
- Случайни изключвания и син екран;
- Периодични грешки или сривове при зареждане;
- Шум от захранващия блок (PSU).
Ако дълго време пренебрегвате компонента, може би е време да изберете нов за подмяна.
Забележка: За да предотвратите загуба на данни, причинена от горните проблеми, ви препоръчваме архивиране на данни когато срещнете „Компютърът се изключва при гледане на видеоклипове“. Можете да използвате MiniTool ShadowMaker, безплатен софтуер за архивиране , да се архивни файлове , папки, дялове, дискове и вашата система. Освен това можете да зададете времева точка за стартиране на автоматично архивиране.Повече функции ви позволяват да подобрите изживяването при архивиране. Тук подготвихме 30-дневна безплатна пробна версия за вас.
Пробна версия на MiniTool ShadowMaker Щракнете за изтегляне 100% Чисто и безопасно
Корекция 4: Следете температурата на CPU/GPU
Обикновено производителите ще осигурят оптимален температурен диапазон и можете да проверите за това, като посетите официалния уебсайт на производителя на вашия компютър или производителя на процесора и графичния процесор. След това можете да намерите софтуер на трета страна за проверка на температурата на процесора и температурата на графичния процесор.
Освен това можете да изпратите компютъра си на техник за ремонт или сервизен център, за да направят по-добра проверка.
Ето някои свързани публикации, които могат да помогнат за разрешаването на прегряването:
- Как да намалите температурата на графичния процесор в Windows 10
- Ето монитор на температурата на процесора Windows 10 – опитайте
- [Отговорено] Как да проверите температурата на процесора в Windows 11
Долен ред:
Компютърът се изключва, когато гледате видеоклипове? Много потребители се оплакват от него, но сега методите са достъпни за вас за отстраняване на неизправности. Надяваме се, че тази статия е разрешила проблема ви.

![Поправено - Дискът няма достатъчно място за замяна на лоши клъстери [MiniTool News]](https://gov-civil-setubal.pt/img/minitool-news-center/19/fixed-disk-does-not-have-enough-space-replace-bad-clusters.png)

![Как да отворите PSD файлове (без Photoshop) | Конвертиране на PSD файл безплатно [MiniTool Новини]](https://gov-civil-setubal.pt/img/minitool-news-center/39/how-open-psd-files-convert-psd-file-free.png)
![Как да сдвоите Bluetooth устройство на Windows 11/10/8.1/7? [Съвети за MiniTool]](https://gov-civil-setubal.pt/img/news/4C/how-to-pair-a-bluetooth-device-on-windows-11/10/8-1/7-minitool-tips-1.jpg)

![Как лесно да поправите грешка, свързана с медиите в Windows 10? [Новини от MiniTool]](https://gov-civil-setubal.pt/img/minitool-news-center/95/how-fix-media-disconnected-error-windows-10-easily.png)



![Какво е таблица на дяловете [MiniTool Wiki]](https://gov-civil-setubal.pt/img/minitool-wiki-library/36/what-is-partition-table.jpg)




![Bluetooth няма да се включи в Windows 10? Поправи го сега! [Новини от MiniTool]](https://gov-civil-setubal.pt/img/minitool-news-center/23/bluetooth-won-t-turn-windows-10.png)

![Как да премахна рекламен софтуер от Windows 10? Следвайте Ръководството! [Новини от MiniTool]](https://gov-civil-setubal.pt/img/minitool-news-center/56/how-remove-adware-from-windows-10.png)
![Как да направите резервно копие на Synology? Ето пълен справочник! [MiniTool Съвети]](https://gov-civil-setubal.pt/img/backup-tips/82/how-do-synology-backup.png)
