Как да активирате деактивиране на конфликти при сливане на папки в Windows 10 11
Kak Da Aktivirate Deaktivirane Na Konflikti Pri Slivane Na Papki V Windows 10 11
Знаете ли как да активирате Folder Merge Conflicts в Windows 10/11? Ако не, значи сте попаднали на правилното място. Тази публикация от Миниинструмент говори за това как да се покаже Confirm Folder Replace. В същото време можете да получите начините за възстановяване на случайно обединени папки тук.
Как да активирате/деактивирате конфликти при сливане на папки
Какво означава да включите подканата за конфликт при сливане на папки? Това означава, че когато копирате или преместите папка в целева папка, която вече съдържа папка със същото име, ще се появи прозорец с подкана, който ви пита дали искате да обедините тези файлове, както е показано по-долу.

В Windows 10/11 подканата Folder Merge Conflicts е изключена по подразбиране. В този случай, ако целевата папка има папка със същото име, полето за предупреждение няма да се покаже. Тук можете да активирате тази функция, като следвате начините по-долу.
Начин 1. Активирайте конфликтите сливане на папки с помощта на опции за папки
Стъпка 1. Натиснете Windows + E клавишни комбинации за отворете File Explorer .
Стъпка 2. Щракнете Преглед > Настроики .
Стъпка 3. Преминете към Преглед раздел и премахнете отметката Скриване на конфликти при сливане на папки . След това щракнете Добре за да запазите промените си.
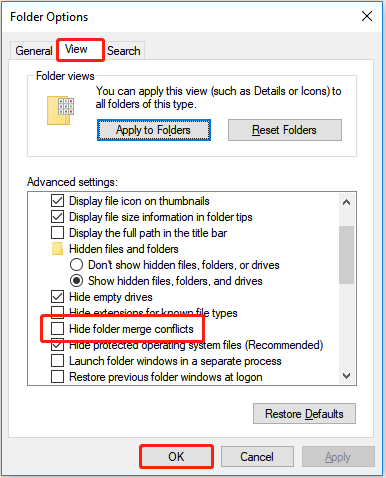
Сега можете да видите диалоговия прозорец Потвърждаване на замяната на папка, когато преместите папка в друга, която съдържа папка със същото име. За да деактивирате конфликтите сливане на папки, трябва само да поставите отметка в Скриване на конфликти при сливане на папки опция.
Начин 2. Разрешете конфликтите сливане на папки с помощта на редактора на системния регистър
Стъпка 1. Натиснете Windows + R клавишни комбинации за отваряне на Run.
Стъпка 2. Въведете в полето за въвеждане regedit и натиснете Въведете . Кликнете да в изскачащия прозорец.
Стъпка 3. Отидете до следния път:
HKEY_CURRENT_USER\Software\Microsoft\Windows\CurrentVersion\Explorer\Advanced
Стъпка 4. В десния панел щракнете двукратно HideMergeConflicts . След това променете данните за стойността му на 0 и щракнете Добре .
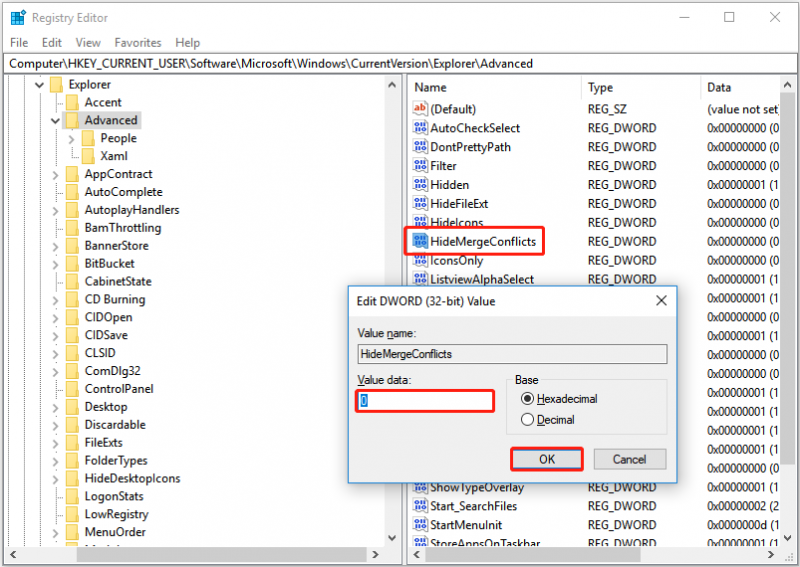
За да деактивирате конфликтите на обединяване на папки, трябва да промените данните за стойността на 1 .
Как да възстановите случайно обединени папки
Сега трябва да знаете как да активирате и деактивирате Folder Merge Conflicts. Възможно е обаче случайно да обедините папка и да не знаете как да я възстановите. Ето един истински пример:
Имах две папки, които исках да обединя, и когато ме попитаха какво да направя с файловете с еднакви имена, избрах да заменя всички. Сега обаче осъзнах, че все още имам нужда от някои от тях. Има ли някакъв начин за възстановяване на тези файлове или те са напълно изгубени?
answers.microsoft.com
В тази ситуация можете да използвате функцията „Възстановяване на предишни версии“, за да възстановите вашите папки от предишна версия.
Бакшиш: За да възстановите папка до предишната й версия, трябва да се уверите, че имате включи Хронология на файловете преди да ги обедините. В противен случай този начин няма да работи.
Стъпка 1. Във File Explorer щракнете с десния бутон върху папката, която искате да възстановите до предишна версия, и изберете Възстановете предишни версии .
Стъпка 2. Изберете желаната версия и щракнете Възстанови .
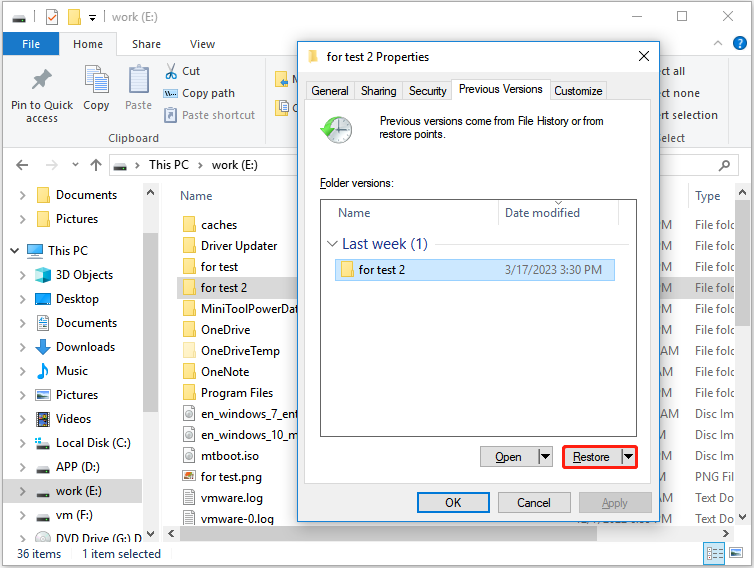
Топ препоръка
Ако вашите папки или файлове бъдат случайно изгубени по време на процеса на сливане, ето част от безплатен софтуер за възстановяване на данни – MiniTool Power Data Recovery се препоръчва за вас. Този инструмент за възстановяване на данни може да ви помогне да възстановите много видове файлове, включително документи, имейли, видеоклипове и т.н.
Бакшиш: MiniTool Power Data Recovery Free Edition ви позволява да сканирате и преглеждате всички намерени файлове на вашите дискове и да възстановявате не повече от 1 GB данни безплатно. Можете да го изтеглите и да го изпробвате, за да визуализирате вашите файлове. Ако желаните файлове или папки са показани, можете да изберете пълно издание за възстановяване на неограничени файлове.
Тук можете да видите основните стъпки за възстановяване на изгубени файлове.
Стъпка 1. Стартирайте MiniTool Power Data Recovery.
Стъпка 2. Под Логически дискове изберете целевия дял, който съдържа вашите изгубени файлове или папки. След това щракнете Сканиране .
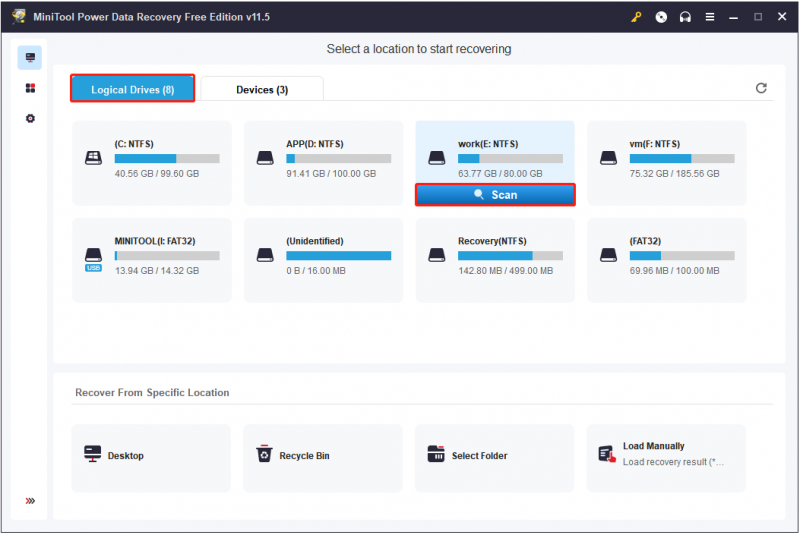
Стъпка 3. Прегледайте намерените файлове и изберете всички необходими папки или файлове. След това щракнете Запазване за да изберете безопасно място, отделно от оригиналния път, за да ги съхранявате.
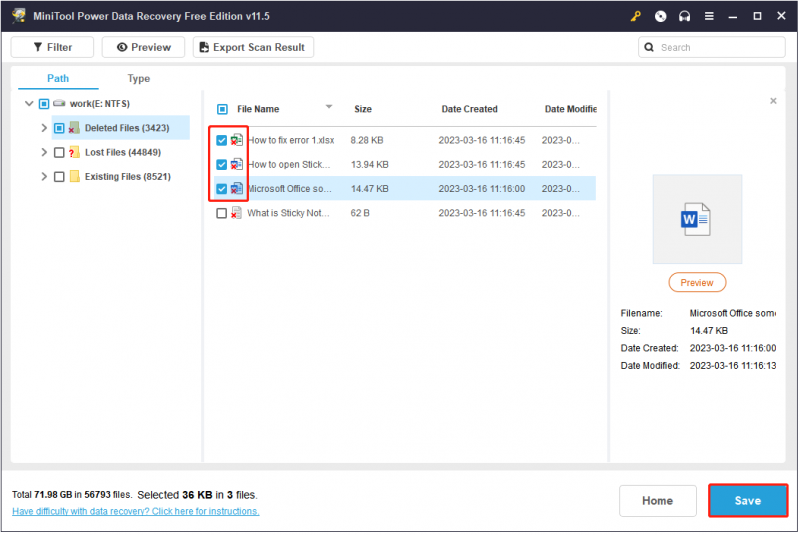
Опаковане на нещата
Вече знаете как да деактивирате и активирате Folder Merge Conflicts в Windows 10/11. В същото време вие също знаете как да възстановите случайно обединени папки и изтрити папки/файлове.
Ако имате някакви въпроси относно софтуера за възстановяване на данни MiniTool, можете да оставите вашите коментари по-долу.

![Как да включите / изключите режим „инкогнито“ Chrome / Firefox Browser [MiniTool News]](https://gov-civil-setubal.pt/img/minitool-news-center/71/how-turn-off-incognito-mode-chrome-firefox-browser.png)



![Мога ли да изтрия папка за надстройка на Windows10 в Windows 10? [Новини от MiniTool]](https://gov-civil-setubal.pt/img/minitool-news-center/27/can-i-delete-windows10upgrade-folder-windows-10.jpg)


![[FIX] iPhone изтрива съобщения от себе си 2021 г. [MiniTool Съвети]](https://gov-civil-setubal.pt/img/ios-file-recovery-tips/56/iphone-deleting-messages-itself-2021.jpg)
![Как да спрем процеса на Officebackgroundtaskhandler.exe Windows [MiniTool News]](https://gov-civil-setubal.pt/img/minitool-news-center/27/how-stop-officebackgroundtaskhandler.png)



![Как да решим Apex Legends, които не могат да се свържат? Решенията са тук [Новини от MiniTool]](https://gov-civil-setubal.pt/img/minitool-news-center/25/how-solve-apex-legends-unable-connect.png)


![В SCP няма такъв файл или директория: Как да коригирам грешката [MiniTool News]](https://gov-civil-setubal.pt/img/minitool-news-center/90/no-such-file-directory-scp.png)


