Дисплейният драйвер Nvlddmkm спря да отговаря? Ето отговори! [Новини от MiniTool]
Display Driver Nvlddmkm Stopped Responding
Резюме:

Знаете ли как да разрешите проблема, че драйверът на дисплея nvlddmkm спря да реагира и успешно се възстанови? Ако не знаете, тогава тази публикация от MiniTool уебсайт ще ви каже няколко полезни метода, за да се отървете от него.
Много често се среща проблемът, че драйверът на дисплея nvlddmkm спря да реагира и се възстанови успешно и тази грешка възниква, когато се използва вашият графичен хардуер. Но за щастие има няколко възможни метода в тази публикация, които можете да използвате, за да разрешите проблема.
Решение 1: Проверете захранването
Ако вашият графичен хардуер не получава достатъчно енергия чрез хардуера, може да се появи проблемът, че драйверът на дисплея nvlddmkm е спрял да реагира. Следователно трябва да проверите захранването.
Стъпка 1: Напишете контролен панел в Търсене и след това щракнете Контролен панел .
Бакшиш: Ако установите, че лентата за търсене липсва, трябва да прочетете тази публикация - Липсва лента за търсене на Windows 10? Ето 6 решения .Стъпка 2: Задайте Изглед от: Големи икони и след това щракнете Опции за захранване .
Стъпка 3: Щракнете Променете настройките на плана до вашите предпочитани планове и след това щракнете Променете разширените настройки на захранването .
Стъпка 4: Разгънете PCI Express и след това разширете Link State Power Management . След това щракнете Умерени настройки на мощността за да се уверите, че Настройки е настроен на Изключено . Щракнете Добре за да запазите промените.

Стъпка 5: Рестартирайте компютъра, за да проверите дали проблемът е решен.
Решение 2: Направете промени в графичните драйвери
Ако вашият графичен драйвер е повреден или остарял, проблемът ще се появи. По този начин трябва да направите промени във вашия графичен драйвер. Ето урокът:
Етап 1: Стартирайте компютъра си в безопасен режим , след това натиснете Win + X бутони за избор Диспечер на устройства .
Стъпка 2: Разгънете Адаптери за дисплей и след това щракнете с десния бутон върху графичния драйвер, за да изберете Деинсталирайте устройството . Проверете Изтрийте драйвера за това устройство и след това щракнете Деинсталирайте .

Стъпка 3: Рестартирайте компютъра си, системата автоматично ще преинсталира вашия графичен драйвер. След това проверете дали този проблем е решен.
Стъпка 4: Ако проблемът все още се появява, отворете Диспечер на устройства отново да се разшири Адаптери за дисплей .
Стъпка 5: Щракнете с десния бутон върху вашия графичен драйвер, за да изберете Актуализирайте драйвера и след това изберете Търсете автоматично актуализиран софтуер на драйвера . Следвайте инструкциите, показани на екрана, за да актуализирате графичния драйвер.
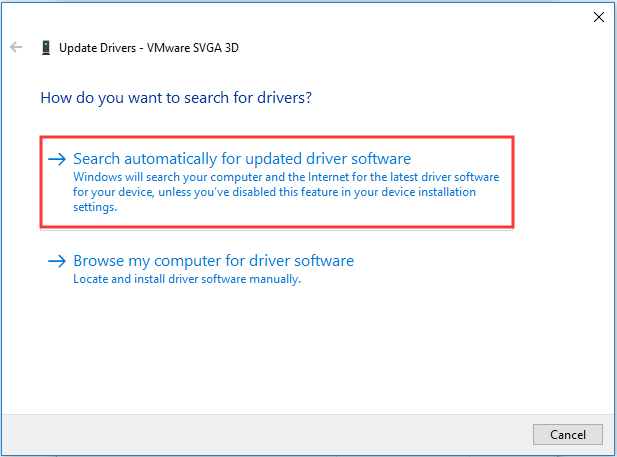
Стъпка 6: Рестартирайте компютъра, за да проверите дали проблемът е изчезнал.
Решение 3: Редактиране на редактора на системния регистър
Ако нито едно от решенията не е отстранило грешката, поради която драйверът на дисплея nvlddmkm е спрял да отговаря и се е възстановил успешно, можете да редактирате редактора на системния регистър, за да го поправите. Ето кратко ръководство:
Стъпка 1: Натиснете Win + R клавиши едновременно, за да отворите Бягай кутия.
Стъпка 2: Напишете regedi t в полето и след това щракнете Добре да отвориш Редактор на регистъра .
Стъпка 3: Придвижете се до следния път:
HKEY_LOCAL_MACHINE SYSTEM CurrentControlSet Control GraphicsDrivers
Стъпка 4: Щракнете с десния бутон върху всяко празно място от дясната страна на екрана и изберете Ново> DWORD (32-битова) Стойност . Назовете го като TdrDelay и натиснете Въведете .

Стъпка 5: Щракнете двукратно TdrDelay и след това променете Данни за стойността да се двайсет . Щракнете Добре за да запазите промените.
Стъпка 6: Повторете стъпки 5 и 6, за да създадете нова DWORD на име TdrDdiDelay и променете Данни за стойността да се двайсет . Щракнете върху OK, за да запазите промените.

Стъпка 7: Рестартирайте компютъра, за да проверите дали проблемът все още съществува.
Долна линия
В обобщение, ако срещнете проблема, че драйверът на дисплея nvlddmkm е спрял да отговаря и се е възстановил успешно, тогава трябва да се обърнете към гореспоменатите решения, за да се отървете от него.

![Какво е ETD Control Center и как да го премахна? [Новини от MiniTool]](https://gov-civil-setubal.pt/img/minitool-news-center/44/what-is-etd-control-center.png)


![Решено - VT-x не е наличен (VERR_VMX_NO_VMX) [MiniTool News]](https://gov-civil-setubal.pt/img/minitool-news-center/21/solved-vt-x-is-not-available.png)
![Какво представлява Seagate DiscWizard? Как да го използвам и неговата алтернатива? [MiniTool Съвети]](https://gov-civil-setubal.pt/img/backup-tips/12/what-is-seagate-discwizard.png)
![DiskPart срещу управление на дискове: Каква е разликата между тях? [Съвети за MiniTool]](https://gov-civil-setubal.pt/img/partition-disk/85/diskpart-vs-disk-management-what-s-the-difference-between-them-minitool-tips-1.png)
![Как да коригирате грешката при инсталиране 0x80070103 в Windows 11? [8 начина]](https://gov-civil-setubal.pt/img/backup-tips/19/how-fix-install-error-0x80070103-windows-11.png)

![Решенията за възстановяване на системното изображение са неуспешни (3 често срещани случая) [MiniTool Tips]](https://gov-civil-setubal.pt/img/backup-tips/48/solutions-system-image-restore-failed.jpg)

![Как да коригирам грешката при синхронизирането на iTunes 54 в Windows и Mac [MiniTool News]](https://gov-civil-setubal.pt/img/minitool-news-center/23/how-fix-itunes-sync-error-54-windows-mac.png)







