Изтегляне и инсталиране на Windows 10 Education (ISO) за студенти [Съвети за MiniTool]
Izteglane I Instalirane Na Windows 10 Education Iso Za Studenti S Veti Za Minitool
Какво е Windows 10 Education? Как да изтегля Windows 10 Education ISO и да инсталирам тази система за ученици? Не е трудно и можете да следвате инструкциите по-долу, дадени от Миниинструмент за да получите лесно изданието Education.
Общ преглед на Windows 10 Education
Windows 10 Education е базиран на Windows 10 Enterprise и е предназначен изрично за академични цели. Windows 10 Education е вариант на Enterprise Edition и предлага сигурност и управляемост на корпоративно ниво.
Това издание има специфични настройки и функции за училища и университети, включително специфични за образованието настройки, BranchCache, шкафче за приложения, подобрени функции за защита, деактивирана Cortana и др. Ако сте студент, можете да инсталирате това издание на компютъра си за използване. И така, как да направите това? Следвайте ръководството по-долу, за да го получите.
Някои от вас може да се интересуват от разликата между Windows 10 Education и Pro. Вижте тази свързана публикация, за да научите някои подробности - Windows 10 Education срещу Pro: Трябва ли да използвам Education Edition .
Изтегляне на Windows 10 Education чрез Media Creation Tool
Microsoft ви предлага официален начин за изтегляне на Windows 10 Education ISO и той е да използвате Media Creation Tool. ISO изображението включва множество издания, включително Home, Home N, Home Single Language, Education, Education N, Pro и Pro N.
Вижте ръководството за ISO за изтегляне на Microsoft Windows 10 Education:
Етап 1: Изтеглете инструмента за създаване на мултимедия чрез уебсайта на Microsoft.
Стъпка 2: Стартирайте този инструмент, като щракнете двукратно върху .exe файла.
Стъпка 3: Щракнете Приеми да се съгласите с условията на лиценза.
Стъпка 4: Изберете опцията - Създайте инсталационен носител (USB флаш устройство, DVD или ISO файл) за друг компютър и щракнете Следващия продължавам.
Стъпка 5: Посочете език, архитектура и издание, за да продължите.
Стъпка 6: Изберете ISO файл и щракнете Следващия за да започнете да изтегляте Windows 10. Процесът може да отнеме няколко минути и бъдете търпеливи.
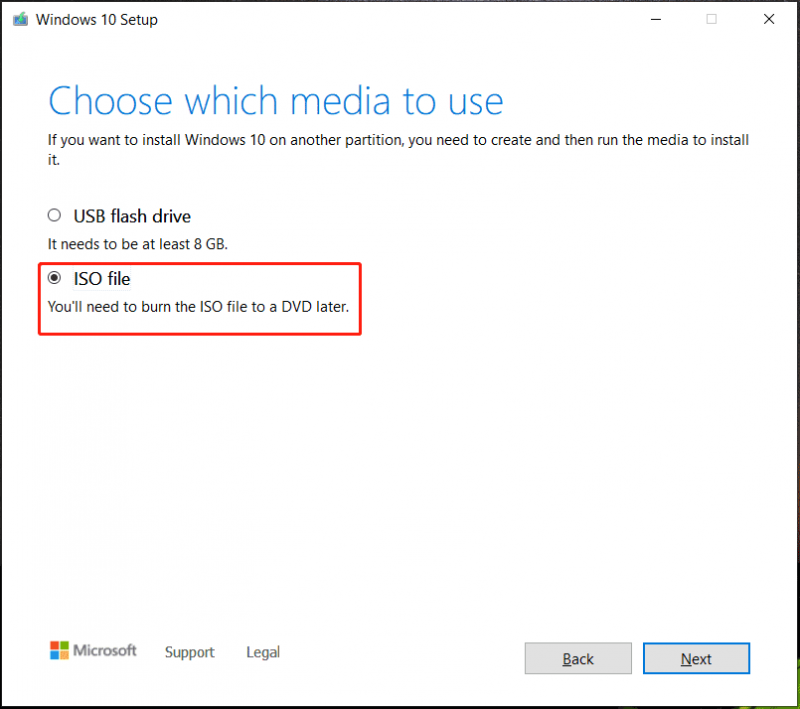
Windows 10 Education Изтеглете ISO чрез някои директни връзки за изтегляне
В допълнение към използването на инструмента за създаване на мултимедия, някои уебсайтове ви предлагат и директни връзки за изтегляне за Windows 10 Education. Когато търсите „Windows 10 Education Download ISO 64-bit“ или „Windows 10 Education Download ISO 32-bit“ в Google Chrome, можете да намерите някои и тук ние изброяваме две връзки за вас:
Windows 10 Education 21H1 ISO изтегляне 64-битова
Windows 10 Education 21H1 ISO изтегляне 32-битова
Инсталиране на Windows 10 Education
Сега изтегляте Windows 10 Education и как да използвате ISO изображението, за да инсталирате това издание на вашия компютър?
Стъпка 1: Подгответе USB флаш устройство, изтеглете Rufus и стартирайте този инструмент, за да запишете ISO на USB устройството, за да създадете стартиращо USB устройство.
Стъпка 2: Поставете USB устройството във вашия компютър, рестартирайте системата в менюто на BIOS и стартирайте компютъра от вашето USB устройство.
Стъпка 3: След като изберете език, клавиатура или метод на въвеждане и формат на часа, щракнете върху Инсталирай сега бутон за настройка.
Стъпка 4: След щракване Нямам продуктов ключ , избирам Windows 10 Образование да инсталираш.
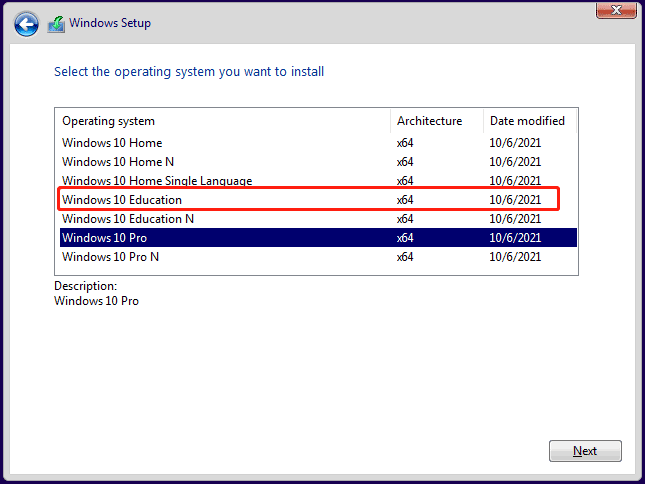
Стъпка 5: Приемете лицензионните условия и след това изберете секцията за инсталиране само на Windows.
Стъпка 6: Изберете местоположението, където трябва да инсталирате Windows 10 Education.
Стъпка 7: Завършете инсталационния процес, като следвате съветниците на екрана.
Някои от вас се интересуват от Windows 10 Enterprise и как да го изтеглят и инсталират? Следвайте ръководството - Изтегляне и инсталиране на Windows 10 Enterprise ISO за фирми .
Заключителни думи
Това е цялата информация за това как да изтеглите Windows 10 Education и да го инсталирате на вашия компютър. Ако сте студент, просто вземете неговия ISO файл, създайте стартиращо USB устройство и стартирайте настройката от устройството.
![Fortnite не успя да заключи профил? Ето методите! [Новини от MiniTool]](https://gov-civil-setubal.pt/img/minitool-news-center/16/fortnite-failed-lock-profile.jpg)
![Windows 10 Reset VS Clean Install VS Fresh Start, Подробно ръководство! [MiniTool Съвети]](https://gov-civil-setubal.pt/img/backup-tips/60/windows-10-reset-vs-clean-install-vs-fresh-start.png)


![Поправка: Устройството, на което е инсталиран Windows, е заключено (6 начина) [MiniTool Съвети]](https://gov-civil-setubal.pt/img/disk-partition-tips/47/fix-drive-where-windows-is-installed-is-locked.jpg)

![Какво да правите, когато приложението за настройки на Windows 10 не се отваря? [MiniTool Съвети]](https://gov-civil-setubal.pt/img/backup-tips/80/what-do-when-windows-10-settings-app-is-not-opening.png)






![Поправено: Този Blu-ray диск има нужда от библиотека за декодиране на AACS [MiniTool News]](https://gov-civil-setubal.pt/img/minitool-news-center/10/fixed-this-blu-ray-disc-needs-library.jpg)
![Крайното ръководство за Windows 10 11 Резервно копие на OneNote [2025]](https://gov-civil-setubal.pt/img/backup-tips/53/the-ultimate-guide-for-windows-10-11-backup-onenote-2025-1.png)

![Как да компресирате папка в Windows 10 или Mac, за да намалите размера [MiniTool News]](https://gov-civil-setubal.pt/img/minitool-news-center/84/how-compress-folder-windows-10.png)


![8 съвета за отстраняване на раздора не може да чуе никого Windows 10 (2020) [MiniTool News]](https://gov-civil-setubal.pt/img/minitool-news-center/64/8-tips-fix-discord-can-t-hear-anyone-windows-10.jpg)