Бавно ли се зарежда вашата папка за изтегляния? Разрешете го бързо
Is Your Downloads Folder Slow Loading Resolve It Quickly
Папката 'Изтегляния' се използва за съхраняване на изтегляния и на това място има твърде много данни. Някои потребители смятат, че зареждането и отварянето на тази папка ще отнеме много време, което ще ви загуби времето и дори няма да реагира. Тази статия за Уеб сайт MiniTool ще помогне за коригиране на „бавното зареждане на папката за изтегляния“.Папката за изтегляния се зарежда бавно
Защо вашата папка Downloads се зарежда бавно? Досадно е, че трябва да прекарате дълго време в чакане тази папка да се отвори. Можете да опитате други папки, за да видите дали всички те работят по-бавно от папката за изтегляния и ако го направят, можете да отстраните проблемите, свързани с File Explorer.
Ако се борите с бавния Windows File Explorer, можете да се обърнете към тази публикация: Как да коригирате бавния Windows File Explorer .
Ако папката „Изтегляния“ работи доста по-бавно от останалите, виновникът може да са неправилно конфигурираните настройки. Разбира се, все още имаме други съвети за бавно зареждане на папката за изтегляния.
Защо зареждането на папката „Изтегляния“ отнема толкова време? Вашата папка за изтегляния може да е пълна с всякакви файлове и папки, включително снимки или други медийни формати, което ще отнеме много време за зареждане на файлове и техните миниатюри.
Ако сте активирали оптимизацията за гледане на снимки или други медийни формати, това ще увеличи времето за зареждане. Така че можете да проверите настройките в следващите стъпки.
Поправка: Бавно зареждане на папка за изтегляния
Можете да конфигурирате тези настройки, когато зареждането на папката за изтегляния е много бавно.
Стъпка 1: Отворете File Explorer и щракнете с десния бутон върху Изтегляния папка за избор Имоти .
Стъпка 2: Когато прозорецът се отвори, отидете на Персонализиране и разгънете падащото меню под Оптимизирайте тази папка за .
Стъпка 3: Изберете Общи елементи от менюто. Някои може да зададат снимки или видеоклипове като избор по подразбиране и вие трябва да промените това.
Стъпка 4: Поставете отметка в квадратчето до Също така приложете този шаблон към всички подпапки и щракнете Приложи > OK за да запазите промените.
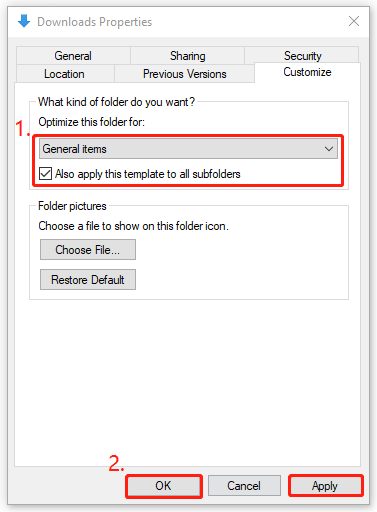
Стъпка 5: Рестартирайте компютъра си и стартирайте отново File Explorer.
Допълнителни съвети
След преместването, ако папката за изтегляния все още се зарежда много бавно, системата ви може да срещне някои проблеми, като грешки на диска, 100% използване на диска и т.н.
Можете да опитате следните съвети за по-бързо време за зареждане на папката за изтегляния.
1. Изчистете нежеланите файлове от папката Downloads. Някои потребители успешно решават проблема „Бавното зареждане на папката за изтегляния“ чрез тази мярка или можете да преместите файловете на друго място.
2. Изчистете хронологията на File Explorer. Първо, отворете Опции на File Explorer като го потърсите в Търсене кутия, и в Общ раздел, щракнете върху ясно до Изчистване на хронологията на File Explorer .
3. Стартирайте SFC сканиране за вашата система.
4. Сканирайте за зловреден софтуер и вируси.
Съвет за архивиране на данни
Тревожили ли сте се някога от загуба на данни? това може да се случи поради погрешно изтриване, дискови грешки, хардуерен срив и т.н. Изправени пред тези възможности, по-добре резервни данни редовно. Можете да използвате MiniTool ShadowMaker, за да изпълните тази задача.
MiniTool ShadowMaker е един от най-добрият софтуер за архивиране което позволява различни видове архивиране и поддръжка преместване на Windows на друго устройство . Може да извършва автоматично архивиране и клониране сектор по сектор .
Ако искате да архивирате файлове или папки, можете да ги изберете от ИЗТОЧНИК и удобният за потребителя интерфейс ще ви помогне да завършите това. Изпробвайте тази безплатна помощна програма, като щракнете върху бутона.
Пробна версия на MiniTool ShadowMaker Щракнете за изтегляне 100% Чисто и безопасно
Долен ред:
Как да коригирам проблема „Папката за изтегляния се зарежда бавно“? Тази статия ви е дала подробно ръководство и можете да намерите съветите един по един.

![7 начина за отпадане на Fallout 76 от сървъра [2021 Update] [MiniTool News]](https://gov-civil-setubal.pt/img/minitool-news-center/51/7-ways-fallout-76-disconnected-from-server.png)

![Как да деактивирам UAC в Windows 10? Ето четири прости начина! [Новини от MiniTool]](https://gov-civil-setubal.pt/img/minitool-news-center/69/how-disable-uac-windows-10.jpg)

![Как да използвам, контролирам и коригирам лентата за търсене в Windows 10 [MiniTool News]](https://gov-civil-setubal.pt/img/minitool-news-center/31/how-use-control-fix-search-bar-windows-10.png)
![Как да коригирам грешка в актуализацията на Windows „0x800704c7“ на Windows 10? [MiniTool Съвети]](https://gov-civil-setubal.pt/img/backup-tips/86/how-fix-windows-update-error-0x800704c7-windows-10.jpg)


![Топ 5 безплатни софтуера за възстановяване на видео за възстановяване на изтрити видеоклипове [MiniTool Съвети]](https://gov-civil-setubal.pt/img/data-recovery-tips/17/top-5-free-video-recovery-software-recover-deleted-videos.png)
![Вземете код за грешка на Netflix: M7111-1331? Ето как да го поправите! [Новини от MiniTool]](https://gov-civil-setubal.pt/img/minitool-news-center/57/get-netflix-error-code.jpg)
![[Ръководство стъпка по стъпка] Как да надстроите ASUS X505ZA SSD?](https://gov-civil-setubal.pt/img/partition-disk/60/step-by-step-guide-how-to-upgrade-asus-x505za-ssd-1.png)

![Как да преинсталирам Windows Free? Използвайте HP Cloud Recovery Tool [MiniTool Tips]](https://gov-civil-setubal.pt/img/disk-partition-tips/50/how-reinstall-windows-free.png)


![Bitdefender VS Avast: Коя да изберете през 2021 г. [MiniTool Съвети]](https://gov-civil-setubal.pt/img/backup-tips/39/bitdefender-vs-avast.jpg)
![Ето 5 бързи решения за коригиране на „Wi-Fi няма да иска парола“ [MiniTool News]](https://gov-civil-setubal.pt/img/minitool-news-center/49/here-are-5-quick-solutions-fix-wi-fi-won-t-ask.png)
