Как да коригирате външния твърд диск на Seagate, защитен от запис
How To Fix Seagate External Hard Drive Write Protected
Ако външен твърд диск е защитен от запис, не можете да копирате и поставяте файлове на диска, нито можете да го форматирате. Ето тази публикация Софтуер MiniTool има за цел да сподели с вас как да коригирате „ Seagate външен твърд диск защитен срещу запис ' проблем.Проблем: Външният твърд диск на Seagate е защитен от запис
„Внезапно не мога да пиша на всички външни дискове на Seagate. Използвам тези устройства от години, но днес имам грешката. Целият софтуер е актуален. Това странно се случи с всичките 4 външни диска, няма защитени файлове, нито проблеми със съхранението.“ answers.microsoft.com
„Външен твърд диск на Seagate, защитен от запис“ или „Външен твърд диск на Seagate Windows 10 само за четене“ е досаден проблем, който тревожи много потребители. Това не ви позволява да редактирате и форматирате външния твърд диск. В следващата част ще ви помогнем да се справите с този проблем.
Корекции на външния твърд диск на Seagate, защитен от запис
Поправка 1. Поемете пълен контрол над диска чрез свойствата на диска
Ако се сблъскате със защитено от запис устройство, първото нещо, което трябва да направите, е да се уверите, че вашият акаунт има пълно разрешение за контрол върху диска. Тук можете да видите как да промените разрешенията на външния твърд диск на Seagate чрез свойствата на диска.
Стъпка 1. Във File Explorer щракнете с десния бутон върху външния твърд диск Seagate и изберете Имоти .
Стъпка 2. В изскачащия прозорец преминете към Сигурност раздела, след което щракнете редактиране .
Стъпка 3. След това изберете Всеки или твоя потребителско име , след което отметнете опцията за Пълен контрол под Позволява .
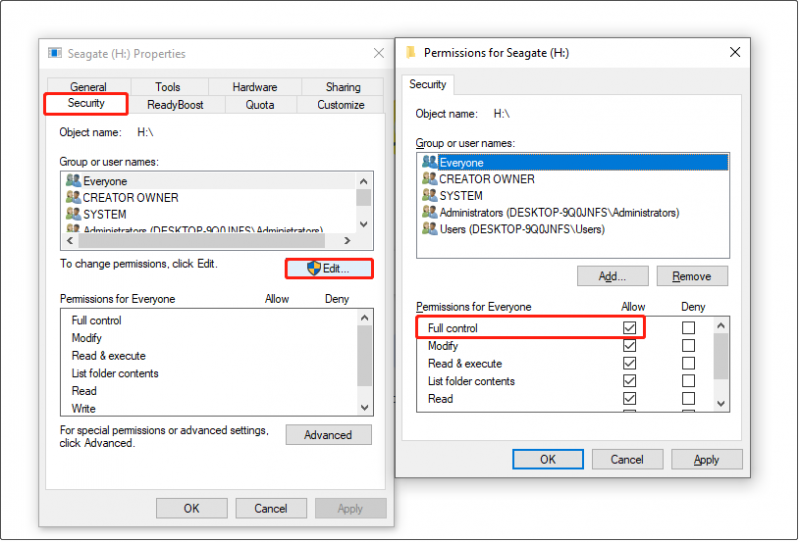
Стъпка 4. Накрая щракнете Приложи > Добре . Сега можете да опитате да запишете на диска и да проверите дали устройството не е защитено от запис.
Поправка 2. Премахнете атрибута само за четене чрез CMD
Това също е ефективен и лесен начин за премахване на атрибута само за четене във външния твърд диск на Seagate с помощта на CMD. Стъпките са както следва.
Етап 1. Стартирайте командния ред като администратор .
Стъпка 2. В прозореца на командния ред въведете следните команди. Трябва да натиснете Въведете след всяка команда.
- diskpart
- диск със списък
- изберете диск * ( * представлява защитения от запис номер на външен твърд диск Seagate)
- атрибути disk clear само за четене
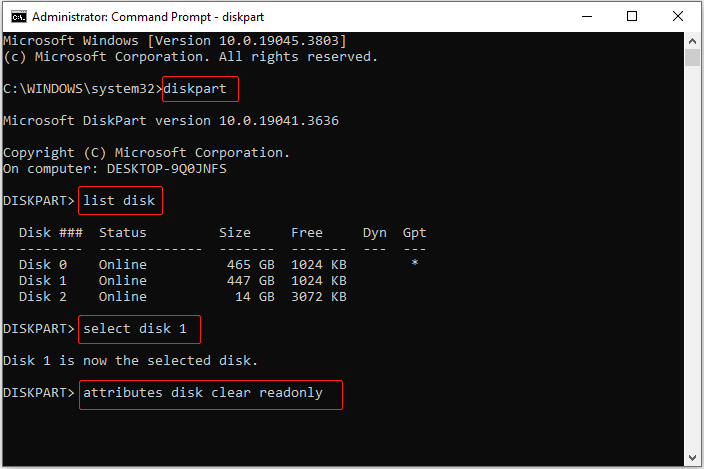
След като всички командни редове бъдат изпълнени, външният твърд диск на Seagate трябва да стане нормален без защита срещу запис.
Поправка 3. Използвайте системния регистър на Windows
Освен това можете да премахнете защитата от запис на диск, като промените стойностите на системния регистър на Windows.
Съвети: Неправилните операции в системния регистър могат да причинят сериозни проблеми за вашия компютър, включително да причинят компютъра да не се стартира или неочаквана загуба на данни. Затова ви се предлага да архивирайте регистъра преди да го редактирате, или можете да направите пълен архивиране на системата . MiniTool ShadowMaker (30-дневен безплатен пробен период) е най-препоръчителният софтуер за архивиране на файлове/система.Пробна версия на MiniTool ShadowMaker Щракнете за изтегляне 100% Чисто и безопасно
Ето основните стъпки за премахване на защитата срещу запис чрез редактора на системния регистър на Windows.
Стъпка 1. Натиснете Windows + R клавишна комбинация, за да изведете прозореца за изпълнение. След това въведете regedit и щракнете Добре .
Стъпка 2. В редактора на системния регистър отидете до това местоположение:
Компютър\HKEY_LOCAL_MACHINE\SYSTEM\CurrentControlSet\Control
Под контрол , изберете StorageDevicePolicies . В десния панел щракнете двукратно върху WriteProtect стойност, настройте данните за стойността 0 и щракнете Добре .
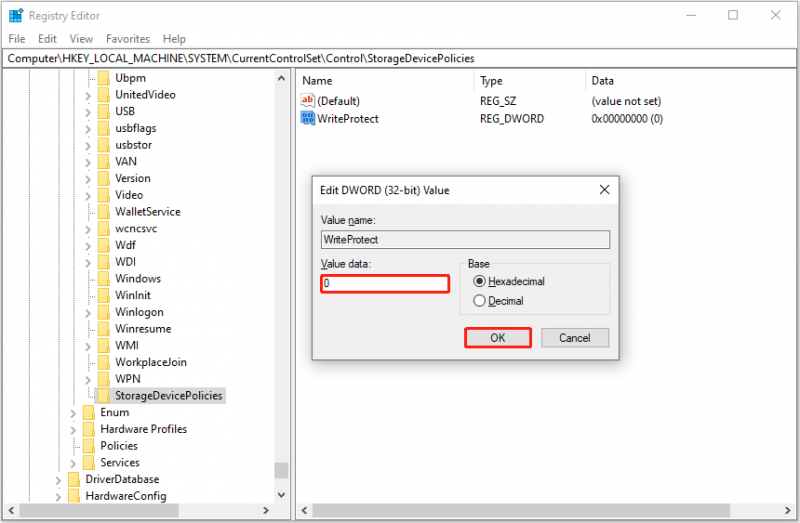
Ако няма опция StorageDevicePolicies под Control, можете да щракнете с десния бутон контрол и изберете Нов > Ключ . След това преименувайте новосъздадения ключ на StorageDevicePolicies .
След това изберете StorageDevicePolicies . В десния панел щракнете с десния бутон върху всяко празно място и изберете Нов > DWORD (32-битова) стойност . Последователно преименувайте новосъздадената стойност на WriteProtect . След това щракнете двукратно WriteProtect , посочете неговите данни за стойност 0. и щракнете Добре .
Поправка 4. Изключете BitLocker
Не можете да четете или пишете на външен твърд диск с шифрован BitLocker, преди да въведете паролата. Това може да е причината външният твърд диск на Seagate да е защитен от запис. За да изключите тази причина, можете да дешифрирате устройството, като въведете паролата или изключване на BitLocker .
Вижте също: Дешифрирането на BitLocker не работи на Windows 10/11
Съвети: Ако трябва възстановяване на данни от външен твърд диск на Seagate , можеш да използваш MiniTool Power Data Recovery . Той е предназначен да възстановява файлове от различни марки външни твърди дискове, включително Seagate, Samsung, Western Digital, Toshiba, Kingston и др. Освен това е добър и при извършване на възстановяване на данни от вътрешни твърди дискове, USB устройства, SD карти, компактдискове /DVD и други видове носители за съхранение.MiniTool Power Data Recovery Безплатно Щракнете за изтегляне 100% Чисто и безопасно
Опаковане на нещата
Четейки тук, не трябва да се притеснявате за въпроса „Seagate външен твърд диск защитен от запис“ в Windows. Надяваме се, че изброените по-горе подходи са ви от полза.
Ако имате нужда от помощ от екипа за поддръжка на MiniTool, моля, свържете се с нас чрез [имейл защитен] .

![Как да възстановя данните от повредения вътрешен твърд диск Ръководство [MiniTool Съвети]](https://gov-civil-setubal.pt/img/data-recovery-tips/61/how-recover-data-from-corrupted-internal-hard-drive-guide.png)
![Как да изтеглите Internet Download Manager, инсталирате и използвате IDM [MiniTool Съвети]](https://gov-civil-setubal.pt/img/news/F3/how-to-download-internet-download-manager-install-use-idm-minitool-tips-1.png)




![Отстранена: Грешка при зареждането на медиен файл не можа да бъде възпроизведена в Chrome [MiniTool News]](https://gov-civil-setubal.pt/img/minitool-news-center/19/fixed-error-loading-media-file-could-not-be-played-chrome.png)



![[Пълно коригирано!] Бавно клониране на диск в Windows 10 11](https://gov-civil-setubal.pt/img/backup-tips/DA/full-fixed-disk-clone-slow-on-windows-10-11-1.png)

![4 начина за грешка при възстановяване на системата Status_Wait_2 [MiniTool News]](https://gov-civil-setubal.pt/img/minitool-news-center/90/4-ways-system-restore-error-status_wait_2.png)
![5 метода за коригиране на грешни букви при въвеждане на клавиатура в Windows 10 [MiniTool News]](https://gov-civil-setubal.pt/img/minitool-news-center/41/5-methods-fix-keyboard-typing-wrong-letters-windows-10.jpg)
![Как да актуализирам контролера на Xbox One? 3 метода за вас! [Новини от MiniTool]](https://gov-civil-setubal.pt/img/minitool-news-center/36/how-update-xbox-one-controller.png)



![Flash Storage VS SSD: Кой е по-добър и кой да изберете [MiniTool Съвети]](https://gov-civil-setubal.pt/img/backup-tips/72/flash-storage-vs-ssd.jpg)