Как да коригирам паметта, която не може да се записва или чете Windows 10 11?
How To Fix The Memory Could Not Be Written Or Read Windows 10 11
Какво прави паметта не може да бъде записана или прочетена означава съобщение за грешка? Защо се появява? В тази публикация от Решение MiniTool , ние ще обсъдим причините за този проблем и ще ви помогнем да се измъкнете лесно от него.Паметта не може да бъде записана или прочетена
Когато извършвате различни операции на компютъра си, като изключване или рестартиране на компютъра, сърфиране в уеб страници, игра на игри и други, може да изскочи следното съобщение за грешка:
Инструкцията в 0x000000006D1FB90D препраща към памет в 0x000000006D1FB90D. Паметта не може да бъде записана. Щракнете върху OK, за да прекратите програмата.
Тази грешка показва, че има сериозен проблем в протоколите за достъп до паметта на операционната система. Няколко причини могат да доведат до това предупреждение, като например:
- Неправилно изключване на вашия компютър.
- Намеса на програми и услуги на трети страни.
- Повредени системни файлове.
- Дефектни модули памет.
- Недостатъчна виртуална памет.
Пробна версия на MiniTool ShadowMaker Щракнете за изтегляне 100% Чисто и безопасно
Как да коригирате паметта, която не може да се записва Windows 11/10?
Корекция 1: Затворете всички работещи програми, преди да изключите компютъра
Ако при изключване на компютъра получите съобщението за грешка „не може да се запише в паметта“, има вероятност някои програми да работят в програмата. Следователно трябва да се уверите, че сте затворили всички приложения, преди да изключите компютъра си.
Корекция 2: Поправяне на повредени системни файлове
Стабилността на системата може да бъде повлияна отрицателно от повреда на системния файл. Ако във вашата система има повредени системни файлове, стартирайте комбинацията от Проверка на системни файлове (SFC) и Обслужване и управление на изображения за разполагане (DISM) може да е полезно. За да направите това:
Стъпка 1. Тип cmd в лентата за търсене, за да намерите Командния ред и го стартирайте като администратор.
Стъпка 2. Въвеждане sfc /сканиране и удари Въведете .
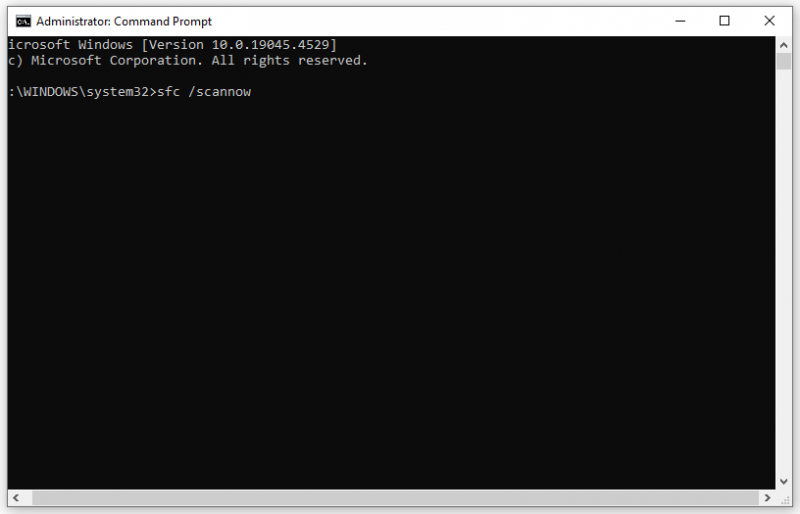
Стъпка 3. След като процесът приключи, изпълнете следната команда:
DISM /Онлайн /Cleanup-Image /RestoreHealth
Корекция 3: Извършете чисто зареждане
Някои услуги или приложения на трети страни също може да са отговорни за инструкцията в споменатата памет не може да бъде прочетена или записана . За да идентифицирате и премахнете техните потенциални конфликти, това е добър вариант извършете чисто зареждане . По този начин той ще стартира Windows с минимален набор от драйвери и програми. Ето как да го направите:
Стъпка 1. Щракнете с десния бутон върху Започнете меню и изберете Бягай .
Стъпка 2. Въвеждане msconfig и удари Добре да отвориш Системна конфигурация .
Стъпка 3. Отидете на Услуги раздел > отметка Скрийте всички услуги на Microsoft > удари Деактивирайте всички .
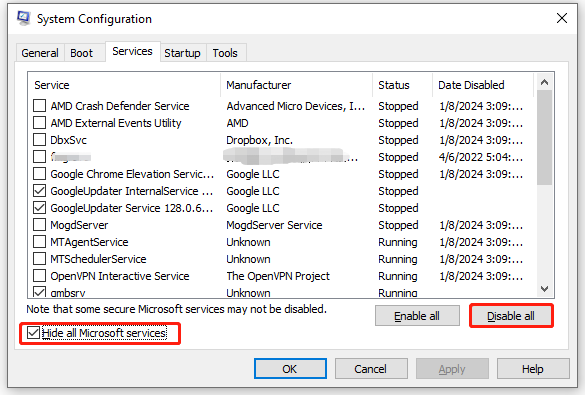
Стъпка 4. В Започвам раздел, щракнете върху Отворете диспечера на задачите .
Стъпка 5. Щракнете с десния бутон върху всяко стартиране и изберете Деактивиране .
Стъпка 6. Върнете се към Системна конфигурация и удари Добре за да запазите всички промени, които сте направили.
Стъпка 7. Рестартирайте компютъра си и след това той ще се зареди в чиста среда.
Корекция 4: Стартирайте Windows Memory Diagnostics
Дефектните модули памет или стикове също могат да се задействат паметта не може да бъде записана или прочетена . За да проверите компютъра си за проблеми с паметта, можете да стартирате Windows диагностика на паметта за да видя дали ще има значение. Следвай тези стъпки:
Стъпка 1. Натиснете Печеля + Р за да отворите Бягай кутия.
Стъпка 2. Тип mdsched.exe и удари Въведете за стартиране Windows диагностика на паметта .
Стъпка 3. Кликнете върху Рестартирайте сега и проверете за проблеми (препоръчително) за да започнете процеса.
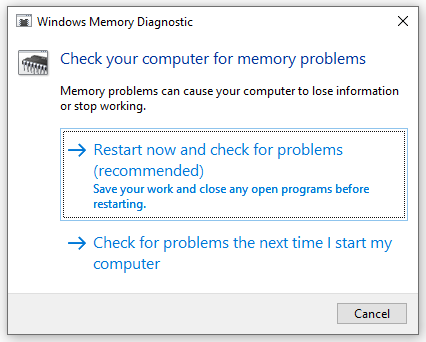
Корекция 5: Увеличете виртуалната памет
Когато RAM не е достатъчна за изпълнение на някои задачи, изискващи ресурси, виртуалната памет работи като допълнение към вашата физическа RAM, за да облекчи нейния натиск. Ето защо, за да се справите с проблеми, свързани с паметта, като паметта не може да бъде записана Windows 10/11, можете да помислите заделяне на повече виртуална памет . За да направите това:
Стъпка 1. Отворете File Explorer и щракнете с десния бутон върху Този компютър за избор Имоти .
Стъпка 2. Превъртете надолу, за да намерите Разширени настройки на системата и го удари.
Стъпка 3. В Разширено раздел, щракнете върху Настройки под производителност .
Стъпка 4. Отидете на Разширено раздел и удар промяна .
Стъпка 5. Махнете отметката Автоматично управление на размера на файла за пейджинг за всички устройства > отметка Персонализиран размер > въведете Първоначален размер и Максимален размер > удари Комплект > запазете промените.
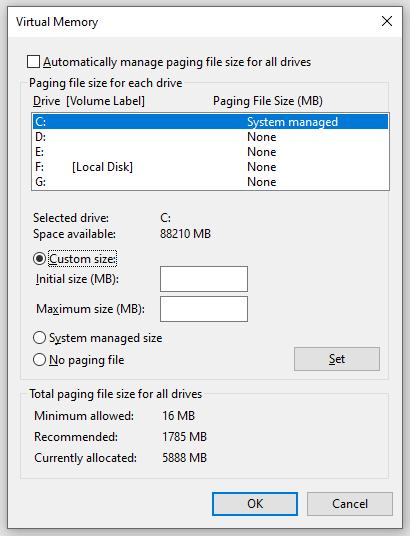
Корекция 6: Извършване на възстановяване на системата
Ако паметта не може да бъде записана се появи, след като сте направили някакви големи промени във вашата система, можете извършете възстановяване на системата за да отмените последните промени, които сте направили. За да направите това:
Стъпка 1. Тип създайте системна точка в лентата за търсене и натиснете Въведете .
Стъпка 2. В Защита на системата раздел, хит Възстановяване на системата и след това удари Следващия .
Стъпка 3. Изберете желаната точка за възстановяване и натиснете Следващия .
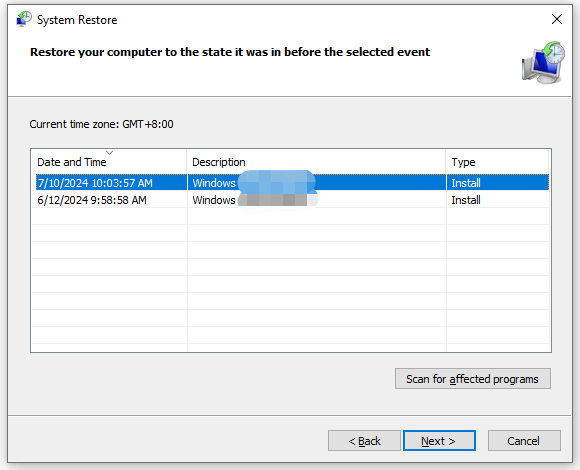
Стъпка 4. След като потвърдите всички подробности, щракнете върху завършек за стартиране на процесите.
Заключителни думи
Паметта не може да бъде записана е един от най-досадните проблеми, с които може да се сблъскате на компютъра. За щастие можете да разберете защо се появява и да го разрешите с едно от решенията, споменати по-горе. Оценяваме вашето време и подкрепа!

![Камерата на Canon не е разпозната от Windows 10: Фиксирана [MiniTool News]](https://gov-civil-setubal.pt/img/minitool-news-center/18/canon-camera-not-recognized-windows-10.jpg)

![Топ 6 най-добри сайтове за изтегляне на аниме музика [2021]](https://gov-civil-setubal.pt/img/movie-maker-tips/44/top-6-best-sites-anime-music-download.png)
![Твоят твърд диск издава ли шум? Ето какво трябва да направите! [MiniTool Съвети]](https://gov-civil-setubal.pt/img/backup-tips/85/is-your-hard-drive-making-noise.png)
![[РЕШЕНО] Как да деактивирам SMART Hard Disk Error 301? Топ 3 поправки [MiniTool Съвети]](https://gov-civil-setubal.pt/img/backup-tips/11/how-disable-smart-hard-disk-error-301.jpg)

![Forza Horizon 5 блокира на екрана за зареждане на Xbox/PC [Съвети за MiniTool]](https://gov-civil-setubal.pt/img/news/94/forza-horizon-5-stuck-on-loading-screen-xbox/pc-minitool-tips-1.jpg)
![Какво да правим, когато сигурността на тази мрежа е била компрометирана [MiniTool News]](https://gov-civil-setubal.pt/img/minitool-news-center/60/what-do-when-security-this-network-has-been-compromised.png)

![Как да изтегля виртуален аудио кабел на Windows 11/10/8/7? [Съвети за MiniTool]](https://gov-civil-setubal.pt/img/news/39/how-to-download-virtual-audio-cable-on-windows-11/10/8/7-minitool-tips-1.png)



![Безопасен ли е Kaspersky за използване? Колко безопасно е? Как да го изтеглите? [Съвети за MiniTool]](https://gov-civil-setubal.pt/img/backup-tips/8A/is-kaspersky-safe-to-use-how-safe-is-it-how-to-download-it-minitool-tips-1.png)
![Появява се грешка на Windows Update 0x80004005, Как да се коригира [Новини на MiniTool]](https://gov-civil-setubal.pt/img/minitool-news-center/73/windows-update-error-0x80004005-appears.png)


![Прехвърлянето на файлове на Windows 10 замръзва? Решенията са тук! [MiniTool Съвети]](https://gov-civil-setubal.pt/img/data-recovery-tips/20/windows-10-file-transfer-freezes.png)
![5 полезни метода за коригиране на Avast VPN, който не работи на Windows [MiniTool Tips]](https://gov-civil-setubal.pt/img/backup-tips/50/5-useful-methods-fix-avast-vpn-not-working-windows.jpg)