Как да коригирам код 31: Това устройство не работи правилно [MiniTool News]
How Fix Code 31 This Device Is Not Working Properly
Резюме:
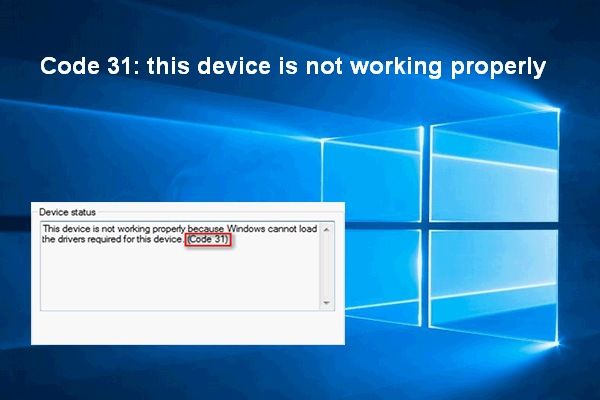
Всяко хардуерно устройство, което сте свързали с компютъра си, може да се сблъска с проблеми. Ако проверите състоянието на устройството в Device Manager, може да разберете точните кодове за грешка и описание. Код 31 - това устройство не работи правилно е един от тях.
Софтуер MiniTool е много полезен при решаване на проблеми с диска и системата.
Код 31: Това устройство не работи правилно
Имам моята серия HP Pavillion G от една година и сега wi fi адаптерът не иска да работи. Опитах да активирам в BIOS. Опитах актуализация на Windows и настройка на HP. Когато в диспечера на устройствата състоянието на устройството ми показва, че това устройство не работи правилно, тъй като Windows не може да зареди драйверите, необходими за това устройство (Код 31).- каза Jim_1978 Общността на Microsoft
The код 31 може да възникне на всяко хардуерно устройство, когато съответните драйвери се объркат / не са инсталирани правилно. Когато действително видите код за грешка 31 на устройства като аудио устройство, биометрично устройство и мрежов адаптер, моля, не се притеснявайте; можете да го поправите.
Как да коригирам код 19: Windows не може да стартира това хардуерно устройство?
Съобщение за грешка: Windows не може да зареди код на драйвери 31
Когато срещнете Windows код 31, ако отворите диспечера на устройствата и погледнете раздела за състоянието на устройството под раздела Общи на свойствата на устройството, ще видите следното съобщение за грешка:
Това устройство не работи правилно, защото Windows не може да зареди драйверите, необходими за това устройство. (Код 31)
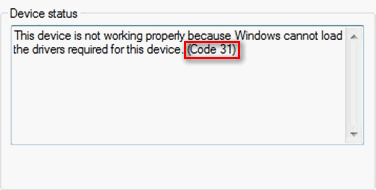
Ще видите икона за грешка (обикновено жълт удивителен знак) пред устройството, която не работи правилно в диспечера на устройствата. Има много причини (като актуализация на Windows), които могат да доведат до тази грешка на хардуера на Windows. Но каквато и да е причината, трябва да следвате стъпките, споменати в методите по-долу, за да отстраните проблема сами.
Как да възстановите загубени файлове след актуализация на Windows:
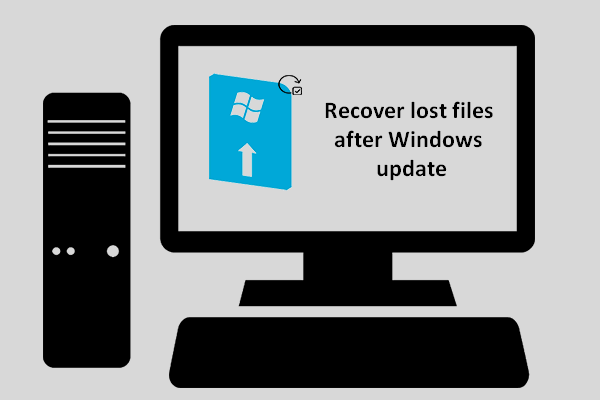 [РЕШЕНО] Как да възстановя загубените файлове след Windows Update | Поправи сега
[РЕШЕНО] Как да възстановя загубените файлове след Windows Update | Поправи сега Трябва да сте нетърпеливи да знаете начина за възстановяване на загубени файлове след актуализацията на Windows, ако установите, че необходимите файлове изчезват след приключване на актуализацията.
Прочетете още4 Метода за поправяне на това устройство не работи правилно Код 31
МОЛЯ, ВНИМАНИЕ: въпреки че следните стъпки са демонстрирани на Windows 10, решенията се отнасят и за Windows 8, Windows 7, Windows XP, Windows Vista и др.
Метод 1: Рестартирайте компютъра си
Често срещан е опит да се сблъскате с различни видове грешки на работещ компютър. Някои от тях са причинени от хардуерни повреди, докато повечето други са резултат от софтуерна повреда като проблеми с несъвместимостта и временни проблеми.
Има шанс проблемът ви да бъде отстранен автоматично, след като рестартирате компютъра си ръчно. Най-лесният начин да направите рестартиране е:
- Щракнете върху Windows бутон с лого, разположен в долния ляв ъгъл на екрана на вашия компютър. (Можете също да натиснете бутона Windows на клавиатурата.)
- Придвижете се до Мощност опция в лявата странична лента (тя се намира отдолу).
- Кликнете върху него и изберете Рестартирам от изскачащото меню.
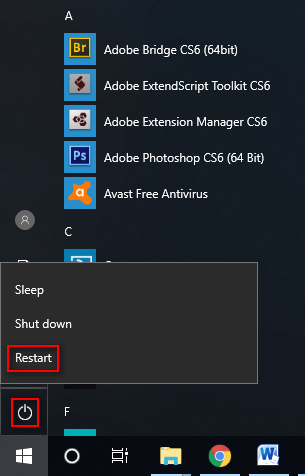
Метод 2: Актуализирайте драйверите
- Отворете Диспечер на устройства като щракнете с десния бутон върху Windows бутон -> избор Диспечер на устройства или щракване с десния бутон върху Този компютър -> избор Управление -> избор Диспечер на устройства .
- Разширете опциите в десния екран, за да разберете проблемното устройство.
- Щракнете с десния бутон върху устройството с код за грешка 31. След това изберете Актуализирайте драйвера от контекстното меню.
- Изберете отговор за Как искате да търсите драйвери ( Търсете автоматично актуализиран софтуер на драйвера се препоръчва).
- Изчакайте процесът на актуализация да завърши.
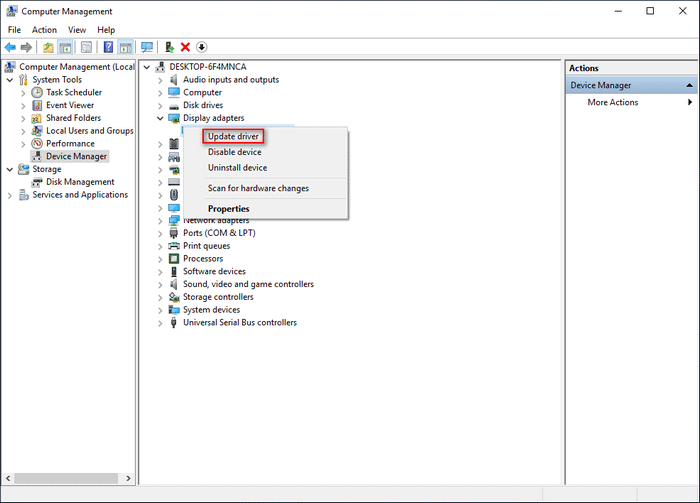
Можете също така да актуализирате драйвера ръчно, като: посетите уеб сайта на производителя -> търсене и изтегляне на най-новия драйвер за проблемното устройство -> правилно инсталиране на устройството на вашия компютър.
Метод 3: Деинсталирайте устройството
- Отворете Диспечер на устройства и намерете вашето устройство, за което системата казва, че това устройство не работи правилно код 31.
- Щракнете с десния бутон върху него и изберете Деинсталирайте устройството .
- Проверете Изтрийте драйвера за това устройство и щракнете върху Деинсталирайте бутон по-долу.
- Изчакайте известно време, докато операцията приключи.
- Рестартирайте компютъра си. След това свържете отново устройството към компютъра си и вижте какво се случва.
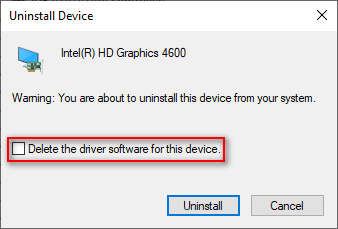
Метод 4: Стартирайте инструмента за отстраняване на неизправности
- Щракнете върху Windows бутон и изберете Настройки от лявата странична лента.
- Превъртете надолу, за да изберете Актуализация и сигурност .
- Превключете към Отстраняване на неизправности в левия прозорец.
- Потърсете съответния тип устройство и го изберете (например, ако кодът 31 се появи на адаптер, трябва да изберете Мрежов адаптер).
- Щракнете върху Стартирайте инструмента за отстраняване на неизправности бутон се появи след предишната стъпка.
- Изчакайте процесът за отстраняване на неизправности да приключи.
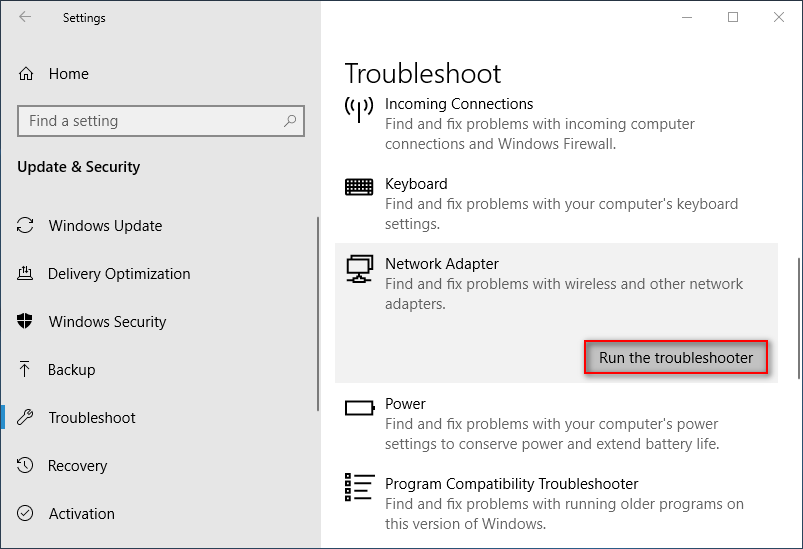
Ако горните методи са неуспешни, можете също да опитате да възстановите системата си до предишна точка, като използвате Възстановяване на системата особеност.
![Как да използвам опциите за възстановяване в Windows 10 [Помещение и стъпки] [MiniTool Съвети]](https://gov-civil-setubal.pt/img/backup-tips/63/how-use-recovery-options-windows-10-premise.jpg)
![Как да отключите клавиатурата в Windows 10? Следвайте Ръководството! [Новини от MiniTool]](https://gov-civil-setubal.pt/img/minitool-news-center/51/how-unlock-keyboard-windows-10.jpg)

![Ето прегледа на SSD устройството от серия KODAK 150 [Новини на MiniTool]](https://gov-civil-setubal.pt/img/minitool-news-center/92/here-is-review-kodak-150-series-solid-state-drive.jpg)

![Как да коригирам проблема с „Вграденото управление на видео паметта“ [MiniTool News]](https://gov-civil-setubal.pt/img/minitool-news-center/03/how-fix-video-memory-management-internal-issue.jpg)
![Как да създадете, добавите, промените, изтриете ключ на системния регистър Windows 10 [MiniTool News]](https://gov-civil-setubal.pt/img/minitool-news-center/17/how-create-add-change.jpg)

![Топ 3 начина за стартиране на диспечера на зареждане Неуспешно намиране на OS Loader [MiniTool Съвети]](https://gov-civil-setubal.pt/img/backup-tips/55/top-3-ways-boot-manager-failed-find-os-loader.png)

![Как да спрем оптимизацията на доставката в Win 10? Ето ръководство [Новини на MiniTool]](https://gov-civil-setubal.pt/img/minitool-news-center/29/how-stop-delivery-optimization-win-10.jpg)


![4 решения за Windows са открили повреда на файловата система [MiniTool Tips]](https://gov-civil-setubal.pt/img/backup-tips/98/4-solutions-windows-has-detected-file-system-corruption.jpg)
![Най-четирите начина за коригиране на неразпознат Blue Yeti Windows 10 [MiniTool News]](https://gov-civil-setubal.pt/img/minitool-news-center/10/top-4-ways-fix-blue-yeti-not-recognized-windows-10.png)
![PC Matic срещу Avast: Кой е по-добър през 2021 г.? [MiniTool Съвети]](https://gov-civil-setubal.pt/img/backup-tips/13/pc-matic-vs-avast-which-one-is-better-2021.png)
![[Лесни поправки] Грешка на Dev 1202 в Call of Duty Modern Warfare](https://gov-civil-setubal.pt/img/news/64/easy-fixes-dev-error-1202-in-call-of-duty-modern-warfare-1.png)
![[Решено] Xbox 360 Red Ring of Death: Четири ситуации [MiniTool News]](https://gov-civil-setubal.pt/img/minitool-news-center/91/xbox-360-red-ring-death.jpg)

