Няколко начина за разрешаване на „Excel намери нечетливо съдържание“
Nakolko Nacina Za Razresavane Na Excel Nameri Necetlivo S D Rzanie
Excel е важен офис инструмент, прилаган в нашата работа. Ще запазим много важна информация или данни в Microsoft Excel, но понякога по някаква причина може да възникнат грешки в Excel, като например Excel намери нечетливо съдържание. Тази грешка е докладвана многократно и на Миниинструмент , има някои решения за отстраняването му.
Excel намери нечетливо съдържание във filename.xlsx
Хората съобщават, че получават съобщение за грешка на Excel, което показва, че Excel е намерил нечетливо съдържание в XXXX.xlsx. Тази грешка може да ви попречи да го отворите или управлявате и ще изскача всеки път, когато се опитате да получите достъп до всеки документ, който те се опитват да отворят с Excel.
Има много причини, които могат да предизвикат грешката „Excel намери нечетливо съдържание в filename.xlsx“. Примерите са както следва:
- Кешът на Excel е пълен и не може да съхрани файла на последния отворен документ.
- Файлът е блокиран от съображения за сигурност.
- Excel няма администраторски права.
- Компонентът на Visual Basic липсва.
- Файлът на Excel е повреден.
- Проблеми с програмата Excel.
- Системни грешки или повреда на системата.
Тогава, след като знаете възможните виновници, има няколко лесни метода за коригиране на „Excel намери нечетливо съдържание“.
Поправка: Excel откри нечетливо съдържание
Няколко бързи и лесни съвета
Преди да започнете следващите решения, можете да опитате тези лесни и бързи съвети, за да проверите дали грешката Excel намери нечетливо съдържание може да бъде коригирана.
- Надстройте вашия софтуер Excel.
- Преместете файла в друга папка.
- Ако можете да работите с някои индивидуални опции, опитайте се да запишете файла като уеб страница или да го зададете като само за четене.
- Затворете всички отворени файлове и след това отворете отново Excel файла.
Решение 1: Отворете Excel с администраторски права
Ако осъществите достъп до файл на Excel без администраторски привилегии, може да се появи съобщение за грешка в Excel намерено нечетливо съдържание. За да коригирате това, можете да направите следното.
Вход Excel в Търсене и щракнете с десния бутон върху резултата от Най-добро съвпадение да избера Изпълни като администратор . След това можете да опитате да отворите файла, който е придружен от грешката, за да видите дали проблемът продължава.
Решение 2: Инсталирайте Visual Basic Component
Тъй като грешката може да възникне, когато компонентът на Visual Basic липсва, можете да опитате да принудите компонента на Visual Basic да се инсталира на вашия компютър.
Стъпка 1: Отворете Бягай диалогов прозорец, като натиснете Win + R ключове и тип appwiz.cpl да влезе в Програми и функции прозорец.

Стъпка 2: Превъртете надолу, за да намерите и щракнете с десния бутон върху вашата инсталация на Microsoft Office, за да изберете промяна .
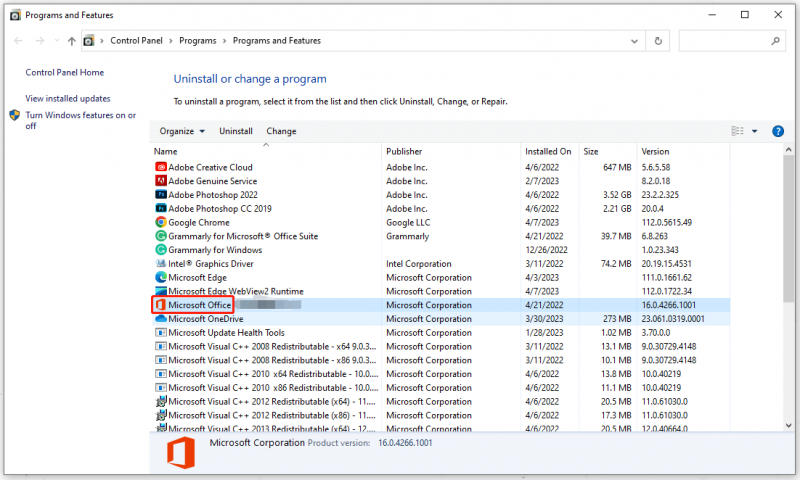
Стъпка 3: В следващия прозорец изберете Добавяне или премахване на функции и тогава продължи .
Стъпка 4: След това превъртете надолу, за да разширите Споделени функции на Office опция и щракнете върху Visual Basic за приложения и тогава Стартирайте от моя компютър .
След известно време, когато процесът приключи, можете да рестартирате системата и да отворите отново Excel файла.
Решение 3: Проверете дали файлът не е блокиран
Някои хора може да се подлагат на грешка в Excel, защото файлът е блокиран от системата за някои грешки. Отидете да го проверите и коригирайте настройките.
Стъпка 1: Отворете File Explorer и намерете и щракнете с десния бутон върху недостъпния файл, за да изберете Имоти .
Стъпка 2: В Общ раздела, по-долу ще ви покаже Сигурност: раздел, където можете да щракнете Разблокирай и тогава Приложи за да го спаси.
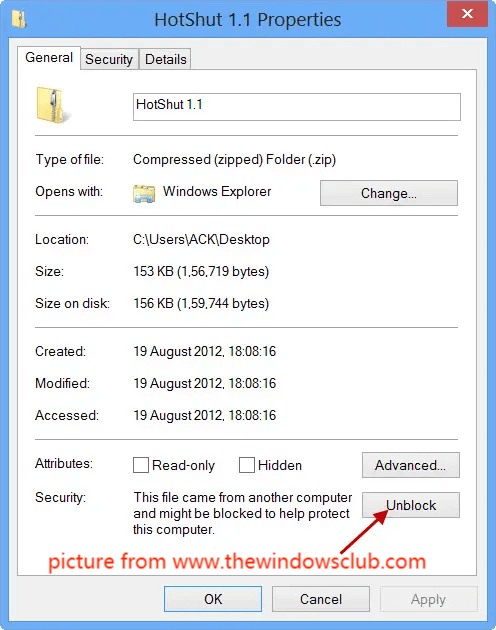
След това можете да рестартирате компютъра си и да проверите дали грешката продължава във файла на Excel.
Решение 4: Деактивирайте хардуерното ускорение
Последният метод е да деактивирате хардуерното ускорение. Ако вашият компютър не може да отговори на изискванията за активиране на хардуерно ускорение, достъпът до файла ще бъде спрян. За да деактивирате функцията, моля, направете следното.
Стъпка 1: Отворете Microsoft Excel и отидете на Файл > Опции > Разширени .
Стъпка 2: В Дисплей раздел, проверете опцията до Деактивирайте хардуерното графично ускорение и изберете Добре да го приложите.
След това можете да рестартирате Office и да отворите засегнатия файл, за да проверите дали грешката все още съществува.
Някои съвети за избягване на „Excel намери нечетливо съдържание“
След това има някои съвети, за да избегнете повторната поява на грешката „Excel намери нечетливо съдържание във filename.xlsx“.
- Запазете файловете на Excel правилно. При някои софтуерни грешки може да загубите своя случайно затворен файл.
- Използвайте антивирус. Вирусите могат да повредят вашите файлови данни; по-добре оставете антивирусната си включена.
- Архивирайте вашите важни файлове, след като ги завършите. Много хора ще пренебрегнат стъпката, но ако файлът означава много за вас, трябва да имате резервен план за това. MiniTool ShadowMaker може да ви помогне да имате чудесен резервен план за вашите важни данни с налични функции като график за архивиране или резервни схеми .
Можете да изтеглите и инсталирате програмата, като щракнете върху следния бутон. След това отворете програмата и щракнете Поддържайте пробния период за да получите 30-дневна безплатна пробна версия.
В Архивиране изберете вашия източник на архивиране, където можете да изберете да архивирате системи, дискове, дялове и файлове и папки; след това изберете дестинацията за архивиране. След като всичко това е уредено, щракнете върху Архивиране сега или Архивирайте по-късно да изпълни задачата.
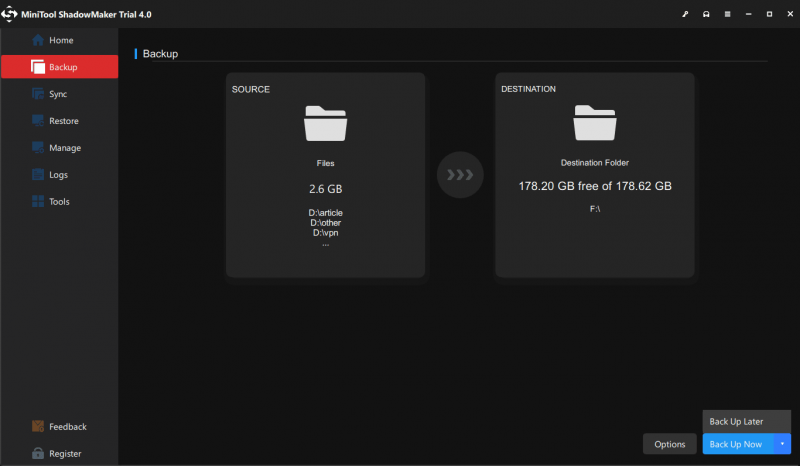
Долен ред:
Ако се борите с грешката „Excel намери нечетливо съдържание“, тази статия е представила серия от методи да се отървете от нея. Въпреки че сте поправили грешката, никога не знаете дали ще се появи отново. Най-добрата гаранция е да архивирате вашите файлове в случай на загуба или сривове.
Ако сте срещнали някакви проблеми, когато използвате MiniTool ShadowMaker, можете да оставите съобщение в следната зона за коментари и ние ще ви отговорим възможно най-скоро. Ако имате нужда от помощ, когато използвате софтуера MiniTool, можете да се свържете с нас чрез [имейл защитен] .






![[Коригирана!] Грешка 0xc0210000: Ключът на BitLocker не е зареден правилно](https://gov-civil-setubal.pt/img/news/A8/fixed-error-0xc0210000-bitlocker-key-wasn-t-loaded-correctly-1.png)






![Какво представлява Ntoskrnl.Exe и как да се определи BSOD, причинен от него [MiniTool Wiki]](https://gov-civil-setubal.pt/img/minitool-wiki-library/43/what-is-ntoskrnl-exe.jpg)
![[Решено] Как да коригирам код за грешка Roblox 110 на Xbox One? [Новини от MiniTool]](https://gov-civil-setubal.pt/img/minitool-news-center/57/how-fix-roblox-error-code-110-xbox-one.jpg)
![Как да коригирам контролера на Elden Ring, който не работи на компютър? [Решен]](https://gov-civil-setubal.pt/img/news/65/how-fix-elden-ring-controller-not-working-pc.png)

![Какво представлява съвременният домакин за настройка и как да решим проблемите му [MiniTool News]](https://gov-civil-setubal.pt/img/minitool-news-center/51/what-is-modern-setup-host.jpg)
![Как можете да поправите Изпращането на получателя на пощата не работи? [Новини от MiniTool]](https://gov-civil-setubal.pt/img/minitool-news-center/88/how-can-you-fix-send-mail-recipient-not-working.png)
![[5 етапа + 5 начина + архивиране] Премахване на Win32: Троянски ген безопасно [MiniTool Съвети]](https://gov-civil-setubal.pt/img/backup-tips/14/remove-win32.jpg)