HP BIOS Recovery | Как да възстановите BIOS на настолни компютри HP Notebook
Hp Bios Recovery Kak Da V Zstanovite Bios Na Nastolni Komputri Hp Notebook
Много потребители не знаят как да възстановят BIOS на HP. В този пост, Миниинструмент предоставя пълно ръководство за HP BIOS възстановяване на преносими/настолни компютри. Той също така въвежда някои решения за повреда в HP BIOS.
BIOS (Basic Input Output System) е фърмуер, вграден в чипа на вашата дънна платка. Може да помогне за улесняване на хардуерната инициализация и изпълнение ПУБЛИКУВАНЕ (Power-On Self-Test) на вашия компютър, преди операционната система да поеме управлението.
Понякога обаче BIOS може да се повреди след неуспех Актуализация на BIOS на HP . Веднъж повредени, ще срещнете различни проблеми и грешки като черен екран , неуспешна актуализация на BIOS на лаптоп HP, Проверката на Boot Guard е неуспешна , и така нататък. В тези случаи трябва да възстановите BIOS. Тук ще се съсредоточим върху възстановяването на HP BIOS. Нека продължим да четем.
Получих черен екран след рестартиране на системата по време на актуализиране на BIOS. BIOS не се зарежда, мига caps lock. докато създавате USB 'IHISI: Вземете режим на поддръжка за неуспех в SMI!' когато натиснете WIN+B нищо. твърдо нулиране нищо. ПОМОГНЕ!
https://h30434.www3.hp.com/t5/Notebook-Operating-System-and-Recovery/recovery-bios/td-p/6749228
Относно HP BIOS Recovery
Преди да извършите HP възстановяване на BIOS, нека разберем цялостно тази функция.
Какво е възстановяване на BIOS
Както може би знаете, някои производители на компютри предоставят функции за възстановяване на BIOS като Dell BIOS Auto Recovery в случай, че BIOS се повреди. Много компютри на HP се предлагат и с функция за аварийно възстановяване на BIOS, която помага на потребителите да възстановят или инсталират най-новата версия на BIOS от твърдия диск.
Обикновено, ако BIOS се повреди, системата може автоматично да се опита да извърши актуализация и възстановяване на HP BIOS от скрит дял, когато компютърът се рестартира. Ако автоматичното възстановяване на BIOS не работи и компютърът не може да стартира, можете да създадете USB устройство за възстановяване, за да възстановите BIOS ръчно.
Когато е необходимо да се извърши HP BIOS Recovery
Тук идва нов въпрос - как да определите дали BIOS на вашия компютър се повреди? Ако изпитате следните симптоми при или след рестартиране на компютъра на HP, това означава, че трябва да извършите HP възстановяване на BIOS.
- Системата не може да стартира нормално, компютърът бипка 2 пъти или Клавиш за главни букви или Num Lock клавишите мигат.
- Възникват някои грешки или проблеми, свързани с BIOS, като неуспешна актуализация на BIOS на HP, неуспешна проверка на Boot Guard, повреда на BIOS на HP, грешка в приложението на BIOS 501 и др.
- Вашият компютър е заседнал на черен или празен екран, когато е включен.
- Когато компютърът ви е включен, вътрешният вентилатор започва да работи, но дисплеят все още е празен и Windows не се стартира.
Как да възстановите BIOS на преносими/настолни компютри HP
Сега нека видим как да възстановим BIOS на преносими/настолни компютри на HP. Има 2 възможни начина за възстановяване на BIOS HP. Първият начин е да извършите възстановяване на HP BIOS чрез клавишната комбинация, докато другият е да създадете USB устройство за възстановяване на BIOS.
# 1. HP за възстановяване на BIOS чрез комбинация от ключове
Ако вашият компютър може да стартира нормално, можете да използвате помощната програма за актуализиране и възстановяване на HP BIOS чрез клавишната комбинация. По този начин вашият компютър на HP може да успее да възстанови BIOS от по-ранна версия и да възстанови основните функции.
Този инструмент на HP за възстановяване на BIOS може да не успее да възстанови BIOS в зависимост от причината за повредата. Ако BIOS се повреди поради физическа повреда, може да се наложи да го направите сменете дънната платка .
Стъпка 1. Изключете вашия компютър и се уверете, че AC адаптер е свързан към източника на захранване.
Стъпка 2. Натиснете и задръжте Win + B и след това натиснете Мощност бутон едновременно.
Стъпка 3. Чакам за две или 3 секунди, продължете да натискате и задръжте Win + B но освободете Мощност бутон. Ако е гладка, Актуализация на HP BIOS екранът ще се покаже след поредица от звукови сигнали.
При настолните компютри на HP индикаторът на захранването остава включен и екранът на дисплея може да остане празен за около 40 секунди, преди да се покаже нещо. Ако екранът за актуализиране на HP BIOS не се показва, натиснете и освободете Мощност и незабавно натиснете Win + B клавишите едновременно и повторете този процес, докато чуете поредица от звукови сигнали.
Стъпка 4. Ако Актуализация на HP BIOS екранът не се показва тук, можете да предприемете някои мерки според следните ситуации:
- Повторете горните стъпки, но натиснете Win + V ключове вместо това. Ако все още не се показва, вашият компютър може да не поддържа помощната програма за актуализиране и възстановяване на BIOS на HP или има проблем с вашия твърд диск .
- Ако индикаторът на захранването е изключен, това може да означава, че Мощност бутонът е бил задържан твърде дълго. В този случай можете да повторите горните стъпки, но не забравяйте да задържите Мощност бутон само за две да се 3
- Ако компютърът се изключи внезапно и покаже проблем при зареждане, можете да следвате инструкциите на екрана, за да го разрешите.
- Ако съобщението за възстановяване на BIOS се показва многократно, можете да опитате да възстановите BIOS чрез USB устройство за възстановяване.
Стъпка 5. След като възстановяването на BIOS HP завърши, щракнете върху Продължете със стартирането за да рестартирате компютъра си.

--изображение от общността на HP
# 2. HP за възстановяване на BIOS чрез USB устройство
HP за възстановяване на BIOS е отделен от BIOS и може да се използва за създаване на USB устройство за възстановяване. Ако вашият компютър не може да стартира нормално или не успява да възстанови BIOS чрез клавишната комбинация, можете да използвате USB устройството, за да възстановите BIOS на преносими/настолни компютри на HP.
Тук разделяме този процес на 3 прости части по-долу. Нека ги последваме един по един.
Част 1. Форматирайте USB устройството във FAT32
За да инсталирате безпроблемно BIOS файла, трябва да подготвите празно USB устройство и форматирайте го във FAT32 . Можете да използвате вградени инструменти на Windows като Diskpart или Управление на дискове за да свършат тази работа, но те имат ограничения при форматиране на устройство, по-голямо от 32 GB.
Ако имате голямо USB устройство или срещнете някои проблеми като „Windows не успя да завърши форматирането“, горещо ви препоръчваме да използвате професионален форматиращ инструмент като MiniTool Partition Wizard. Това е мощен мениджър на дялове, който може да се използва за форматиране/разширяване/преоразмеряване/изтриване/създаване на дялове, мигриране на ОС , конвертиране на NTFS във FAT32 и др.
Етап 1. Стартирайте програмата MiniTool, за да влезете в нейния основен интерфейс, изберете USB устройството от дисковата карта и щракнете върху Форматиране на дял от левия панел за действие.
Стъпка 2. В изскачащия диалогов прозорец изберете FAT32 от Файлова система падащо меню и щракнете върху Добре за да запазите промяната. Тук можете да зададете Етикет на дяла и Размер на клъстера според вашите нужди.
Стъпка 3. Кликнете върху Приложи за изпълнение на предстоящите промени. След това можете да използвате USB, за да създадете устройство за възстановяване на BIOS.
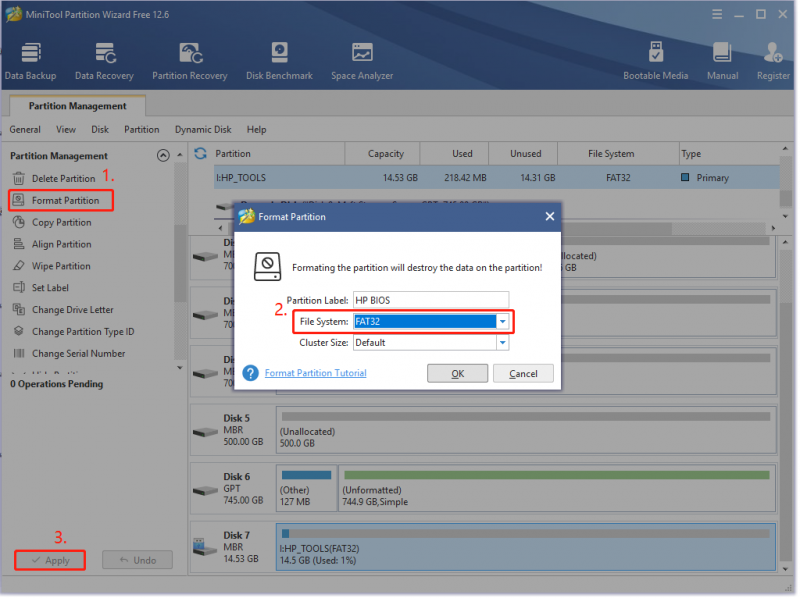
Част 2. Създайте USB устройство за възстановяване за HP BIOS
Преди да го направите, трябва да подготвите компютър, който работи нормално и има активна интернет връзка. След това следвайте внимателно стъпките по-долу.
Етап 1. Отбележете номер на продукт на вашия лаптоп, който трябва да извърши възстановяване на HP BIOS. Ако не знаете как да намерите продукта и серийния номер на компютри HP, прочетете тази публикация ' Проверка/Търсене на гаранцията на HP | Търсене на сериен номер на HP ”.
Стъпка 2. Поставете USB устройството в работния компютър и отидете до Поддръжка на клиенти на HP страница и изберете Лаптоп/настолен компютър според вашите нужди.
Стъпка 3. Влез в сериен номер или номер на продукт в полето за търсене и щракнете върху Изпращане .
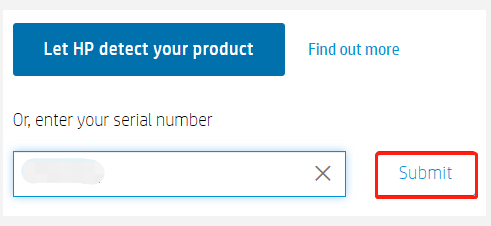
Стъпка 4. Изберете BIOS и проверете подробности на най-новата версия на BIOS за HP BIOS възстановяване и щракнете върху Изтегли .
Уверете се, че сте избрали правилната актуализация на BIOS, преди да продължите. Ако изберете такъв, който не се отнася за вашия компютър, инсталирането на грешен BIOS може да доведе до проблем с неработещия компютър.
Стъпка 5. След като го изтеглите, щракнете двукратно върху изпълнимия файл и щракнете върху да за да стартирате настройката.
Стъпка 6. На InstallShieldWizard прозорец, щракнете върху Следващия . След това изберете Приемам условията в лицензионното споразумение и щракнете върху Следващия .
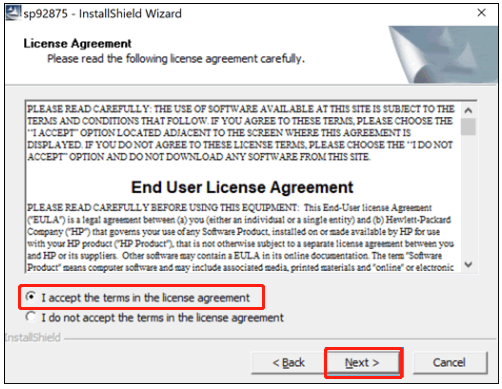
Стъпка 7. Сега, на HP BIOS актуализация и възстановяване трябва да се появи екран, щракнете върху Следващия да продължиш.
Екраните, които се показват по време на процеса, може да варират в зависимост от вашия компютър. Например, някои компютри показват „ HP System BIOS Update Utility ” прозорец.
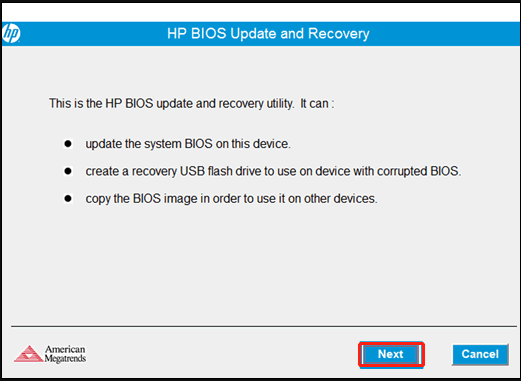
Стъпка 8. Изберете Създайте USB флаш устройство за възстановяване опция и щракнете върху Следващия .
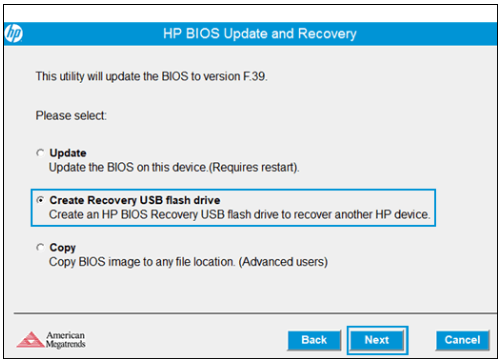
Стъпка 9. Изберете USB карам от списъка и щракнете върху Следващия .
Стъпка 10. Изчакайте инструментът да копира BIOS файла на USB флаш устройството. Когато видите „ Флаш устройството за възстановяване е създадено успешно ”, щракнете върху завършек . След това извадете USB устройството от вашия компютър.
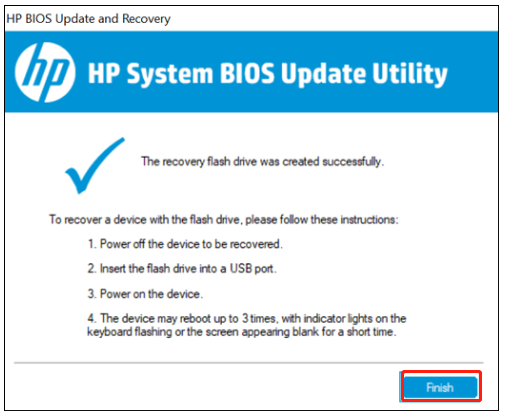
--изображения от поддръжката на HP
Част 3: Възстановете BIOS с помощта на USB устройство
Сега можете да използвате опцията за възстановяване на HP BIOS с USB устройството за възстановяване.
Етап 1. Изключете компютъра, който трябва да възстанови BIOS, и изчакайте 5 да се 10 секунди .
Стъпка 2. Поставете USB устройството за възстановяване в компютъра на HP.
Стъпка 3. Натиснете и задръжте Win + B ключове едновременно. И след това задръжте Мощност бутон за две да се 3 секунди .
Стъпка 4. Продължете да натискате и задръжте Win + B но освободете Мощност докато чуете поредица от звукови сигнали.
Стъпка 5. Вашата система трябва да открие USB устройството за възстановяване и да започне автоматично да възстановява BIOS. Тук просто трябва да следвате инструкциите на екрана, за да завършите HP възстановяването на BIOS.
Какво е вашето мнение
Тази публикация основно обсъжда как да възстановите BIOS на компютри на HP. Ако се притеснявате от неуспешна актуализация на HP BIOS/проблем с повреда, можете да извършите възстановяване на HP BIOS чрез горните методи. Разбира се, много се радваме да видим вашите мнения по тази тема в следната зона за коментари.
Ако имате проблеми или затруднения със софтуера MiniTool, можете да ни изпратите имейл чрез [имейл защитен] .



![Как да възстановите контактите на iPhone? Ето 5 метода [MiniTool Съвети]](https://gov-civil-setubal.pt/img/ios-file-recovery-tips/46/how-restore-contacts-iphone.jpg)
![6 начина за Apex Legends няма да стартират Windows 10 [MiniTool News]](https://gov-civil-setubal.pt/img/minitool-news-center/34/6-ways-apex-legends-won-t-launch-windows-10.png)

![2 начина за разрешаване на грешка DistributedCOM 10016 Windows 10 [MiniTool News]](https://gov-civil-setubal.pt/img/minitool-news-center/48/2-ways-solve-distributedcom-error-10016-windows-10.png)





![Какво представлява Windows Boot Manager и как да го активирам / деактивирам [MiniTool Wiki]](https://gov-civil-setubal.pt/img/minitool-wiki-library/41/what-is-windows-boot-manager.jpg)




![[ПОПРАВЕНО] Windows 11 KB5017321 Код на грешка 0x800f0806](https://gov-civil-setubal.pt/img/news/F9/fixed-windows-11-kb5017321-error-code-0x800f0806-1.png)
![Какво представлява процесът LockApp.exe и безопасен ли е в Windows 10? [MiniTool Wiki]](https://gov-civil-setubal.pt/img/minitool-wiki-library/60/what-is-lockapp-exe-process.png)
![Поправено - батерията ви е претърпяла постоянен отказ [MiniTool News]](https://gov-civil-setubal.pt/img/minitool-news-center/96/fixed-your-battery-has-experienced-permanent-failure.png)