[Причини и решения] Лаптоп HP блокира на екрана на HP [Съвети за MiniTool]
Pricini I Resenia Laptop Hp Blokira Na Ekrana Na Hp S Veti Za Minitool
HP е добре познато име, което печели похвали за високото си качество и напреднала технология в компютърната индустрия. Но грешки могат да се случат навсякъде. HP не е изключение. Тази статия за Уеб сайт MiniTool ще се насочи към често срещания проблем „HP заседнал на екрана на HP“, за да предостави решения за вас.
Причини за блокиране на лаптопа на HP на екрана на HP
Прегряване
Ако компютърът ви е прегрял, той ще работи все по-бавно и по-бавно и дори ще има сериозен феномен на заседнала страница, което ще доведе до черен екран на компютъра, грешка при зареждане и т.н.
Има няколко причини, водещи до прегряване:
- Твърде много отворени раздели на браузъра
- Повреда на вентилатора
- Блокирани вентилационни отвори
- Остарял софтуер
Вирусна атака
Вирусната инвазия на вашия компютър е една от основните причини инсталираният софтуер да не работи правилно. И дефектна инсталация на Windows може да предизвика проблема „Лаптоп на HP, заседнал на екрана с логото на HP“.
Хардуерен проблем
Ако вашият хардуер е претърпял някаква физическа повреда или някаква хардуерна повреда, вашият компютър е заседнал върху логото на HP. Проблемът с хардуера може да бъде предизвикан от множество причини, като екстремни условия на околната среда, влажност, навлизане на прах или течности, удар, разделяне на кабела и т.н.
BIOS грешка
Грешката в BIOS може да е виновникът, който кара лаптопа да остане в логото на HP. Може неволно да промените параметрите на BIOS на неправилни стойности, което може да накара BIOS да спре да работи.
Проблем с графичния драйвер
Има някои ситуации, които можете да вземете предвид. Дали грешка или срив на графичния драйвер може да накара лаптопа на HP да остане на черен екран с логото на HP. Проблемът може да бъде предизвикан от множество причини.
- Остарял или повреден драйвер за дисплей
- Прегряване на GPU
- Стара или дефектна графична карта на вашия компютър
- Повредени системни или системни файлове
- На вашия компютър работят твърде много програми
Вземете необходимите предпазни мерки
Въз основа на петте възможни причини по-горе можем да знаем как да избегнем този вид ситуация. В същото време много от тези причини са взаимосвързани, а не изолирани. Когато разрешите един от тези проблеми, можете да избегнете някои компютърни грешки или сривове.
Ето защо, ако искате да се отървете от тази грешка и да се сринете напълно и да не се случва повече проблем „лаптоп, заседнал в логото на HP“, можете да вземете някои предпазни мерки.
- Използвайте охлаждаща подложка за лаптоп и почистете праха от вашия лаптоп.
- Използвайте оригинално зарядно за лаптоп.
- Защитете вашия компютър от вируси. За повече подробности можете да се обърнете към тази статия: Как да защитите компютъра си от вируси .
- Винаги инсталирайте правилната версия на Windows.
- Продължавайте да актуализирате вашия твърд диск, Windows и софтуер.
Начини за коригиране на заседнал лаптоп на HP на екрана на HP
Корекция 1: Премахнете всички свързани устройства
Струва си да се съмнявате, че устройствата и периферните устройства карат лаптопа да виси на етапа на логото. Когато вашият лаптоп се опита да зареди, свързаните устройства може да се считат за източник за зареждане, което може да доведе до ситуацията „Лаптоп HP заседнал на екрана на HP“.
Затова просто изключете компютъра си и премахнете всичките си устройства, особено компактдискове, USB, флаш устройства и т.н.
След това можете да рестартирате компютъра си и да проверите дали проблемът е решен.
Корекция 2: Опитайте Power Reset
Извършването на нулиране на захранването може да ви помогне да изчистите информация от паметта на компютъра, без да изтривате лични данни.
За лаптоп със сменяема батерия
Стъпка 1: Изключете компютъра и извадете захранващия кабел.
Стъпка 2: Премахнете всички периферни устройства.
Стъпка 3: Извадете батерията.
Стъпка 4: Натиснете и задръжте Мощност бутон за 15 секунди.
Стъпка 5: Поставете отново батерията и захранващия кабел.
Стъпка 6: Включете компютъра си и вижте дали проблемът съществува.
За лаптоп с несменяема батерия
Стъпка 1: Изключете компютъра и извадете AC адаптера.
Стъпка 2: Премахнете всички дискове, карти с памет и несъществени периферни устройства.
Стъпка 3: Натиснете и задръжте Мощност бутон за около 15 секунди.
Стъпка 4: Свържете отново AC адаптера и след това включете компютъра.
Корекция 3: Сменете батерията си
Някои лаптопи може да използват несменяема батерия и ако сте един от потребителите, този метод не е подходящ за вас и можете да опитате други.
Повечето лаптопи на HP носят сменяеми батерии, но някои се нуждаят от професионалист, който да премахне батерията. В този случай можете да преминете към други методи.
За да смените батерията си, можете да направите следното.
Стъпка 1: Изключете лаптопа и извадете захранващия кабел.
Стъпка 2: Уверете се, че няма свързани периферни устройства.
Стъпка 3: Развийте задния панел.
Стъпка 4: Отстранете винтовете, държащи батерията на място.
Стъпка 5: Отстранете лентовия кабел, който свързва батерията със системата.
Стъпка 6: Извадете старата си батерия.
Стъпка 7: Свържете новата си батерия към корпуса на вашия лаптоп и сменете задния панел.
Стъпка 8: Включете вашия лаптоп и проверете дали проблемът е отстранен.
Забележка : За новата батерия трябва да закупите батерия на базата на модела лаптоп.
Корекция 4: Нулирайте вашия графичен драйвер
Някои проблеми относно драйверите на графичната карта в софтуерната система са голяма причина за вашия лаптоп HP с черен екран с логото на HP, следователно трябва да нулирате своя графичен драйвер.
Можете да натиснете Windows ключ + Ctrl + Shift + б на екрана с логото и тази стъпка може да ви помогне да подканите Windows да рестартира графичния драйвер.
Корекция 5: Извършете някои тестове за хардуерна диагностика на HP
Можете да извършите два теста за диагностика на хардуера на лаптоп на HP.
Бърз тест
Стъпка 1: Задръжте Мощност бутон за поне 5 секунди, за да изключите компютъра.
Стъпка 2: Включете вашия лаптоп и след това натиснете esc натиснете неколкократно, докато се появи меню.
Стъпка 3: Натиснете F2 за Системна диагностика в менюто.
Стъпка 4: Щракнете Системни тестове и тогава Бърз тест .
Стъпка 5: Щракнете Бягай веднъж .
Докато тече тестът, оставащото време и резултатите от теста за всеки компонент се показват на екрана.
Стъпка 7: Ако компонент се провали на тест, запишете ID на грешката (24-цифрен код), за да се свържете с отдела за поддръжка на клиенти на HP. Информацията е достъпна и в Test Logs в главното меню.
Ако нито един системен компонент не се повреди, стартирайте разширения тест.
Обширен тест
Стъпка 1: Повторете стъпка 1, стъпка 2, стъпка 3 в Бърз тест.
Стъпка 3: След това щракнете Системни тестове и тогава Обширен тест .
Стъпка 4: Щракнете Бягай веднъж или Цикъл до грешка .
Отново, ако имате повреда на компонент, ще ви бъде предоставен идентификатор на повреда, който е 24-цифрен код. Запишете кода и се свържете с поддръжката на клиенти на HP.
Корекция 6: Поставете отново RAM
Носим лаптопите си на различни места. Докато се движи, той ще се сблъска с много неща, които ще разместят вашата RAM или твърд диск. Така че си струва да проверите дали RAM е разкрита.
По този начин след това можете да извадите всяка RAM памет и да я поставите обратно сигурно. След това поставете кутията обратно на лаптопа и опитайте да стартирате лаптопа отново.
Освен това, ако откриете, че са повредени, сменете ги незабавно. Ако не сте достатъчно квалифицирани, отидете при експерт, който да изпълни задачата.
Корекция 7: Възстановете BIOS
BIOS е първият софтуер, който се стартира, когато стартирате компютъра си. Ако възникне проблем с BIOS, компютърът ви няма да стартира правилно.
Можете да опитате следните стъпки, за да възстановите BIOS.
Стъпка 1: Изключете компютъра и се уверете, че AC адаптерът е свързан към захранването.
Стъпка 2: Натиснете и задръжте Windows + б и след това едновременно натиснете Мощност бутон.
Стъпка 3: След 2 до 3 секунди отпуснете Мощност и продължете да натискате и задръжте Windows + б клавишите, докато чуете звуков сигнал на лаптопа.
Показва се екранът HP BIOS Update и възстановяването започва автоматично.
Корекция 8: Извършете поправка при стартиране
Можете да коригирате проблема със зареждането, като извършите поправка при стартиране.
Стъпка 1: Включете вашия компютър и натиснете Мощност бутон, след като се появи логото на Windows.
Стъпка 2: След като влезете в средата за разширено стартиране, изберете Отстраняване на неизправности на Избери опция екран.
Стъпка 3: На Разширени опции екран, изберете Ремонт при стартиране .
Стъпка 4: Изберете Изключвам и след това включете вашия компютър, за да видите дали Windows може да стартира правилно.
Архивирайте предварително
Горните методи са полезни, но някои от тях лесно причиняват загуба на данни поради някои грешки. Освен това, въпреки че можете да възстановите лаптопа си, факторите, които водят до проблема „Лаптопа на HP, заседнал на екрана на HP“, могат да бъдат потенциални терористи на сигурността на данните. Затова е много по-важно да архивирате данните си предварително.
MiniTool ShadowMaker може да бъде вашата дясна ръка за защита на вашите данни и улесняване на вашето по-добро архивиране.
Първо, можете да изтеглите и инсталирате програмата, след което ще получите безплатна пробна версия за 30 дни.
Стъпка 1: Отворете MiniTool ShadowMaker и щракнете Поддържайте пробния период в горния десен ъгъл.
Стъпка 2: Щракнете върху Източник и в изскачащия прозорец можете да изберете резервно съдържание. Тук MiniTool ShadowMaker ви предоставя повече опции, включително системата, диска, дяла, папката и файла. По подразбиране системата вече е зададена като резервен източник.
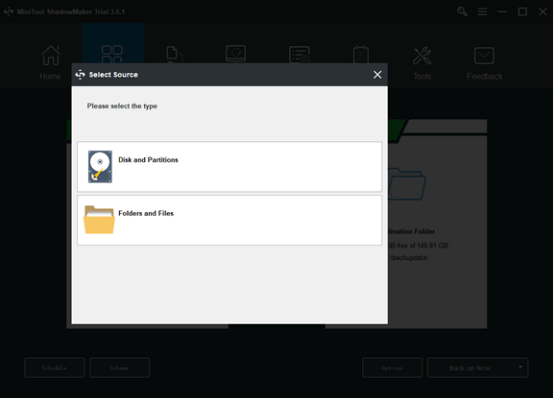
Стъпка 3: Отидете на Дестинация част, където можете да видите четири опции, съдържащи Папка с акаунт на администратор , библиотеки , компютър , и Споделено . След това изберете своя дестинационен път. И след това щракнете Добре за да запазите промените си.
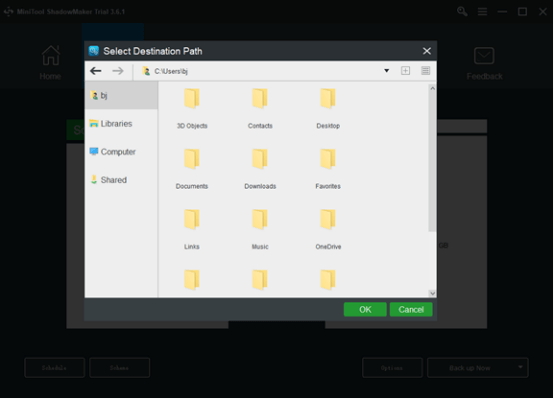
Стъпка 4: Щракнете върху Архивиране сега опция за незабавно стартиране на процеса или Архивирайте по-късно опция за забавяне на архивирането. Отложената задача за архивиране е на Управлявайте страница.
Долен ред:
Когато срещнете проблем с лаптоп на HP, заседнал на екрана на HP, можете да следвате горните методи един по един, за да отстраните проблема. Може да смятате, че те са сложни и трудни за работа, но това не е голяма работа в сравнение с риска от загуба на данни. За да избегнете това, най-добрият начин е да архивирате.
Ако сте срещнали някакви проблеми, когато използвате MiniTool ShadowMaker, можете да оставите съобщение в следната зона за коментари и ние ще ви отговорим възможно най-скоро. Ако имате нужда от помощ, когато използвате софтуера MiniTool, можете да се свържете с нас чрез [имейл защитен] .
Често задавани въпроси за лаптоп на HP
Как да размразя екрана на моя лаптоп HP?- Достъп до диспечера на задачите чрез натискане Ctrl + Всичко + Изтрий .
- Ще ви покаже какви приложения и фонови процеси се изпълняват.
- Обърнете внимание колко процесор и памет използва всеки.
- Ако някое число е близо или над 100%, трябва да натиснете Последна задача бутон на няколко програми.
В някои случаи проблемът „Windows блокира на екрана за зареждане“ е причинен от актуализации на Windows или други проблеми. Вече можете да въведете Безопасен режим и след това рестартирайте компютъра си, за да помогнете на компютъра да стартира отново нормално. Безопасният режим стартира с минимален набор от драйвери, софтуер и услуга.
Как да премина през HP Sure Start?- Включете или рестартирайте компютъра.
- Натиснете F10 да влезе в Настройка на BIOS .
- Изберете Сигурност .
- Намерете Сигурен старт на BIOS .
- Премахнете отметката Разбира се, стартирайте BIOS Settings Protection .
- Кликнете Запазване за да запазите промените и да излезете Настройка на компютъра на HP .
Може да е хардуерен проблем. Опитайте усилено да нулирате вашия бележник. Извадете батерията и натиснете бутона за захранване за 5 секунди, след което поставете отново батерията и опитайте да рестартирате компютъра. Ако не ви помогне, може да е сериозен хардуерен проблем.






![Micro ATX VS Mini ITX: кой да изберете? [Новини от MiniTool]](https://gov-civil-setubal.pt/img/minitool-news-center/15/micro-atx-vs-mini-itx.png)
![[Решено] Как да коригирам неработещото семейно споделяне на YouTube TV](https://gov-civil-setubal.pt/img/blog/31/how-fix-youtube-tv-family-sharing-not-working.jpg)


![Как да коригирате грешката при инсталиране 0x80070103 в Windows 11? [8 начина]](https://gov-civil-setubal.pt/img/backup-tips/19/how-fix-install-error-0x80070103-windows-11.png)
![4 начина за коригиране на файла с данни за конфигурация на стартиране липсва [MiniTool Съвети]](https://gov-civil-setubal.pt/img/data-recovery-tips/31/4-ways-fix-boot-configuration-data-file-is-missing.jpg)


![Как да отворите Realtek Audio Manager Windows 10 (2 начина) [MiniTool News]](https://gov-civil-setubal.pt/img/minitool-news-center/99/how-open-realtek-audio-manager-windows-10.png)

![Как да покажа скрити файлове Mac Mojave / Catalina / High Sierra [MiniTool News]](https://gov-civil-setubal.pt/img/minitool-news-center/76/how-show-hidden-files-mac-mojave-catalina-high-sierra.jpg)

![[РЕШЕНО] Решения за отстраняване на външен твърд диск продължава да прекъсва връзката [MiniTool Съвети]](https://gov-civil-setubal.pt/img/data-recovery-tips/35/solutions-fix-external-hard-drive-keeps-disconnecting.jpg)
![6 метода за решаване на компютърното замразяване (# 5 е страхотно) [MiniTool Съвети]](https://gov-civil-setubal.pt/img/data-recovery-tips/39/6-methods-solve-computer-keeps-freezing.jpg)