Топ 5 начина за коригиране на липсващата .NET Framework 3.5 в Windows 10
Top 5 Ways Fix Net Framework 3
Ако откриете, че .NET Framework 3.5 липсва на вашия компютър, не се притеснявайте много. Тази публикация в MiniTool Solution може да ви помогне. Той ще представи някои работещи решения за отстраняване на тази грешка. Можете да опитате да активирате .NET Framework 3.5 чрез контролния панел, да инсталирате .NET Framework 3.5 с командата DISM и др.
На тази страница:- Решение 1: Активирайте .NET Framework 3.5 в контролния панел
- Решение 2: Инсталирайте .NET Framework 3.5 с командата DISM
- Решение 3: Изтеглете най-новите актуализации на Windows
- Решение 4: Извършете SFC/DISM сканиране
- Долен ред
.NET Framework 3.5 е ключова функция за стартиране на много Windows приложения. Той предоставя на тези приложения необходимата функционалност, за да работят нормално. Въпреки това може да откриете, че .NET Framework 3.5 е изключен в Windows 10 или не можете да го инсталирате.
Следвайте инструкциите по-долу. След това можете да получите някои методи за коригиране на проблема с липсващата .NET Framework 3.5 на вашия компютър.
Решение 1: Активирайте .NET Framework 3.5 в контролния панел
Можете да опитате да активирате .NET Framework 3.5 в контролния панел.
Стъпка 1: Натиснете Печеля ключ + Р ключ заедно. Тип appwiz.cpl и натиснете Въведете .
Стъпка 2: В Програми и функции прозорец, щракнете Включване или изключване на функции на Уиндоус от лявата страна.
Стъпка 3: За включване .NET Framework 3.5 (включва .NET 2.0 и 3.0) , проверете го в списъка и щракнете Добре .

Стъпка 4: Следвайте инструкциите, за да завършите инсталацията и рестартирайте компютъра,
Следвайте инструкциите на екрана, завършете инсталацията и рестартирайте компютъра, ако процесът изисква това от вас.
След това .NET Framework трябва да започне да работи правилно отново.
Решение 2: Инсталирайте .NET Framework 3.5 с командата DISM
Може да срещнете грешка, когато инсталирате .NET Framework 3.5 с контролния панел. За да избегнете тази грешка, можете да инсталирате .NET Framework 3.5, като изпълните командата DISM. Преди да направите това, имате нужда от инсталационен носител на Windows 10.
Стъпка 1: Натиснете cmd в Търсене лента, щракнете с десния бутон Командния ред и изберете Изпълни като администратор .
Стъпка 2: Въведете тази команда: DISM /Online /Enable-Feature /FeatureName:NetFx3 /All /LimitAccess /Source:X: sourcessxs и натиснете Въведете . Сменете х с буквата, която представлява устройството с инсталационен носител.
След това опитайте да инсталирате .NET Framework 3.5 на вашия компютър.
Решение 3: Изтеглете най-новите актуализации на Windows
Ако установите, че .NET Framework 3.5 липсва в Windows 10, можете да опитате да изтеглите най-новите актуализации на Windows.
Стъпка 1: Натиснете Печеля ключ + аз ключ, щракнете Актуализация и сигурност и след това щракнете Актуализация на Windows от лявата страна.
Стъпка 2: Щракнете Провери за актуализации от дясната страна.
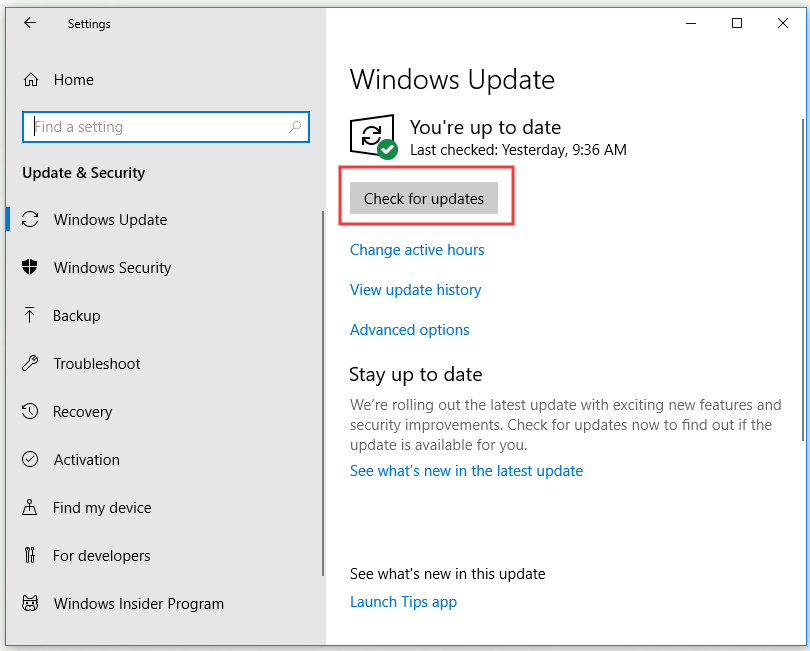
Ако има налични актуализации, те ще бъдат изтеглени и инсталирани автоматично.
Стъпка 3: Рестартирайте компютъра си.
Сега опитайте отново да инсталирате .NET Framework 3.5 и проверете дали сте поправили липсата на .NET Framework 3.5.
![[РЕШЕНО] Windows Update в момента не може да провери за актуализации](http://gov-civil-setubal.pt/img/news/60/top-5-ways-fix-net-framework-3.jpg) [РЕШЕНО] Windows Update в момента не може да провери за актуализации
[РЕШЕНО] Windows Update в момента не може да провери за актуализацииПритеснявате ли се от проблема Актуализациите на Windows в момента не могат да проверяват за актуализации? Тази публикация показва 4 решения за коригиране на проблема с неуспешната актуализация на Windows.
Прочетете ощеРешение 4: Извършете SFC/DISM сканиране
Когато инсталирате .NET Framework 3.5, грешката липсва .NET Framework 3.5 може да възникне поради повреда на файла. В този случай можете да извършите SFC сканиране, за да коригирате този проблем.
Извършете SFC сканиране
Стъпка 1: Натиснете cmd в Търсене лента, щракнете с десния бутон Командния ред и изберете Изпълни като администратор .
Стъпка 2: Тип sfc /сканиране и натиснете Въведете за да го стартирате.
Стъпка 3: SFC сканирането ще започне. Изчакайте, докато сканирането приключи.
След това опитайте да инсталирате .NET Framework 3.5. Ако проблемът не е отстранен, опитайте да извършите DISM сканиране.
Извършете DISM сканиране
Стъпка 1: Отворете Командния ред като администратор.
Стъпка 2: Тип DISM /Онлайн /Cleanup-Image /RestoreHealth и натиснете Въведете .
Стъпка 3: DISM сканирането ще започне. Изчакайте, докато сканирането приключи.
След като DISM сканирането приключи, опитайте да инсталирате .NET Framework 3.5 отново, за да проверите дали проблемът е разрешен. Ако все още не можете да инсталирате .NET Framework, повторете SFC сканирането и след това проверете дали проблемът е разрешен.
Долен ред
След като прочетете тази публикация, трябва да знаете как да коригирате липсата на .NET Framework 3.5 в Windows. Ако имате този проблем, опитайте методите, дадени по-горе.
![Как да изтеглите приложението Microsoft Store в Windows 10/11 [MiniTool News]](https://gov-civil-setubal.pt/img/minitool-news-center/47/how-download-microsoft-store-app-windows-10-11.png)
![Как да възстановя изтрити игри в Windows 10? [Проблема решен]](https://gov-civil-setubal.pt/img/data-recovery/32/how-recover-deleted-games-windows-10.png)

![Архивирайте Windows 10 на USB устройство: Тук са два прости начина! [MiniTool Съвети]](https://gov-civil-setubal.pt/img/backup-tips/46/back-up-windows-10-usb-drive.png)

![Пълно ръководство - Как да намерим пътя на мрежово устройство Windows 10 [MiniTool News]](https://gov-civil-setubal.pt/img/minitool-news-center/70/full-guide-how-find-path-network-drive-windows-10.png)


![Windows Sockets записи в системния регистър липсват в Windows 10? Оправи го! [Новини от MiniTool]](https://gov-civil-setubal.pt/img/minitool-news-center/15/windows-sockets-registry-entries-missing-windows-10.png)
![Грешка: Този компютър не отговаря на минималните изисквания [MiniTool News]](https://gov-civil-setubal.pt/img/minitool-news-center/38/error-this-computer-does-not-meet-minimum-requirements.png)




![Поправка: Windows Shell Experience Host Suspended On Windows 10 [MiniTool News]](https://gov-civil-setubal.pt/img/minitool-news-center/66/fix-windows-shell-experience-host-suspended-windows-10.png)
![Лесно е да възстановите данни от заграден iPhone с MiniTool [MiniTool Tips]](https://gov-civil-setubal.pt/img/ios-file-recovery-tips/31/it-s-easy-recover-data-from-bricked-iphone-with-minitool.jpg)



![Лесно извличане на снимки от iPhone Backup с тези начини [MiniTool Съвети]](https://gov-civil-setubal.pt/img/ios-file-recovery-tips/07/easily-extract-photos-from-iphone-backup-with-these-ways.jpg)