Как да коригирам администраторския акаунт, който е деактивиран в Windows 10?
How To Fix Administrator Account Is Disabled On Windows 10
Случайно ли сте открили, че вашият администраторски акаунт е деактивиран в Windows 10? Ако администраторският акаунт е деактивиран, не можете да влезете в Windows. Как да коригирам този проблем? Това Миниинструмент публикацията ви показва няколко метода.Администраторският акаунт ви дава привилегии за конфигуриране на настройките на вашия компютър и достъп до системните папки. Но понякога не можете да използвате администраторския акаунт нормално. Някои хора съобщават, че администраторският акаунт е деактивиран след надграждане, докато някои хора деактивират администраторския акаунт по погрешка. За да ви помогнем да излезете от тази ситуация, можете да опитате следните методи.
Начин 1. Отключете акаунта на администратора в безопасен режим
Дори ако администраторският акаунт е деактивиран на компютъра ви, пак можете да стартирате компютъра си в безопасен режим с администраторски права. Безопасен режим започва с основните необходими системни програми и услуги. Помага за отстраняване на много проблеми на вашия компютър, включително повреда на компютъра ви при стартиране.
Стъпка 1. Включете компютъра си, за да влезете в интерфейса за влизане. Можете да щракнете върху Мощност икона за избор Рестартирам и натиснете и задръжте Shift клавиш на клавиатурата, за да влезете в средата за възстановяване на Windows.
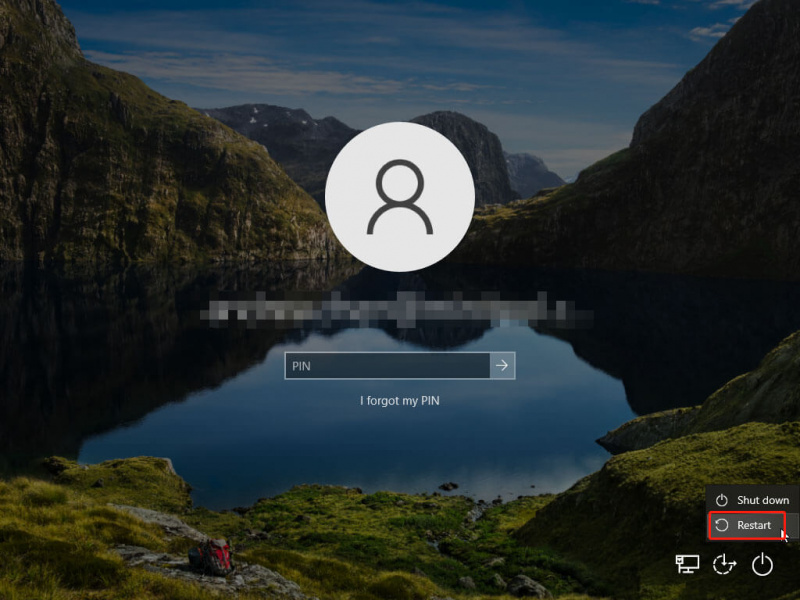
Стъпка 2. В следващия прозорец трябва да отидете до Отстраняване на неизправности > Разширени опции > Настройки при стартиране > Рестартиране .
Стъпка 3. В прозореца Настройки при стартиране трябва да натиснете съответния функционален клавиш, за да заредите компютъра си в безопасен режим с необходимата функция.
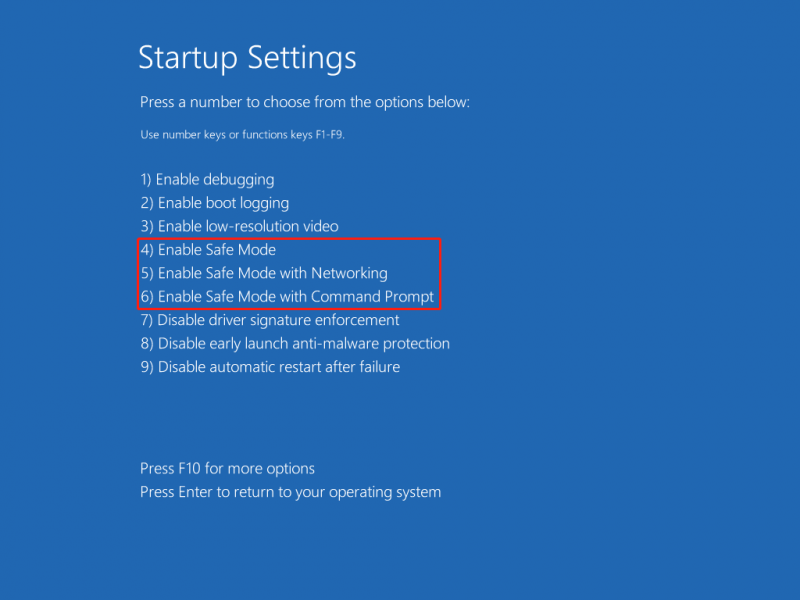
Стъпка 4. Изчакайте компютърът ви да влезе в безопасен режим. Тип Компютърно управление в лентата за търсене на Windows и натиснете Въведете за да го отворите.
Стъпка 5. Насочете се към Системни инструменти > Локални потребители и групи > Потребители > Администратор .
Стъпка 6. Щракнете двукратно върху Администратор опция за стартиране на прозореца със свойства. Трябва да премахнете отметката от Акаунтът е деактивиран опция. Кликнете Приложи > OK за да запазите промяната си.
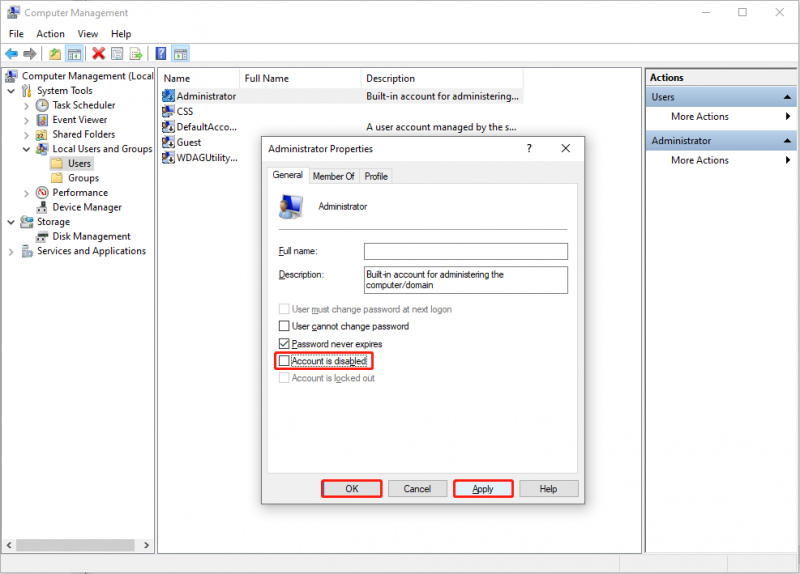
След това можете излез от безопасния режим за да видите дали можете да влезете в Windows нормално.
Начин 2. Активирайте акаунта на администратора с помощта на командния ред
Някои потребители на Windows обаче не могат да намерят избора на локални потребители и групи на компютрите си. Ако сте един от тях, стартирането на командния ред може да бъде друг избор.
Стъпка 1. В интерфейса за влизане трябва да натиснете и задържите Shift ключ и изберете Рестартирам от менюто Power.
Стъпка 2. Насочете се към Отстраняване на неизправности > Разширени опции > Команден ред за да стартирате компютъра си с отворен команден ред.
Съвети: Ако сте задали парола за акаунт, първо ще бъдете помолени да въведете паролата за акаунта.Стъпка 3. Тип net user administrator /активен:да и удари Въведете за да изпълните този команден ред.
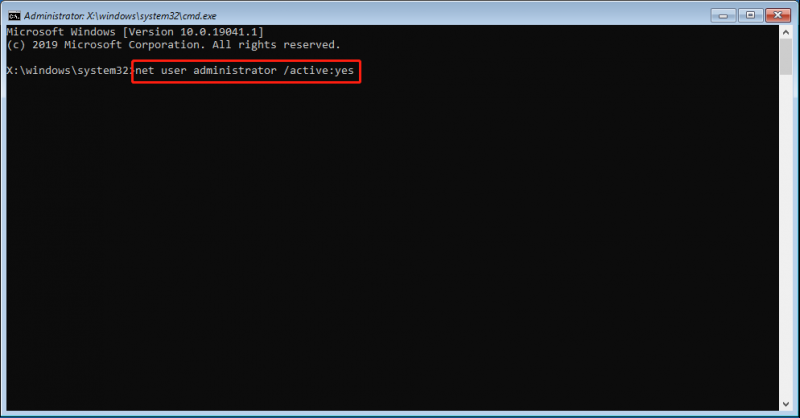
Ако горните методи не работят във вашата ситуация, можете да опитате влезте в Windows с помощта на конзолата за възстановяване .
Съвети: MiniTool предоставя много приложими инструменти, които да ви помогнат да управлявате вашите данни. MiniTool Power Data Recovery помага за възстановяване на файлове от вашия компютър, външен твърд диск, SD карта и други устройства за съхранение на данни. Ако е необходимо, можете да получите MiniTool Power Data Recovery Free, за да сканирате вашето устройство и да възстановите безплатно до 1 GB файлове.MiniTool Power Data Recovery Безплатно Щракнете за изтегляне 100% Чисто и безопасно
Заключителни думи
Тази публикация ви показва как да коригирате деактивиран администраторски акаунт в Windows 10. Можете да следвате това ръководство, за да опитате да разрешите проблема. За да избегнете загуба на данни, трябва да запомните архивиране на файлове в период към други устройства за съхранение на данни.






![[Коригирана!] Грешка 0xc0210000: Ключът на BitLocker не е зареден правилно](https://gov-civil-setubal.pt/img/news/A8/fixed-error-0xc0210000-bitlocker-key-wasn-t-loaded-correctly-1.png)



![Как да сменя директорията в CMD | Как да използвам CD Command Win 10 [MiniTool News]](https://gov-civil-setubal.pt/img/minitool-news-center/85/how-change-directory-cmd-how-use-cd-command-win-10.jpg)



![Corsair Utility Engine няма да се отвори под Windows? Опитайте тези методи [Новини на MiniTool]](https://gov-civil-setubal.pt/img/minitool-news-center/03/corsair-utility-engine-won-t-open-windows.png)

![Кодове за архивиране на Discord: Научете всичко, което искате да знаете! [Новини от MiniTool]](https://gov-civil-setubal.pt/img/minitool-news-center/80/discord-backup-codes.png)


