Как да възстановите фабричните настройки на лаптоп Lenovo с OneKey Recovery
How To Factory Reset Lenovo Laptop With Onekey Recovery
Вашето Lenovo има ли OneKey Recovery? Знаете ли как да стартирате Lenovo OneKey Recovery и как да извършите възстановяване на фабричните настройки на Lenovo с него? Следвайте въведенията по-долу от Миниинструмент за нулиране на фабричните настройки на лаптоп Lenovo с OneKey Recovery, ако искате да изтриете вашия твърд диск или да разрешите други проблеми.
Lenovo OneKey Recovery
Lenovo OneKey Recovery е софтуер за архивиране и възстановяване, предварително инсталиран на компютри Lenovo. Преносимите компютри Lenovo предварително разпределиха скрит дял на твърдия диск за съхраняване на системни файлове с изображения и системни програмни файлове OneKey Recovery.
Можете да извършите нулиране и възстановяване на системата на вашия компютър Lenovo с помощта на системата OneKey Recovery. И този инструмент ви позволява да получите достъп до скрития дял за възстановяване с едно щракване. Например, натискането на клавиша F11 при рестартиране може да влезе директно в дяла.
Ако вашият компютър страда от повреда на системата, вирусни атаки или други бедствия, Lenovo OneKey Recovery може да изиграе полезна роля при защитата на системи и данни.
Ако вашето Lenovo няма OneKey Recovery, можете да отидете на Официален уебсайт на Lenovo за да го изтеглите и инсталирате.
Съвети: Други марки компютри не поддържат OneKey Recovery, включително Samsung, HP и др. Освен това, ако вашият лаптоп Lenovo преинсталира системата, преоразмерява дисковото пространство или променя буквата на устройството, дялът за възстановяване няма да бъде достъпен.Какво трябва и какво не трябва
1. Защита на данните
По време на възстановяването OneKey recovery запазва само най-основния софтуер и приложения, което означава, че вашите инсталирани програми и лични данни, съхранени в системния дял, ще бъдат изтрити. Следователно е наложително да архивни файлове от системния дял, за да предотвратите загуба на данни в процеса на възстановяване.
The най-добрият софтуер за архивиране – MiniTool ShadowMaker може да ви помогне да постигнете това архивиране просто и лесно. Този инструмент е достатъчно професионален, за да архивира файлове, папки, дискове, дялове и дори операционната система.
В допълнение към архивирането, същото важи и за възстановяване, синхронизиране на файлове, клониране на HDD към SSD , и още. Освен това, ако не успеете да стартирате лаптопа си, MiniTool ShadowMaker също може да ви помогне създайте стартиращ носител така че можете да стартирате компютъра от носителя за архивиране.
Просто опитайте и ние ще ви покажем как да използвате MiniTool ShadowMaker за архивиране на файлове.
Пробна версия на MiniTool ShadowMaker Щракнете за изтегляне 100% Чисто и безопасно
Стъпка 1: Стартирайте софтуера и щракнете Поддържайте пробния период .
Стъпка 2: В Архивиране интерфейс, изберете ИЗТОЧНИК модул и щракнете Папки и файлове .
Стъпка 3: Прегледайте източника и изберете файловете или папките, които искате да архивирате. След това щракнете добре да се върна към Архивиране .
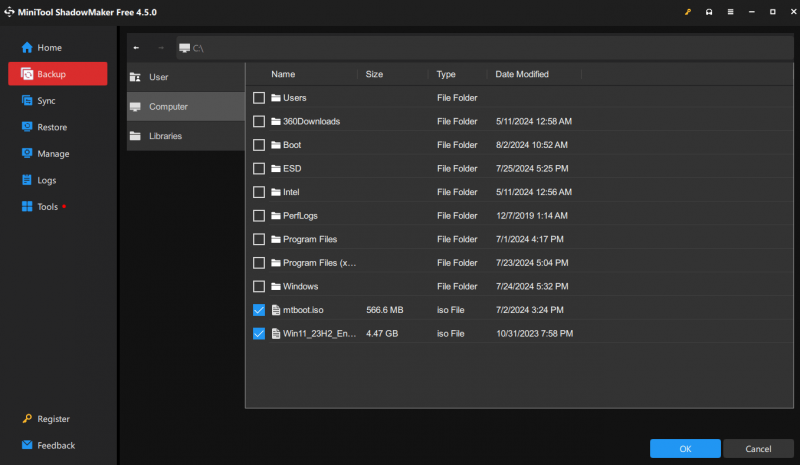
Стъпка 4: Щракнете върху ДЕСТИНАЦИЯ модул за избор на пътя на дестинацията. Има множество налични места като външни твърди дискове, USB флаш устройства и т.н.
Съвети: MiniTool ShadowMaker поддържа настройка на автоматично архивиране (отидете на Опции > Настройки на графика ), управление на дисково пространство за архивни файлове (отидете на Опции > Резервна схема ) и задаване на други разширени параметри за задачи за архивиране. За повече информация, моля, вижте Настройки за архивиране .2. Имайте предвид, че не прекъсвайте операцията по възстановяване, така че се уверете, че захранването ви винаги е включено.
Как да нулирате лаптоп Lenovo с OneKey Recovery
Когато успешно сте архивирали важни файлове, можете безопасно да нулирате лаптопа Lenovo с OneKey Recovery, без да губите данни. Ето пълен урок, за да стартирате Lenovo OneKey Recovery, за да възстановите системата.
Стъпка 1: Щракнете Започнете и изберете Всички програми .
Стъпка 2: Изберете Lenovo , навигирайте до Lenovo OneKey Recovery и щракнете върху него, за да продължите.
Стъпка 3: Под OneKey възстановяване , изберете Възстановяване на системата раздел. След това ще получите съобщение за потвърждение, щракнете да да продължим. Като алтернатива можете също да натиснете Нов бутон за достъп до OneKey Recovery. Особено приложимо е, че компютърът на Lenovo не може да стартира Windows система. Изключете компютъра и натиснете Нов > Възстановяване на системата . След това натиснете Въведете да влезе в него.
Прочетете също: Как да възстановите фабричните настройки на лаптоп Lenovo без бутон Novo?
Стъпка 4: Има две опции, “ Възстановяване от първоначално архивиране ' и ' Възстановяване от резервно копие на потребителя ”. Изберете един и щракнете Следваща да продължим. Ако изберете второто, уверете се, че имате налично изображение.
Стъпка 5: Щракнете Започнете и изчакайте възстановяването да приключи. След това следвайте въведенията на екрана, за да конфигурирате настройките.
Съвети: Ако Lenovo OneKey Recovery не работи, тази публикация - Lenovo OneKey Recovery не работи Windows 10/8/7? Решете го сега! може да ви помогне.Допълнителни забележки
Има повече начини за нулиране на вашия лаптоп Lenovo от OneKey Recovery. Функцията Нулиране на този компютър в Windows 10/11 може също така да нулира вашия компютър до фабричните настройки. Можете да използвате следното кратко ръководство, за да извършите възстановяване на системата.
Стъпка 1: Отидете на Започнете и изберете Настройки раздел.
Стъпка 2: Изберете Актуализация и сигурност и щракнете върху Възстановяване опция.
Стъпка 3: Под Нулирайте този компютър , щракнете върху Започнете бутон.
Стъпка 4: В изскачащия прозорец изберете Запази файловете ми или Изтрийте всичко въз основа на вашата ситуация. Следвайте въведенията на екрана, за да завършите процеса на нулиране.
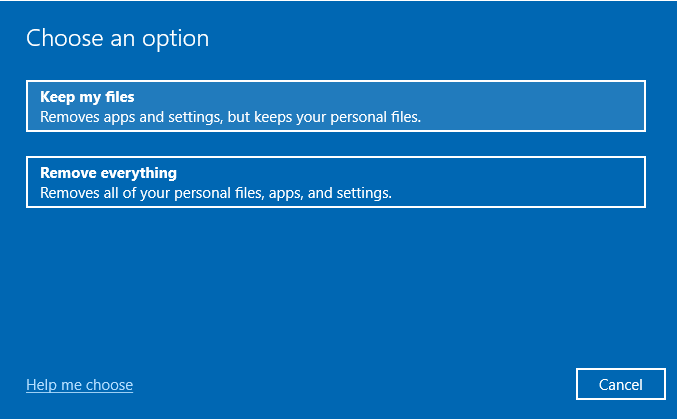
Долен ред
След като прочетете за това как да възстановите фабричните настройки на лаптоп Lenovo с OneKey Recovery и без него, може би знаете какво да правите, в случай че вашият компютър Lenovo срещне сериозни проблеми, които изискват Възстановяване на фабричните настройки на Lenovo . Освен това MiniTool ShadowMaker може да запази вашите данни в безопасност в процеса на възстановяване.
Както и да е, надяваме се, че това ръководство може да ви помогне. Ако имате проблеми с MiniTool ShadowMaker, моля, свържете се с нас чрез [имейл защитен] и ние ще отговорим възможно най-скоро.
Нулиране на лаптоп Lenovo с ЧЗВ за възстановяване на OneKey
Какво прави Lenovo OneKey Recovery? OneKey Recovery може да помогне за архивиране и възстановяване на вашия компютър. И вашият твърд диск идва със скрит дял по подразбиране, който се използва за съхраняване на системни файлове с изображения и системни програмни файлове на OneKey Recovery. Как да нулирам едно възстановяване на ключ? 1. Стартирайте Lenovo OneKey Recovery. Щракнете двукратно върху OneKey възстановяване икона (ако лаптопът може да зареди) или натиснете Нов бутон (ако лаптопът не може да зареди).2. Изберете Възстановяване на системата в Меню с бутон Novo . 3. Изберете Възстановяване от първоначално архивиране или Възстановяване от резервно копие на потребителя и щракнете Следваща .
![Как да коригирам отдалеченото устройство няма да приеме проблема с връзката [MiniTool News]](https://gov-civil-setubal.pt/img/minitool-news-center/83/how-fix-remote-device-won-t-accept-connection-issue.jpg)

![[РЕШЕНО] USB продължава да изключва и свързва отново? Най-доброто решение! [MiniTool Съвети]](https://gov-civil-setubal.pt/img/data-recovery-tips/02/usb-keeps-disconnecting.jpg)
![Пълно ръководство за Sims 4 Lagging Fix [2021 Update] [MiniTool News]](https://gov-civil-setubal.pt/img/minitool-news-center/66/full-guide-sims-4-lagging-fix.png)

![Използвайте Win + Shift + S, за да заснемете екранни снимки Win 10 в 4 стъпки [MiniTool News]](https://gov-civil-setubal.pt/img/minitool-news-center/68/use-win-shift-s-capture-screenshots-win-10-4-steps.jpg)
![Поправено - iTunes не можа да се свърже с този iPhone. Липсва стойност [MiniTool Съвети]](https://gov-civil-setubal.pt/img/ios-file-recovery-tips/93/fixed-itunes-could-not-connect-this-iphone.jpg)
![Как да проверите версията на драйвера на Nvidia Windows 10 - 2 начина [MiniTool News]](https://gov-civil-setubal.pt/img/minitool-news-center/41/how-check-nvidia-driver-version-windows-10-2-ways.jpg)



![Как да актуализирам / инсталирам USB 3.0 драйвери на Windows 10? [Новини от MiniTool]](https://gov-civil-setubal.pt/img/minitool-news-center/13/how-update-install-usb-3.jpg)


![Как да намеря папката AppData в Windows? (Два случая) [MiniTool Съвети]](https://gov-civil-setubal.pt/img/data-recovery-tips/70/how-find-appdata-folder-windows.png)

![Как да деактивирам хардуерното ускорение на Windows 10 [MiniTool News]](https://gov-civil-setubal.pt/img/minitool-news-center/37/how-disable-hardware-acceleration-windows-10.jpg)
![Топ 6 решения за липсващ плъзгач за яркост на Windows 10 [MiniTool News]](https://gov-civil-setubal.pt/img/minitool-news-center/16/top-6-solutions-windows-10-brightness-slider-missing.png)
![[Разлики] PSSD срещу SSD – Ето всичко, което трябва да знаете](https://gov-civil-setubal.pt/img/backup-tips/28/differences-pssd-vs-ssd-here-s-everything-you-need-to-know-1.jpg)
![Две решения за коригиране на Cortana с помощта на памет в Windows 10 [MiniTool News]](https://gov-civil-setubal.pt/img/minitool-news-center/77/two-solutions-fix-cortana-using-memory-windows-10.png)