Как да премахна сигнала за вируси от Microsoft? Вижте Ръководството! [MiniTool Съвети]
How Remove Virus Alert From Microsoft
Резюме:

Какво представлява предупреждението за вируси от Microsoft? Как да премахна изскачащия прозорец от вашия компютър? След като прочетете тази публикация, написана от MiniTool Solution, знаете, че това е измама и можете да намерите някои полезни методи за нейното премахване. Представени са и някои съвети за защита на компютъра ви.
Бърза навигация:
Какво представлява предупреждението за вируси от Microsoft?
Когато използвате компютъра си за търсене на нещо онлайн, браузърът ви може да пренасочи към сайт, показващ предупреждение за вируси от Microsoft, този компютър е блокиран. Изскачащият прозорец ви казва:
Не затваряйте този прозорец и рестартирайте компютъра си
Ключът за регистрация на вашия компютър е блокиран.
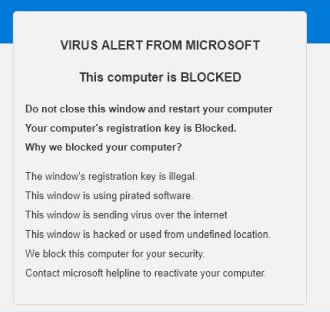
Може да сте изпаднали в паника, когато видите изскачащия прозорец и е вероятно да отключите компютъра си, като следвате инструкциите на екрана или се обадите на дадения телефон за помощ. Всъщност това е технологична измама, която се опитва да изнудва пари от нищо неподозиращите потребители.
Вирусният сигнал от предупреждението на Microsoft е идентичен с Internet Security Alert, Windows Security Alert и много други. Не се обаждайте на номера. Съобщенията за грешки и предупреждения от Microsoft никога не включват телефонен номер и тази компания никога не изисква лична или финансова информация, като прави нежелани телефонни обаждания или изпраща нежелани имейл съобщения.
Бакшиш: В допълнение към предупреждението за вируси от Microsoft, можете да срещнете друго подобно изскачащо съобщение, наречено порнографско предупреждение за вирус от Microsoft. За да го премахнете, вижте тази статия - Пълно ръководство: Премахнете сигнала за порнографски вирус от Microsoft .Как можете да премахнете това предупреждение за вирус на Microsoft от вашия компютър? Лесно ли е? Сега следвайте методите по-долу.
Как да премахнете сигнала за вируси от Microsoft Windows 10
Обикновено измамата се показва чрез реклами, които ви пренасочват към уебсайтове. Рекламите могат да се показват от някои инсталирани рекламни приложения или някои сайтове. И така, това, което трябва да направите, е да премахнете някои неизвестни програми и рекламен софтуер, след което да направите някои други поправки.
Бакшиш: Рекламният софтуер е скучен и трябва да го изтриете. Тук тази публикация е това, от което се нуждаете - Как да премахнете рекламен софтуер от Windows 10? Следвайте ръководството!# 1. Затворете браузъра
Във вашия компютър с Windows 10 може да искате да затворите раздела, който показва предупредителния вирус за предупреждение от Microsoft, този компютър е блокиран първо. Ако не можете да го направите, изпълнете следните стъпки по-долу:
Стъпка 1: Отворете диспечера на задачите на вашия компютър.
Стъпка 2: Под Процеси раздел, изберете браузъра си и кликнете Последна задача .
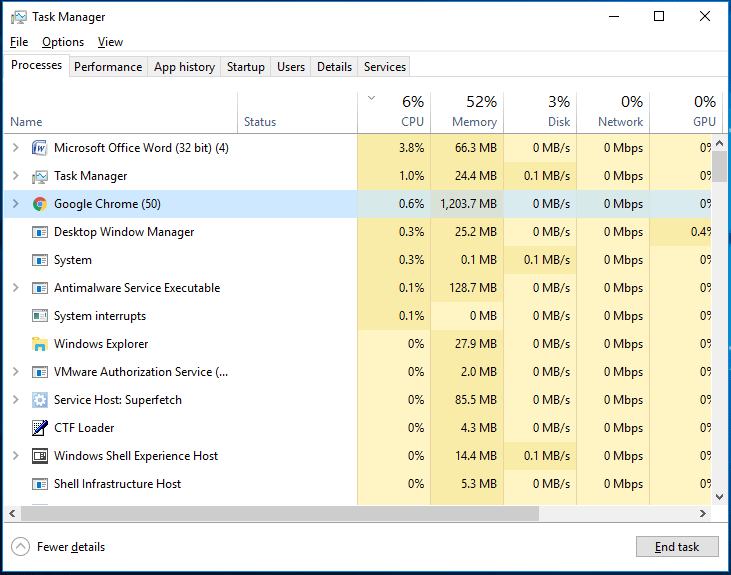
Не позволявайте на браузъра да отваря последната отворена уеб страница следващия път, когато стартирате браузъра си. След това можете да преминете към следващата стъпка.
# 2. Деинсталирайте зловредни програми от Windows
Когато инсталирате приложения или отваряте някои уебсайтове, на вашия компютър се инсталират някои потенциално нежелани програми - PUPs, но вие не знаете. Тези PUPs могат да навредят на вашите компютърни данни и да проследяват финансовите ви дейности по технологичен начин.
Бакшиш: Този пост - Какво е PUP (потенциално нежелана програма)? Вземете информацията му сега може да е това, от което се нуждаете.Така че, трябва да деинсталирате някои злонамерени програми от вашия компютър.
За да направите това в Windows 10:
Стъпка 1: Напишете контролен панел в лентата за търсене и щракнете върху резултата, за да отворите това приложение.
 10 начина за отваряне на контролния панел Windows 10/8/7
10 начина за отваряне на контролния панел Windows 10/8/7Ето 10 начина за отваряне на контролния панел Windows 10/8/7. Научете как да отворите контролния панел Windows 10 с пряк път, команда, изпълнение, поле за търсене, старт, Cortana и др.
Прочетете ощеСтъпка 2: Прегледайте елементите по Категория и щракнете Деинсталирайте програма .

Стъпка 3: Щракнете с десния бутон върху подозрителната и ненадеждна програма и изберете Деинсталирайте . Повтаряйте тази стъпка, докато деинсталирате всички PUPs.
Бакшиш: Ако имате някои проблеми при деинсталиране на приложения, можете да опитате някои деинсталатори на трети страни. Тази публикация е достойна за препоръчване - Топ 5 безплатен софтуер за деинсталиране на програми за Windows 10/8/7.# 3. Сканиране за рекламен софтуер с помощта на някои инструменти
Следващото нещо, което можете да направите, за да премахнете предупреждението за вируси от Microsoft, е да използвате някои инструменти, за да сканирате за вашата система и да видите дали има някои злонамерени програми, включително рекламен софтуер. Ако е така, изтрийте ги.
Malwarebytes
Malwarebytes е един от най-използваните анти-зловредни програми за Windows и той лесно може да ви защити срещу рансъмуер, злонамерен софтуер, злонамерени уебсайтове и други напреднали онлайн заплахи. Доста полезно е да се предотврати достъп до и от известни злонамерени уебсайтове.
 Malware VS Virus: Каква е разликата? Какво да правя?
Malware VS Virus: Каква е разликата? Какво да правя?Каква е разликата между зловредния софтуер и вируса? Тази публикация се фокусира върху зловредния софтуер срещу вируса и можете да го прочетете, за да научите много информация.
Прочетете още 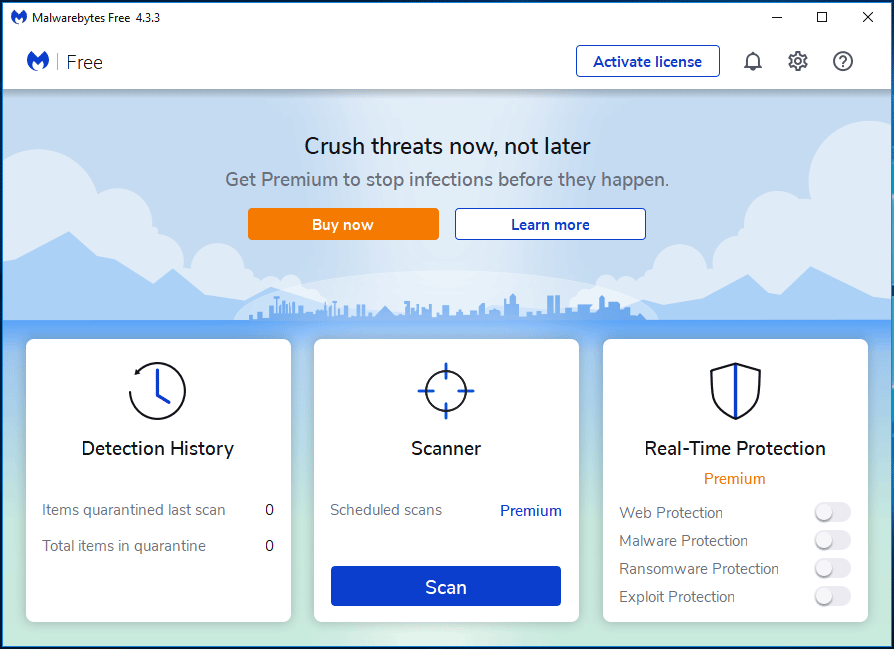
Можете да отидете на официалните уебсайтове, за да изтеглите тази програма и да се насладите на 14-дневна безплатна пробна версия с всички функции. След това сканирайте компютъра си след инсталацията. След като открие някои заплахи, този инструмент ще ги премахне, за да запази безопасността на компютъра. След 14 дни той се връща към основното безплатно издание автоматично.
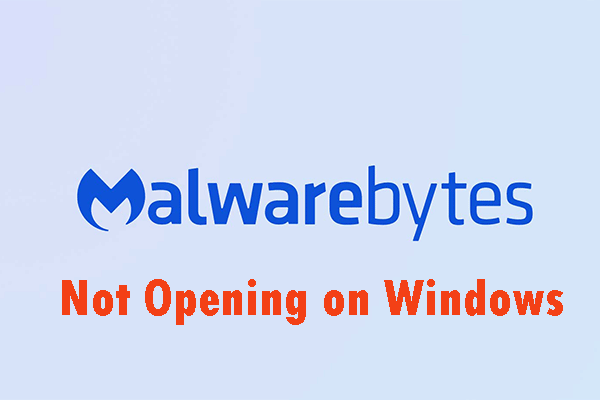 Методи за коригиране на Malwarebytes, които не се отварят под Windows
Методи за коригиране на Malwarebytes, които не се отварят под WindowsMalwarebytes може да не се отвори в Windows. Трябва да обърнете внимание на този въпрос. Можете да прочетете тази публикация и да получите някои полезни решения за отстраняване на този досаден проблем.
Прочетете ощеAdwCleaner
AdwCleaner е безплатен инструмент за премахване на рекламен софтуер от компанията Malwarebytes, който може да намира и премахва нежелани програми и боклуци, за да ви осигури оптимално онлайн изживяване. Като премахнете нежеланите ленти с инструменти на браузъра и пакетните програми, които отварят вратата за PUPs и шпионски софтуер, можете отново да контролирате сърфирането си.
Просто изтеглете този рекламен почистващ препарат и го инсталирайте на вашия компютър. След това щракнете Сканирай сега за да извършите пълно сканиране. След това щракнете Карантина и изтрийте откритите елементи.
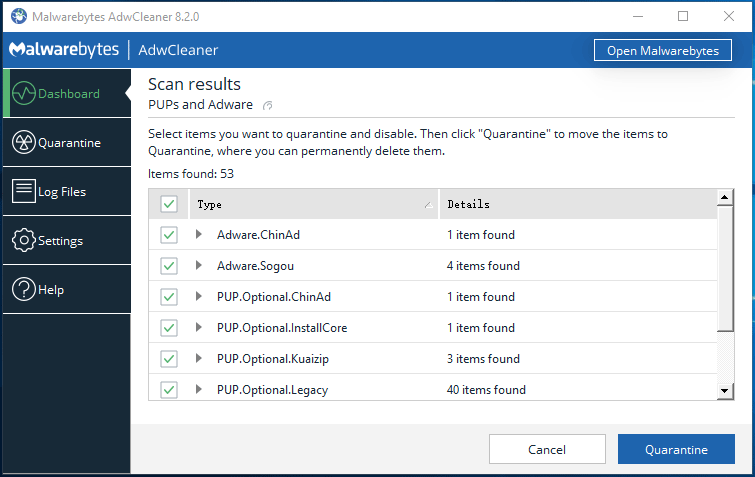
В допълнение към тези два инструмента можете да изпробвате други инструменти като HitmanPro, Rkill и др., За да сканирате компютъра си за злонамерен софтуер, рекламен софтуер и някои потенциално нежелани програми. Вземете такъв, който искате да защитите компютъра си от заплахи.
# 4. Нулирайте настройката на браузъра на настройки по подразбиране
Ако проблемът ви не е разрешен по предходните методи, можете да рестартирате настройките на уеб браузъра до първоначалните настройки по подразбиране. След това предупреждението за вируса от измамата на Microsoft може да бъде изтрито.
Следващите стъпки се основават на различни браузъри, включително Google Chrome, Firefox, Internet Explorer и Microsoft Edge.
Google Chrome:
- Щракнете върху менюто с 3 точки, за да изберете Настройки след отваряне на този браузър.
- Щракнете Разширено и изберете Възстановете настройките до първоначалните им настройки под Нулирайте и почистете раздел.
- Накрая щракнете Нулирайте настройките .
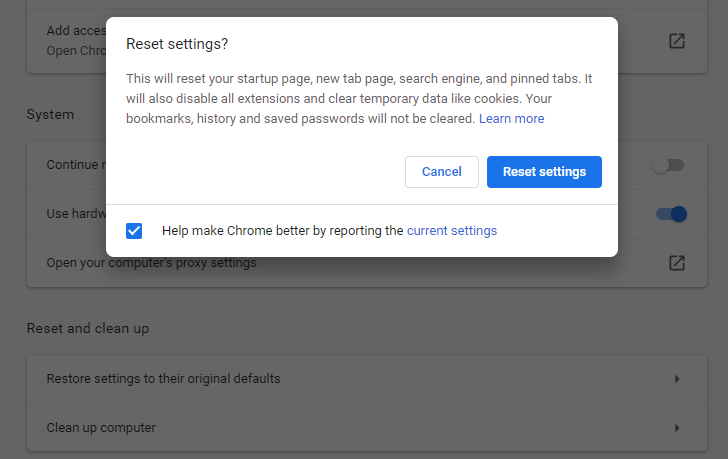
Mozilla Firefox
- В Firefox щракнете върху три хоризонтални линии, отидете на Помощ> Информация за отстраняване на неизправности .
- Избирам Обновете Firefox два пъти, за да премахнете добавките и персонализациите си и да възстановите настройките на браузъра им по подразбиране.

Internet Explorer
- Стартирайте този браузър, щракнете върху иконата на зъбно колело и изберете интернет настройки .
- Под Разширено раздела, щракнете Нулиране за да нулирате настройките до състоянието по подразбиране.
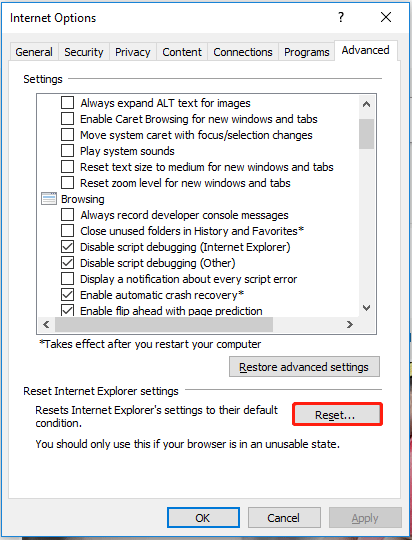
Microsoft Edge
- Щракнете с десния бутон върху иконата на Windows на работния плот на вашия компютър и изберете Приложения и функции .
- Намерете Microsoft Edge и кликнете Разширени опции .
- Щракнете върху Нулиране бутон.
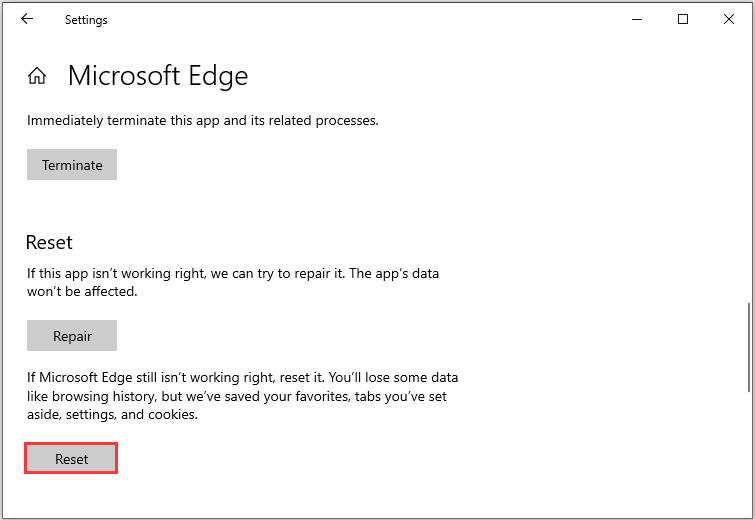
След като приключите всички стъпки, няма да получите предупреждение за вируса от Microsoft, този компютър е блокиран фалшиво съобщение. Като цяло можете също да изпробвате тези съвети, ако срещнете други фалшиви изскачащи прозорци за предупреждение за вируси.
Сигналът за вируси на Microsoft е много досаден. Ако видите предупреждение за вируси от Microsoft, тази публикация е полезна и можете също да я споделите с приятелите си, за да им помогнете.Кликнете, за да чуруликате
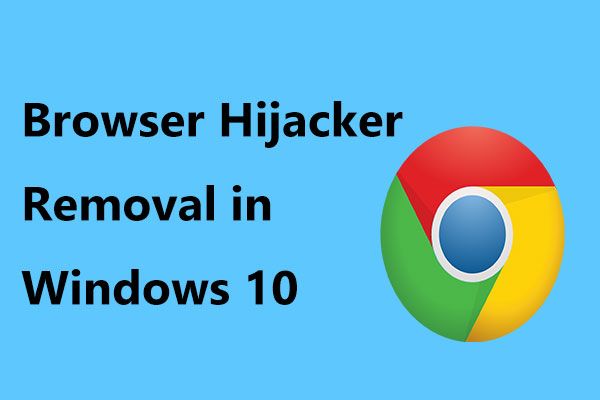 Ето как да направите премахване на браузър похитител в Windows 10
Ето как да направите премахване на браузър похитител в Windows 10Пренасочващите вируси на браузъра са повсеместни и застрашават компютъра ви. Тази публикация ви показва как да направите премахване на похитител на браузър от Chrome, Firefox и т.н.
Прочетете ощеСъвети за защита на вашия компютър
Въпреки че сте премахнали фалшивото предупреждение за вируси на Microsoft, трябва да знаете, че злонамерен софтуер, рекламен софтуер и т.н. винаги се появяват неочаквано и компютърът ви е уязвим за тези заплахи. Затова предлагаме да предприемете някои мерки, за да защитите компютъра си.
Избягвайте инсталирането на PUP
Ключът към компютърната безопасност е предпазливостта. Така че, бъдете внимателни, когато изтегляте или инсталирате приложения от интернет. Натрапчивите реклами изглеждат легитимни, но може да бъдете пренасочени към някои съмнителни сайтове, след като щракнете върху тях. Затова премахнете всички приставки на браузъра и съмнителни приложения, след като видите тези реклами.
Избягвайте да използвате програми за инсталиране на трети страни за изтегляне на програми, тъй като престъпниците могат да ги използват, за да подсказват злонамерени приложения. Изтегляйте приложения само от официалните уебсайтове.
Актуализирайте Windows
Microsoft продължава да издава някои актуализации, включително актуализации на защитата, за да защити системата. Можете да актуализирате Windows, за да получите тези актуализации. В Windows 10 отидете на Настройки меню, изберете Актуализация и сигурност и завършете актуализацията, като следвате инструкциите на екрана.
Архивирайте компютъра си
Загубата на данни и сривовете на системата могат да бъдат причинени от вирусни атаки, инфекции на зловреден софтуер или други заплахи. Това е досадно нещо. Така че, можете да изберете да архивирате вашите важни данни и да създадете системно архивиране.
След като файловете бъдат изтрити, можете да ги върнете бързо. Или след като се случи повреда на системата, можете да я възстановите в предишното състояние, като намалите времето за престой.
Как можете да архивирате компютъра си? Това е лесна работа, ако използвате професионален софтуер за архивиране на компютър. MiniTool ShadowMaker, вашият добър асистент, може да се използва за архивиране на файлове, папки, системи, дискове и дялове. Тя ви позволява да създадете стартиращо USB устройство за възстановяване на системата. Освен това се поддържат клониране на диск, синхронизиране на файлове, инкрементално и диференциално архивиране и др.
Просто щракнете върху следния бутон, за да получите безплатно неговото пробно издание (с пълни функции) в рамките на 30 дни.
Стъпка 1: След приключване на инсталацията стартирайте този софтуер за архивиране.
Стъпка 2: Отидете на Архивиране в лентата с инструменти. Можете да видите, че този софтуер е избрал текущата ви операционна система Windows като резервен източник. Тоест системното архивиране е настройката по подразбиране. Изберете само резервна дестинация, като щракнете върху съответния раздел.
Бакшиш: За да архивирате критичните си данни, щракнете върху Източник> Папки и файлове. След това изберете елементи, за които искате да архивирате. 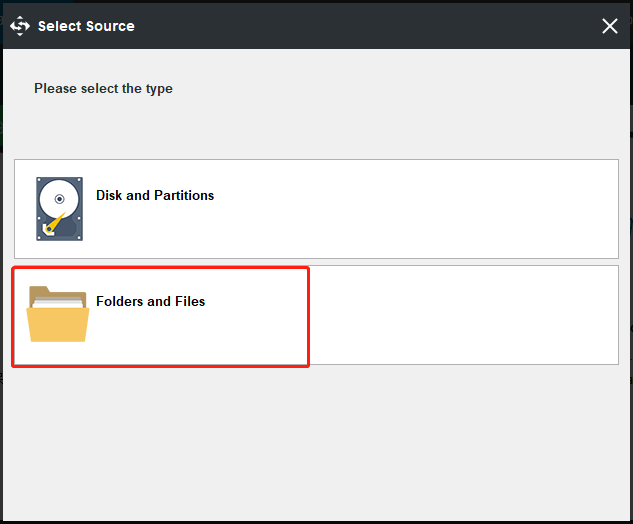
Стъпка 3: След като изберете резервния източник и дестинация, върнете се към основния интерфейс и след това щракнете Архивиране сега за изпълнение на задачата за архивиране.
Други съвети за защита на компютъра:
- Използвайте антивирусен софтуер
- Не посещавайте заподозрени уебсайтове
- Използвайте приложение за защитна стена
- Включване на контрола на потребителския акаунт (UAC)
- За да научите повече, отидете на Как да защитим компютъра си от вируси? (12 метода)
Как можете да защитите компютъра си, след като премахнете предупреждението за вируса от Microsoft? Тези съвети си струва да се опитат. Също така можете да ги споделите в Twitter.Кликнете, за да чуруликате
Долна линия
Вирусният сигнал от Microsoft, този компютър е блокиран, е фалшиво съобщение и не трябва да отключвате компютъра си, като следвате дадените инструкции. Никога не се обаждайте на телефонния номер. Не изпадайте в паника. Следвайки тези стъпки, споменати по-горе, можете лесно да го премахнете. Освен това вземете някои мерки за защита на вашия компютър.
Ако имате някакви въпроси или предложения, можете да ни уведомите. Оставяне на коментар в следващата съответна секция или свързване с нашия екип чрез Нас е на разположение. Ние ще Ви отговорим възможно най-скоро.
Сигнал за вируси от често задавани въпроси на Microsoft
Как да се отърва от предупреждението за вируси на Microsoft?- Затворете браузъра
- Деинсталирайте зловредни програми от Windows
- Използвайте някои инструменти, за да сканирате за рекламен софтуер и да го премахнете
- Възстановете настройките на браузъра си по подразбиране
Когато видите тези признаци, това означава, че компютърът ви има вирус:
- Вашият компютър се забавя
- Показват се досадни реклами
- Вашият компютър се срива
- Появяват се неочаквани изскачащи прозорци
- На вашия компютър липсва място за съхранение
- Още в тази публикация - Как да разберем дали компютърът ви има вирус: признаци на инфекция

![Как да създадете и стартирате партиден файл в Windows 10 [MiniTool News]](https://gov-civil-setubal.pt/img/minitool-news-center/98/how-create-run-batch-file-windows-10.png)



![Как да изтриете Chrome OS Flex и да преинсталирате Windows [Два метода]](https://gov-civil-setubal.pt/img/partition-disk/78/how-to-delete-chrome-os-flex-and-reinstall-windows-two-methods-1.png)



![Изтеглете инструмента за отстраняване на неизправности в менюто 'Старт' за Windows 10 и отстраняване на проблеми [MiniTool News]](https://gov-civil-setubal.pt/img/minitool-news-center/40/download-start-menu-troubleshooter.png)


![Disk Utility не може да поправи този диск на Mac? Решете го сега! [MiniTool Съвети]](https://gov-civil-setubal.pt/img/data-recovery-tips/83/disk-utility-cant-repair-this-disk-mac.jpg)
![Как да коригирате проблема с ненамерения адрес в Gmail? [4 начина]](https://gov-civil-setubal.pt/img/news/88/how-fix-address-not-found-issue-gmail.png)

![Поправка: Windows Shell Experience Host Suspended On Windows 10 [MiniTool News]](https://gov-civil-setubal.pt/img/minitool-news-center/66/fix-windows-shell-experience-host-suspended-windows-10.png)

![Какво представлява Ntoskrnl.Exe и как да се определи BSOD, причинен от него [MiniTool Wiki]](https://gov-civil-setubal.pt/img/minitool-wiki-library/43/what-is-ntoskrnl-exe.jpg)

![Поправено: Този Blu-ray диск има нужда от библиотека за декодиране на AACS [MiniTool News]](https://gov-civil-setubal.pt/img/minitool-news-center/10/fixed-this-blu-ray-disc-needs-library.jpg)