Как да деактивирате поправката при стартиране на Windows 10 11?
How To Disable Startup Repair On Windows 10 11
Startup Repair е вграден механизъм за самовъзстановяване, който ще се задейства, когато компютърът ви срещне последователни проблеми при зареждане няколко пъти. Този инструмент обаче може да не работи или да се зацикли. В тази публикация на Уеб сайт MiniTool , ще ви покажем как да деактивирате Startup Repair по различни начини.Поправка при стартиране на Windows
Startup Repair, известен също като Automatic Repair, е интегрирана помощна програма за отстраняване на неизправности в Microsoft Windows, която може да изпълни няколко диагностични теста, за да сканира и поправи често срещани проблеми при зареждане вместо вас. Когато компютърът ви не успее да се зареди последователно три или повече пъти, Windows ще стартира този инструмент автоматично, за да провери и поправи следните проблеми:
- Повредени записи в регистъра.
- Липсващи или повредени системни файлове или драйвери.
- Грешни данни за конфигурацията на зареждане.
- Повреда на дисковите метаданни в MBR, сектора за зареждане, таблицата на дяловете или файловата система.
Въпреки това, когато компютърът ви не може да се стартира поради следните причини, може да получите Поправката при стартиране не може да поправи този компютър автоматично или да попаднат в Цикъл за автоматично възстановяване на Windows .
- Хардуерни повреди като повреден твърд диск или несъвместима памет.
- Вашият компютър е заразен с вируси или зловреден софтуер.
- Вашето устройство се зарежда в Windows, но не може да влезе в потребителски акаунт.
- Има някои проблеми с чиста инсталация на Windows или надстройки на Windows.
В този случай трябва да деактивирате Startup Repair и след това да започнете ръчно отстраняване на неизправности. В параграфите по-долу ще ви покажем как да деактивирате автоматичната поправка в 2 случая вместо вас.
Как да деактивирате поправката при стартиране?
# Подготовка: Архивирайте вашите данни с MiniTool ShadowMaker
Когато използвате компютър, загуба на данни може да възникне по всяко време и на всяко място. Затова е по-добре предварително да архивирате вашите важни данни на USB флаш устройство или външен твърд диск. С резервно копие в ръка можете лесно да възстановите данните си. За да направите това, MiniTool ShadowMaker е един от най-добрите избори за вас.
Това е безплатно Софтуер за архивиране на компютър който предлага три типа архивиране – пълно, диференциално и инкрементално архивиране. В допълнение, той поддържа архивиране на множество елементи, включително файлове, папки, дискове, дялове и системи на вашите Windows устройства. Сега следвайте стъпките по-долу, за да направите резервно копие:
Стъпка 1. Стартирайте MiniTool ShadowMaker и щракнете върху Поддържайте пробния период за да влезете в основния интерфейс.
Пробна версия на MiniTool ShadowMaker Щракнете за изтегляне 100% Чисто и безопасно
Стъпка 2. В Архивиране раздел, изберете какво да архивирате и целеви път за архивния файл с изображение.
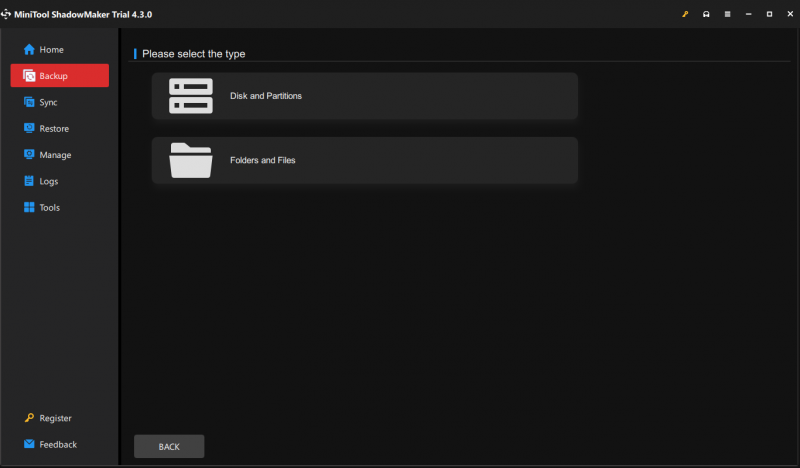
Стъпка 3. След като направите своя избор, щракнете върху Архивиране сега за да започнете незабавно задачата.
Как да деактивирате поправката при стартиране, преди вашият компютър да не се стартира?
Ако вашият компютър се зарежда правилно, но все пак искате да отмените Startup Repair, за да избегнете извикването на този инструмент случайно. Следвайте тези указания:
Стъпка 1. Тип cmd в лентата за търсене, за да намерите Командния ред и изберете Изпълни като администратор .
Стъпка 2. Въведете в командния прозорец bcdedit и удари Въведете .
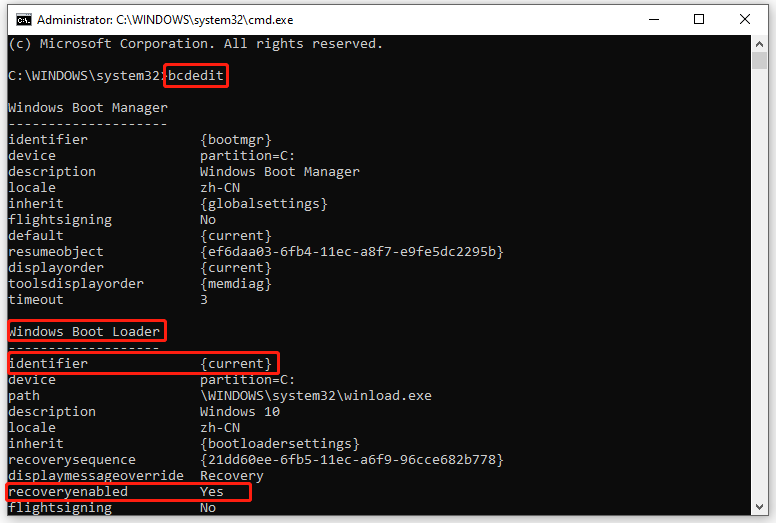
Стъпка 3. Под Windows Boot Loader , отбележете стойност на идентификатора и се уверете, че възстановяването е разрешено раздел е настроен на да .
Стъпка 4. Тип bcdedit /set {current} recoveryenabled no и удари Въведете за да деактивирате Startup Repair.
Съвети: В тази команда, {текущ} указва целевата опция за ОС в зареждащия механизъм.Как да деактивирате поправката при стартиране в екрана за автоматично поправяне?
Какво да направите, ако останете в екрана за автоматична поправка и страдате от цикъл на автоматична поправка? Не се тревожете! Следвайте стъпките по-долу и след това можете също да спрете Startup Repair ръчно:
Стъпка 1. В екрана за автоматично поправяне или поправка при стартиране щракнете върху Разширени опции .
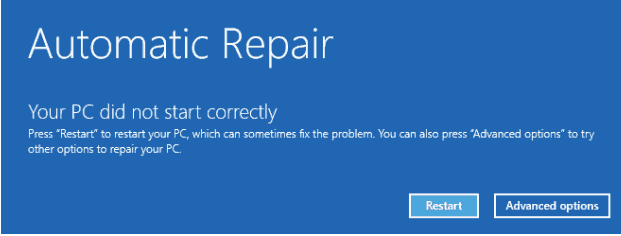
Стъпка 2. Отидете на Отстраняване на неизправности > Разширени опции > Командния ред .
Стъпка 3. Въведете в командния прозорец bcdedit и удари Въведете . След това превъртете надолу, за да намерите идентификатора на целевата операционна система, за която искате да изключите Startup Repair, и след това го запишете.
Стъпка 4. Тип bcdedit /set {по подразбиране} възстановяване активирано № и удари Въведете .
Съвети: {по подразбиране} се отнася до стойността на идентификатора, която сте записали в стъпка 3.Заключителни думи
В обобщение, въпреки че Startup Repair може да помогне за разрешаването на някои проблеми със зареждането, той няма да ви каже нищо за това какво точно се опитва да поправи. Освен това понякога може да срещне цикъл за автоматично възстановяване. През повечето време можете да опитате двата начина, споменати в тази публикация, за да деактивирате поправката при стартиране. Надяваме се, че могат да ви помогнат!

![Не можете да деинсталирате Overwatch? Как да деинсталирам Overwatch напълно? [Новини от MiniTool]](https://gov-civil-setubal.pt/img/minitool-news-center/75/can-t-uninstall-overwatch.png)

![Как да коригирам Destiny 2 Код за грешка Centipede? Следвайте това ръководство [Новини на MiniTool]](https://gov-civil-setubal.pt/img/minitool-news-center/25/how-fix-destiny-2-error-code-centipede.jpg)


![Коригирано - Този идентификатор на Apple все още не е използван в iTunes Store [MiniTool News]](https://gov-civil-setubal.pt/img/minitool-news-center/84/fixed-this-apple-id-has-not-yet-been-used-itunes-store.png)


![Топ 3 начина за коригиране на iaStorA.sys BSOD Windows 10 [MiniTool News]](https://gov-civil-setubal.pt/img/minitool-news-center/11/top-3-ways-fix-iastora.png)

![Системни изисквания на Minecraft: Минимални и препоръчителни [MiniTool Tips]](https://gov-civil-setubal.pt/img/backup-tips/42/minecraft-system-requirements.png)







![Как да поправите Outlook (365) в Windows 10/11 - 8 решения [Съвети за MiniTool]](https://gov-civil-setubal.pt/img/data-recovery/86/how-to-repair-outlook-365-in-windows-10/11-8-solutions-minitool-tips-1.png)