[2 начина] Как да премахнете коментари от PDF с лекота
How Remove Comments From Pdf With Ease
Трябва ли да премахване на коментари от PDF файлове? Тази публикация ви показва ръководство стъпка по стъпка как да премахнете коментари от PDF файлове с помощта на MiniTool PDF Editor и Adobe Acrobat. Първият ви предлага повече опции за персонализиране.
На тази страница:- Как да премахнете коментари от PDF с MiniTool PDF Editor
- Как да премахнете коментари от PDF с Adobe Acrobat
- Долен ред
Понякога трябва да добавите коментари към PDF, когато трябва да коригирате грешки или проблеми, написани от други. Това прави вашите PDF файлове по-разбираеми, като добавя анотации, за да подчертае точки или важни редове във вашите PDF файлове.
В някои случаи обаче може да се наложи да премахнете коментари от PDF файлове, за да създадете окончателен документ. Чрез премахване на коментари от вашите PDF файлове, вашите PDF файлове ще бъдат възстановени до оригиналните си версии за по-добро архивиране и отпечатване.
Ето изброените по-долу начини за премахване на коментари от PDF файлове с помощта на два различни софтуера.
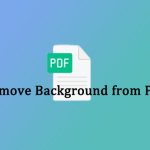 Как да премахнете фона от PDF файлове? Опитайте тези начини
Как да премахнете фона от PDF файлове? Опитайте тези начиниФоновото изображение или цветът в PDF файл понякога може да ви притеснява. Как можете да премахнете фона от PDF? Тази публикация може да ви помогне.
Прочетете ощеКак да премахнете коментари от PDF с MiniTool PDF Editor
Как да премахнете коментари от PDF файлове в Windows? Тук горещо ви препоръчваме да използвате MiniTool PDF Editor. Това е PDF редактор, базиран на Windows. Това е вашият идеален избор, независимо от Windows 10/11, Windows 8/7 или XP.
MiniTool PDF Editor е мощен и лек PDF редактор, който ви позволява да премахвате анотации от PDF с едно щракване. Освен това е много лесно да добавяте, управлявате и модифицирате PDF коментари, което прави MiniTool PDF Editor един от най-добрите анотатори на PDF документи на този пазар.
Освен управлението на PDF коментари, MiniTool PDF Editor може също да помогне за редактиране, конвертиране, компресиране и защита на PDF файлове и т.н.
Съвети: MiniTool PDF Editor ви позволява само да премахвате коментари от PDF в рамките на 7-дневния безплатен пробен период. След като пробният период изтече, трябва да надстроите до изданието Pro, за да продължите да използвате тази функция.Как да премахнете коментар от PDF
Ето стъпките за това как да премахнете коментар от PDF в Windows:
Етап 1 : Щракнете върху бутона Изтегляне, за да изтеглите MiniTool PDF Editor. След това щракнете двукратно върху изтегления файл и следвайте инструкциите на екрана, за да инсталирате този софтуер на вашия компютър.
MiniTool PDF редакторЩракнете за изтегляне100%Чисто и безопасно
Стъпка 2 : Стартирайте този софтуер и щракнете Отворете за да качите PDF файла, който искате да премахнете коментарите.
Стъпка 3 : След като отворите конкретния файл, намерете текста, който искате да премахнете коментара, щракнете с десния бутон върху него и изберете Изтрий .
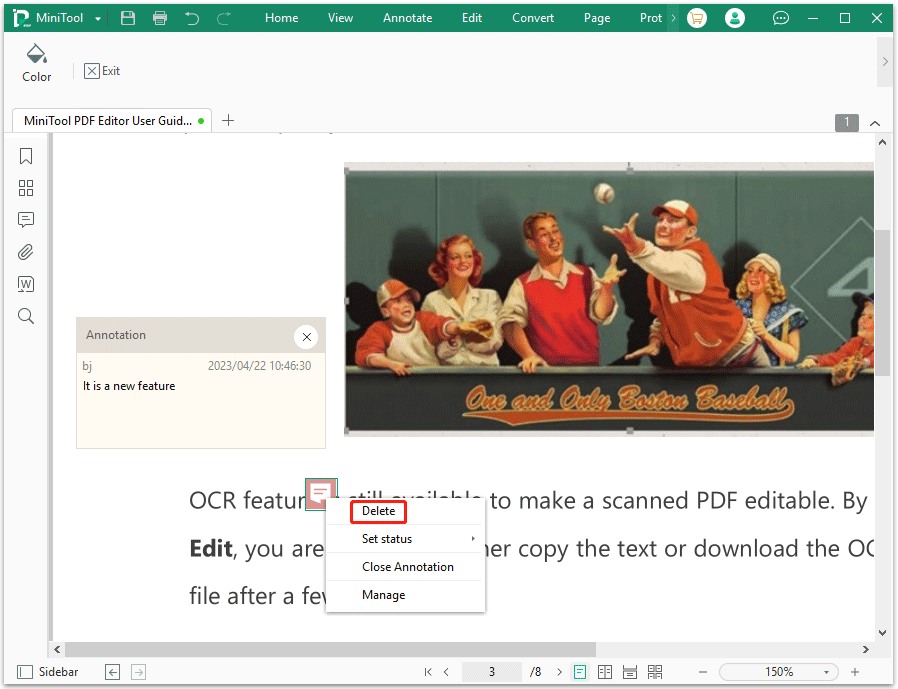
Стъпка 4 : Ако искате да премахнете повече коментари от вашите PDF файлове, можете да повторите Стъпка 3 . След като сте готови, щракнете Миниинструмент в горния ляв ъгъл и изберете Запази като за да запазите промените.
Или можете също да премахнете коментари от PDF от Анотация панел. Кликнете върху Анотация икона от лявата страна. След това ще видите всички анотации в PDF файла, разгънете Страница за да покажете всички анотации и щракнете с десния бутон върху коментара, който искате да премахнете, и щракнете върху Изтрий .
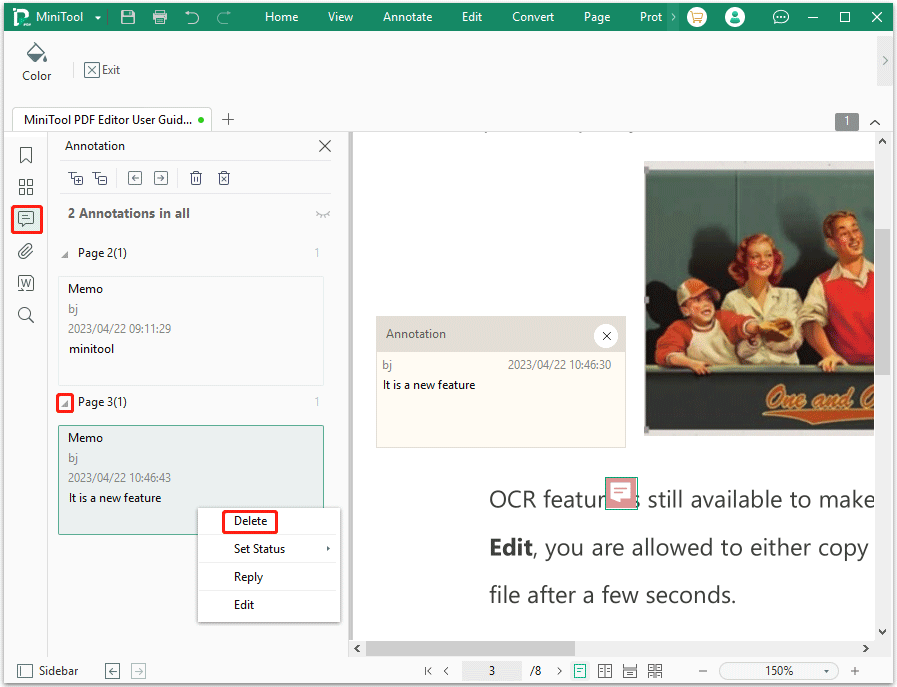
Този метод изглежда по-удобен, защото ви позволява бързо да премахвате коментари от PDF файлове, без да превъртате страницата.
Как да премахнете всички коментари от PDF
Ако искате да премахнете всички коментари от PDF наведнъж, можете да следвате стъпките по-долу:
MiniTool PDF редакторЩракнете за изтегляне100%Чисто и безопасно
Етап 1 : Импортирайте вашия анотиран PDF файл с MiniTool PDF Editor.
Стъпка 2 : Щракнете върху Анотация икона в лявата странична лента. Или можете да щракнете с десния бутон върху пояснения текст и да изберете Управлявайте .
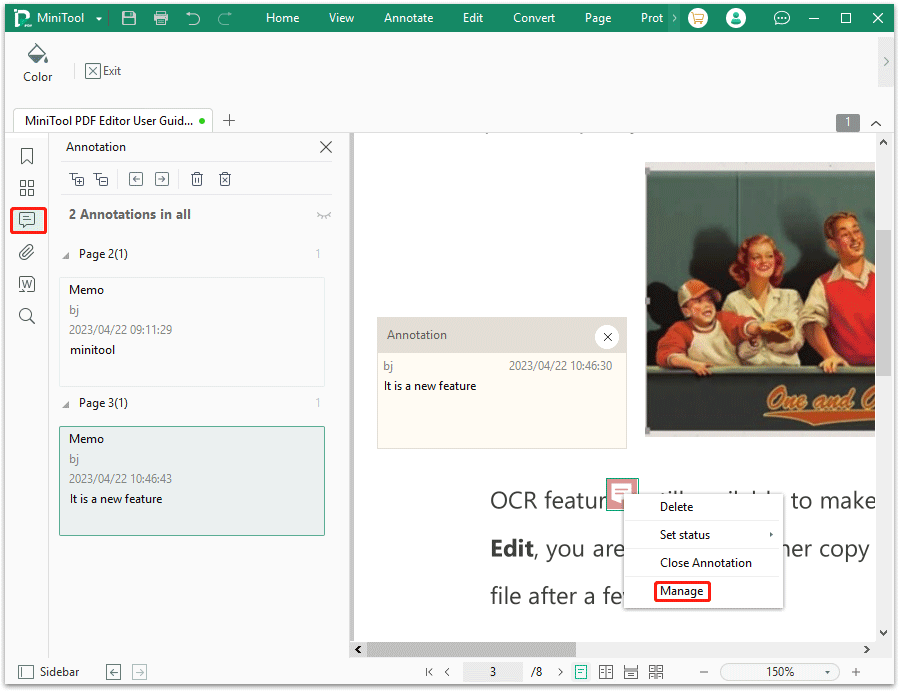
Стъпка 3 : Щракнете върху Изтрийте всички анотации икона в Анотация панел, за да премахнете всички коментари и други пояснения от PDF файловете. След това щракнете върху Добре за потвърждение на операцията.
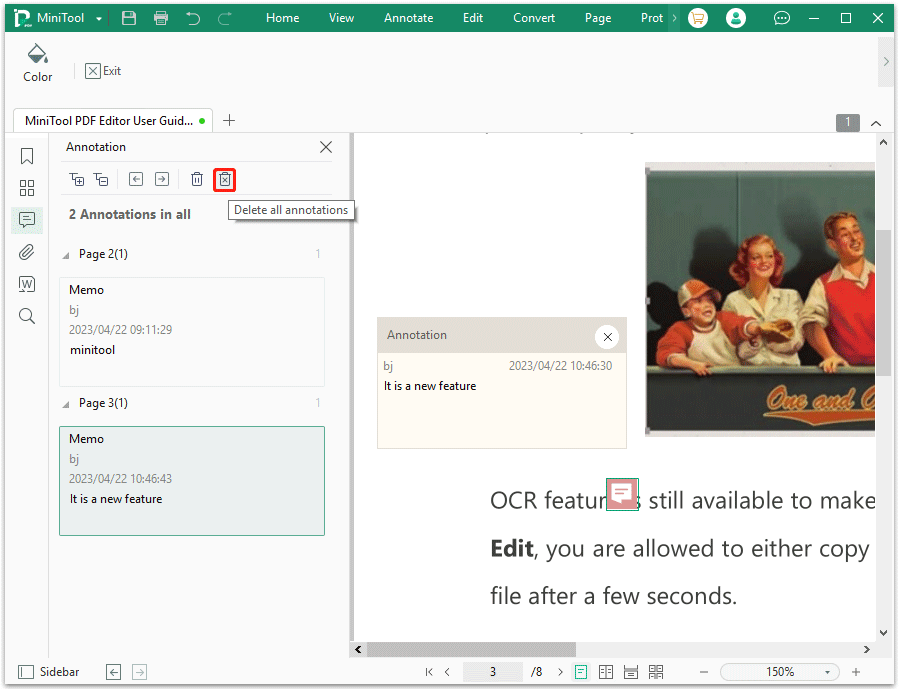
В допълнение, MiniTool PDF Editor също ви позволява да скриете всички коментари, което означава, че можете да защитите коментарите от гледане от други, но не и да ги изтриете.
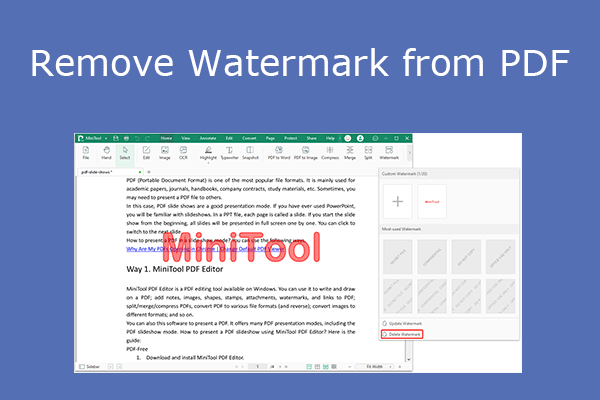 4 програми за премахване на PDF водни знаци, които ще ви помогнат да премахнете PDF водни знаци
4 програми за премахване на PDF водни знаци, които ще ви помогнат да премахнете PDF водни знациТази публикация ви казва защо хората трябва да премахват водни знаци от PDF файлове и ви показва как да направите това по 4 начина.
Прочетете ощеКак да премахнете коментари от PDF с Adobe Acrobat
Можете също да използвате Adobe Acrobat, за да премахнете коментари от PDF файлове. Adobe Acrobat е семейство от приложения и уеб услуги, разработени от Adobe Inc. За да премахнете коментари от PDF с помощта на Adobe Acrobat, можете да се обърнете към следното ръководство:
Етап 1 : Отворете вашия анотиран PDF файл в Adobe Acrobat.
Стъпка 2 : Отидете на Инструмент и изберете Редактиране на текст и изображения . След това плъзнете и пуснете вашия файл, за да качите своя PDF в Adobe Acrobat.
Стъпка 3 : Щракнете върху коментар икона и щракнете върху Изтрий икона.
Съвети: В дясно Коментари списък, който показва всички анотации във вашия PDF файл, можете също да щракнете върху три точки икона и изберете Изтрий за премахване на коментари от PDF.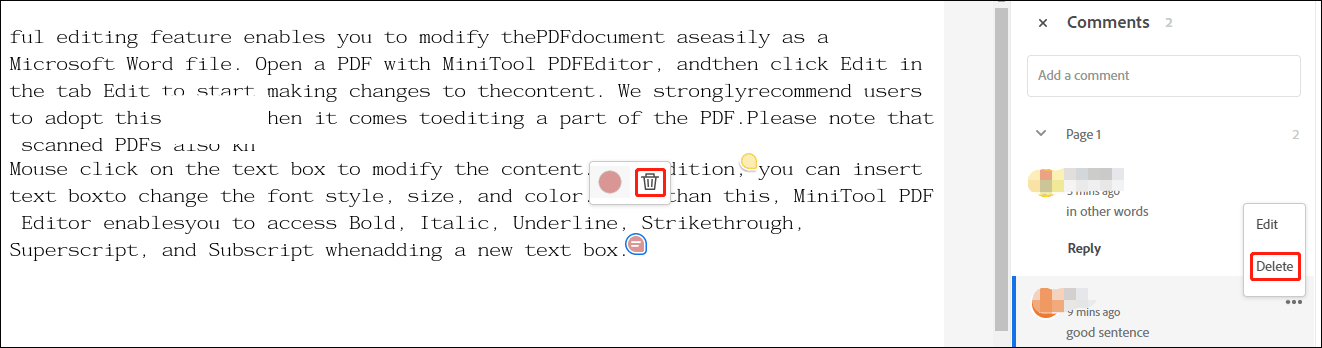
Въпреки че Adobe Acrobat е един от професионалните PDF редактори на пазара, той не може да ви помогне да премахнете всички коментари в PDF едновременно. Освен това понякога може да срещнете проблема, че Adobe Acrobat не може да се отвори или се срива, тогава MiniTool PDF Editor е по-добър избор.
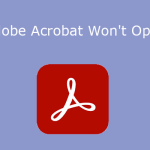 Какво да направите, ако Adobe Acrobat не отваря PDF файлове?
Какво да направите, ако Adobe Acrobat не отваря PDF файлове?Какво да направите, ако Adobe Acrobat не отваря PDF файлове? Тази публикация ви предлага 7 прости решения. Можете да ги опитате, ако се сблъскате със същия проблем.
Прочетете ощеИма ли нужда от премахване на коментари от PDF? Ето публикация, която ви показва как да премахнете коментари от PDF файлове по 2 начина. MiniTool PDF Editor е по-добър избор.Кликнете, за да туитнете
Долен ред
Как да премахнете коментари от PDF файл? С помощта на специални PDF инструменти, премахването на коментари от PDF може да бъде много лесно. От горната информация можем да заключим, че MiniTool PDF Editor е по-добър избор за това. Той има множество функции и инструменти, за да направи вашите PDF файлове перфектни. Продължете и опитайте да го тествате.
Ако имате някакви мисли относно премахването на коментари от PDF, споделете ги с нас в следната област за коментари. За всякакви проблеми при използването на MiniTool PDF Editor, можете да се свържете с нас, като изпратите имейл до Нас . Ние ще направим бърз отговор, за да разрешим вашите проблеми.
![Как да поправя грешка на услугите за игри 0x80073d26 Windows 10? [Съвети за MiniTool]](https://gov-civil-setubal.pt/img/news/A4/how-to-fix-gaming-services-error-0x80073d26-windows-10-minitool-tips-1.jpg)

![Atibtmon.exe Грешка при изпълнение на Windows 10 - 5 решения за отстраняването му [MiniTool News]](https://gov-civil-setubal.pt/img/minitool-news-center/29/atibtmon-exe-windows-10-runtime-error-5-solutions-fix-it.png)




![Windows казва „Опит за запис в памет само за четене BSoD“? Оправи го! [MiniTool Съвети]](https://gov-civil-setubal.pt/img/backup-tips/88/windows-says-attempted-write-readonly-memory-bsod.jpg)


![SanDisk представи ново поколение безжично USB устройство [MiniTool News]](https://gov-civil-setubal.pt/img/minitool-news-center/55/sandisk-has-introduced-new-generation-wireless-usb-drive.jpg)
![Вашата актуализация на Windows завинаги ли е? Вземете методи сега! [MiniTool Съвети]](https://gov-civil-setubal.pt/img/backup-tips/37/is-your-windows-update-taking-forever.jpg)






![Как да включите / изключите режим „инкогнито“ Chrome / Firefox Browser [MiniTool News]](https://gov-civil-setubal.pt/img/minitool-news-center/71/how-turn-off-incognito-mode-chrome-firefox-browser.png)
