[Решено] Не може да се изпълни командния ред като администратор Windows 10 [MiniTool News]
Cant Run Command Prompt
Резюме:
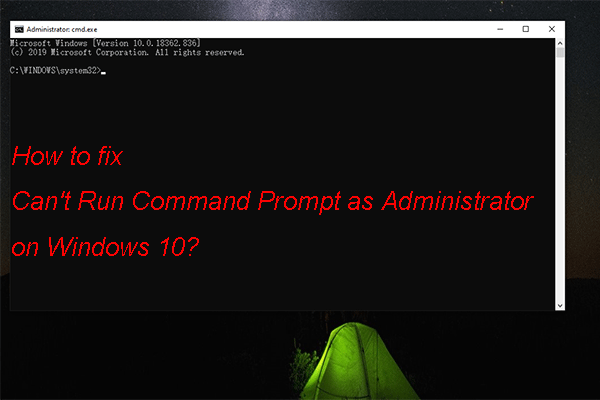
За да коригирате някои проблеми или да изпълните някои функции, трябва стартирайте командния ред като администратор . Но понякога откривате, че не можете да стартирате Command Prompt като администратор Windows 10. В това MiniTool пост, ще ви покажем някои решения, които са на разположение за отстраняване, не могат да се изпълняват като администратор Windows 10. Можете да изберете подходящо за вас.
Как да поправя Не мога да стартирам командния ред като администратор Windows 10?
- Проверете вашия антивирусен софтуер
- Създайте пряк път на работния плот на командния ред
- Деактивирайте всички елементи на контекстното меню извън Microsoft
- Създайте нов потребителски акаунт
- Актуализирайте Windows 10
- Използвайте безопасен режим
Решение 1: Проверете вашия антивирусен софтуер
Да, необходимо е да инсталирате антивирусен софтуер на вашия компютър с Windows 10, за да намерите и премахнете вируси и злонамерен софтуер. По някаква причина обаче инсталираният антивирусен софтуер може да е в противоречие с функциите на Windows 10.
По този начин трябва да проверите карантинния списък на вашия антивирусен софтуер, за да проверите дали командният ред е включен в него. Някои потребители казват, че Avast може да постави файла съгласие.exe в списъка на карантината. Това може да доведе до проблеми с командния ред. Ако този проблем ви се случи, трябва да премахнете този файл от списъка с карантина.
Дори трябва да деинсталирате антивирусния софтуер от компютъра си, за да проверите дали можете да стартирате Command Prompt като администратор в Windows 10. Ако отговорът е да, антивирусният софтуер е в конфликт с Command Prompt. Вместо това можете да използвате друг антивирусен софтуер.
Решение 2: Създайте пряк път на работния плот на командния ред
Някои потребители са отстранили този проблем, като са създали пряк път на работния плот на командния ред. Можете също така да опитате:
1. Щракнете с десния бутон на работния плот на компютъра и след това отидете на Ново> Пряк път .
2. Тип cmd.exe в полето отдолу Въведете местоположението на елемента и след това щракнете Следващия .
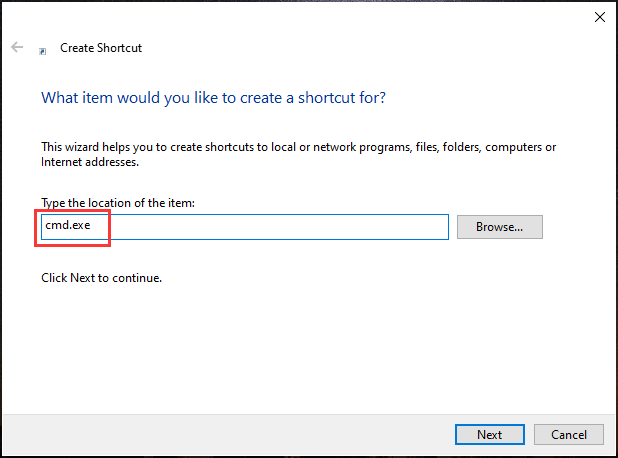
3. Въведете името, което искате да използвате, и кликнете завършек .
Сега, ако щракнете върху създадения пряк път, просто стартирате командния ред, а не като администратор. Можете да изпълните следните стъпки, за да го стартирате като администратор:
- Щракнете с десния бутон върху създадения от вас пряк път и след това изберете Имоти .
- Отидете на Сигурност> Разширени .
- Изберете Изпълни като администратор и щракнете Добре .
- Щракнете Приложи и Добре за да запазите промяната.
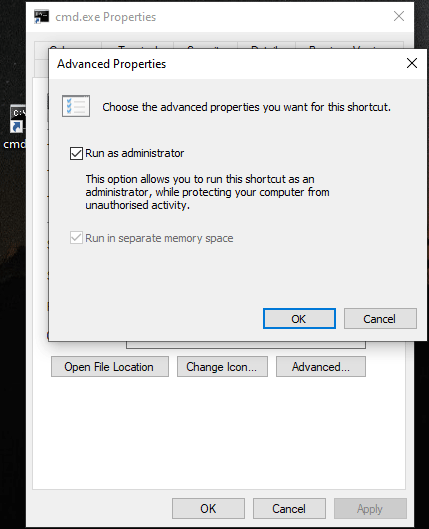
След тази настройка можете да стартирате командния ред като администратор, като щракнете двукратно върху този пряк път.
Решение 3: Деактивирайте всички елементи на контекстното меню извън Microsoft
Проблемът с невъзможността да се изпълнява като администратор Windows 10 може да бъде причинен и от контекстното меню, което използвате. Можете да деактивирате всички елементи на контекстното меню, които не са на Microsoft, за да опитате. Тук трябва да използвате софтуера на трета страна: ShellExView. Това решение е подходящо за напреднали потребители.
Можете да го изтеглите на компютъра си и след това да го стартирате, за да намерите записите, които не са на Microsoft, във вашето контекстно меню. След това можете да деактивирате всички тях.
Решение 4: Създайте нов потребителски акаунт
Този проблем може да бъде причинен и от проблема с вашия потребителски акаунт. По този начин можете да създадете нов потребителски акаунт, за да опитате.
- Щракнете Започнете .
- Отидете на Настройки> Акаунт> Други потребители .
- Щракнете върху | Повече ▼ икона до Добавете някой друг към този компютър .
- Кликнете с десния бутон Потребители и изберете Нов потребител .
- Въведете информацията, която искате да използвате, и след това щракнете Създайте .
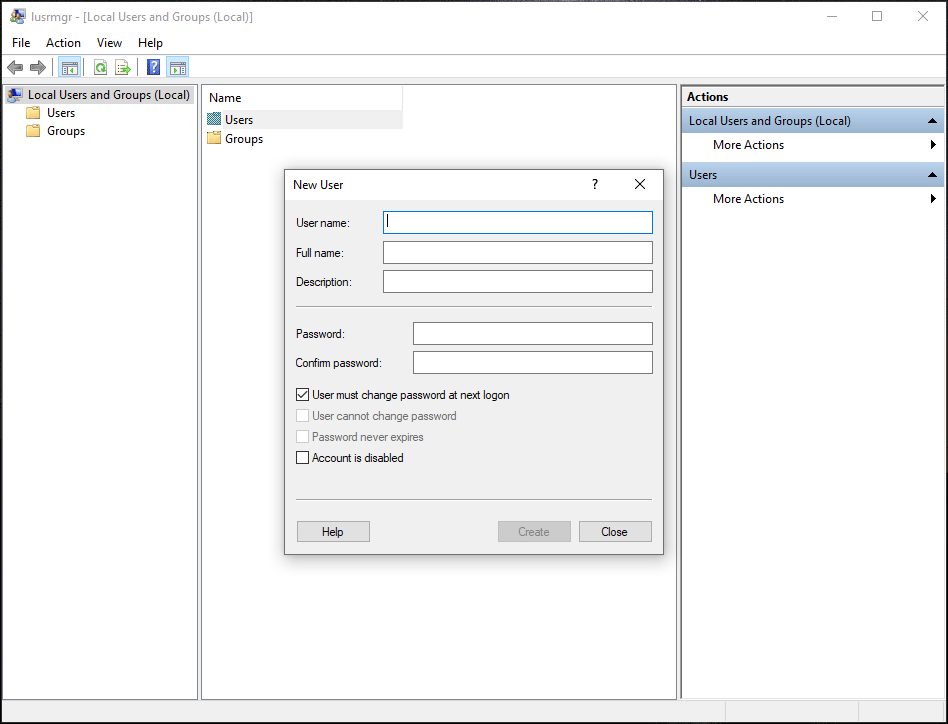
Решение 5: Актуализирайте Windows 10
Можете също така да актуализирате Windows 10 до най-новата версия, за да разрешите този проблем, тъй като новата версия на Windows 10 винаги отстранява грешките в старите.
Може да отидеш до Старт> Настройки> Актуализация и сигурност> Проверете за актуализации за извършване на актуализация на Windows 10.
Решение 6: Използвайте безопасен режим
Безопасният режим ви позволява да стартирате Windows 10 с настройките по подразбиране. Можеш да използваш Безопасен режим за отстраняване на някои процеси на вашия компютър. Ако проблемът е изчезнал в безопасен режим, можете да го поправите в безопасен режим.
Долна линия
Можете да получите 6 решения за отстраняване на невъзможността да стартирате командния ред като администратор в Windows 10. Надяваме се, че те могат да разрешат проблема ви ефективно. Ако имате някакви свързани проблеми, можете да ни уведомите в коментара.


![РЕШЕНО! Бързи корекции на черния екран на Valheim при стартиране [Съвети за MiniTool]](https://gov-civil-setubal.pt/img/news/0D/solved-quick-fixes-to-valheim-black-screen-on-launch-minitool-tips-1.png)

![[Пълно ръководство] Как да коригирам трептенето на екрана на Netflix Windows 10/11?](https://gov-civil-setubal.pt/img/news/53/how-fix-netflix-screen-flickering-windows-10-11.png)


![Firefox продължава да се срива? Ето какво трябва да направите, за да го поправите! [Новини от MiniTool]](https://gov-civil-setubal.pt/img/minitool-news-center/05/firefox-keeps-crashing.png)
![Топ 7 начина за коригиране на заекването на League of Legends [MiniTool News]](https://gov-civil-setubal.pt/img/minitool-news-center/49/top-7-ways-fix-league-legends-stuttering.png)
![Какво е CloudApp? Как да изтеглите CloudApp/да го инсталирате/деинсталирате? [Съвети за MiniTool]](https://gov-civil-setubal.pt/img/news/4A/what-is-cloudapp-how-to-download-cloudapp/install/uninstall-it-minitool-tips-1.png)

![Топ 10 начина за отстраняване на проблема с Google Drive, който не възпроизвежда видеоклипове [MiniTool News]](https://gov-civil-setubal.pt/img/minitool-news-center/29/top-10-ways-fix-google-drive-not-playing-videos-problem.png)
![Колелото за превъртане не работи ли в Chrome? Решенията са тук! [Новини от MiniTool]](https://gov-civil-setubal.pt/img/minitool-news-center/28/is-scroll-wheel-not-working-chrome.png)



![Безопасен ли е Bitdefender за изтегляне/инсталиране/използване? Ето го отговорът! [Съвети за MiniTool]](https://gov-civil-setubal.pt/img/backup-tips/56/is-bitdefender-safe-to-download/install/use-here-is-the-answer-minitool-tips-1.png)


