4 метода за отстраняване на пренапрежение на USB порта в Win10 / 8/7 [MiniTool News]
4 Methods Fix Power Surge Usb Port Win10 8 7
Резюме:
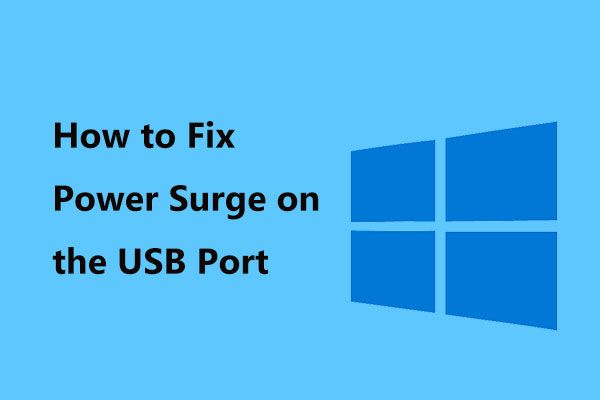
Възможно е да не успеете да свържете USB устройство към компютъра си и да се появи съобщение за грешка с надпис „пренапрежение на USB порта“. Оттогава няма нужда да се притеснявате Решение MiniTool ви предлага четири лесни метода в тази публикация, за да ви помогне да коригирате скока на захранването в Windows 10/8/7.
Пренапрежение на USB порта
Срещали ли сте известие за грешка - пренапрежение на USB порта, когато включвате вашето USB устройство към USB порт на вашия компютър? Всъщност този проблем е доста често срещан и винаги се случва в Windows 10/8/7.
За да бъдем конкретни, подробното съобщение за грешка непосредствено след известието е „неизвестното USB устройство се нуждае от повече енергия, отколкото портът може да предостави“. Ако го разширите, можете да видите друго изскачащо съобщение, казващо „USB устройство е повредило и надвишило ограниченията на мощността на своя порт на концентратора ...“
Този проблем винаги се случва, когато свързвате вашето устройство към USB порт. Освен това може да се случи, когато вече сте включили устройство и внезапно спира да работи.
Подобно на други портове, USB портът също се предлага с мощност. В нормални случаи изходната мощност по подразбиране на стандартен USB порт е 500 милиампера. Ако установите, че вашето устройство изразходва повече енергия от това, се появява грешка при пренапрежение на USB.
Когато имате този проблем, връзката се прекъсва и нямате достъп до данните на това устройство. И така, означава ли това, че устройството ви е повредено? Или нещо не е наред с USB портовете на компютъра? Или вашите четци на карти, сензорни екрани и др. Консумират енергия? Всичко това може да са причините за проблема с пренапрежението на тока.
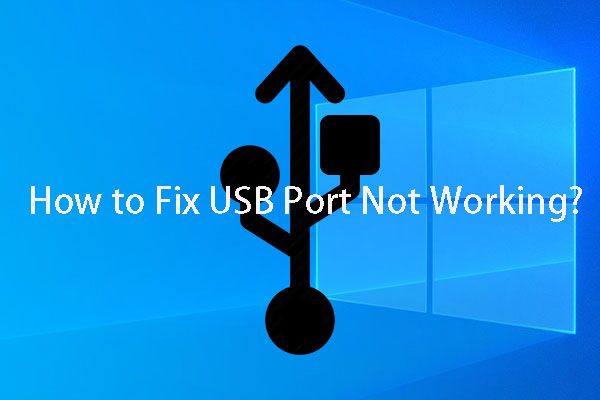 Ако вашият USB порт не работи, тези решения са налични
Ако вашият USB порт не работи, тези решения са налични USB портът не работи? Без значение дали използвате Windows 10/8/7 или Mac, можете да прочетете тази статия, за да намерите подходящо решение за отстраняване на този проблем.
Прочетете ощеСега ще изпробваме заобиколните решения едно по едно и ще видим дали можете да се отървете от грешката - пренапрежение на USB порта.
Как да коригирам пренапрежение в Windows 10/8/7
Отстраняване на неизправности при започване
Първото нещо, което трябва да направите, е да извършите операциите, които съответстват на инструкциите на екрана.
- Изключете цялото USB периферно оборудване от вашия Dell, Lenovo и др. След това щракнете върху Нулиране на екрана на компютъра.
- След нулиране ви препоръчваме да рестартирате операционната си система и да свържете отново USB устройството към компютъра си, за да проверите дали напрежението на USB порта не продължава.
Ако проблемът все още съществува в Windows 10/8/7, опитайте други методи.
Стартирайте инструмента за отстраняване на неизправности с хардуера
Hardware Troubleshooter е помощна програма, която се доставя с Windows 10. С него можете да откривате и отстранявате проблеми с хардуера. Когато се сблъскате с пренапрежение на USB порта, можете да опитате този инструмент, за да разрешите грешката си.
- Вход отстраняване на неизправности в лентата за търсене и щракнете върху този инструмент в Отстраняване на неизправности страница.
- намирам Хардуер и устройства и изберете Стартирайте инструмента за отстраняване на неизправности .
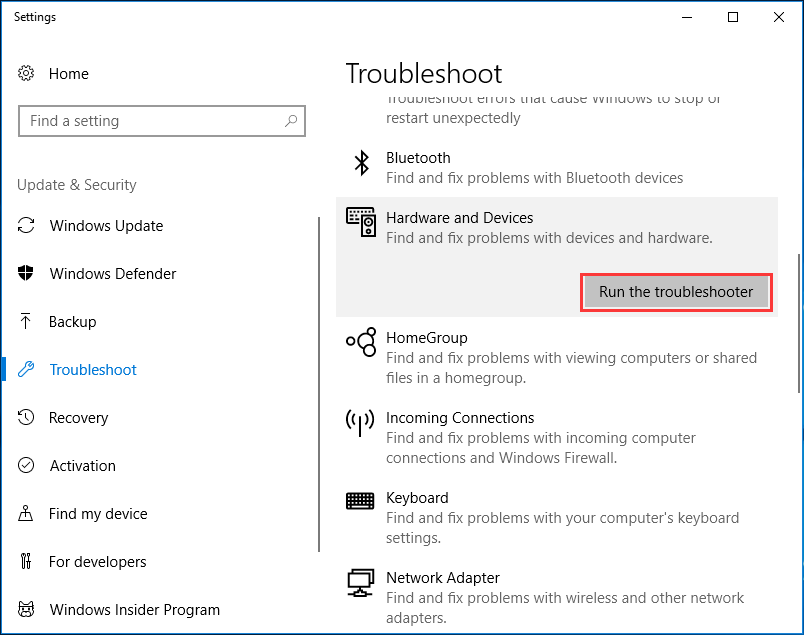
Като алтернатива можете да отворите контролния панел (изглед с големи икони), щракнете върху Отстраняване на неизправности> Преглед на всички към следния списък, изберете Хардуер и устройства и стартирайте инструмента за отстраняване на неизправности.
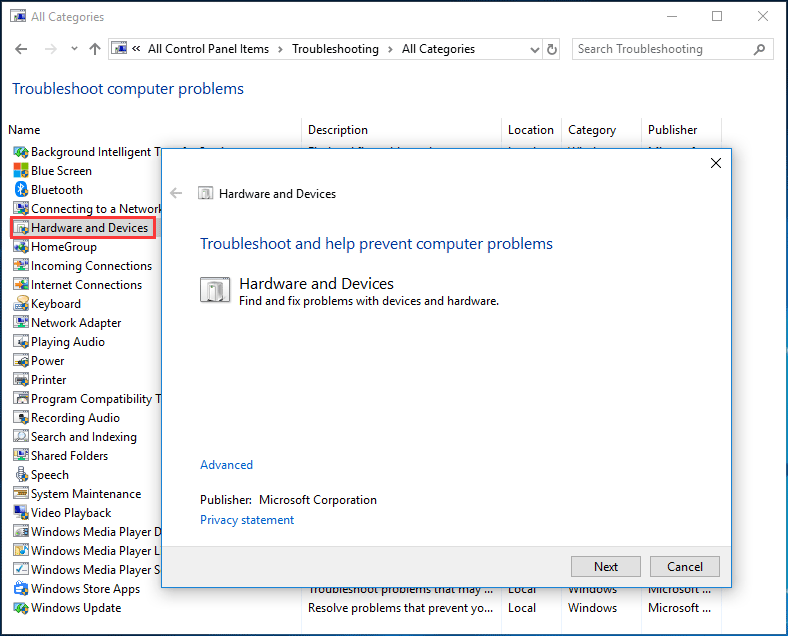
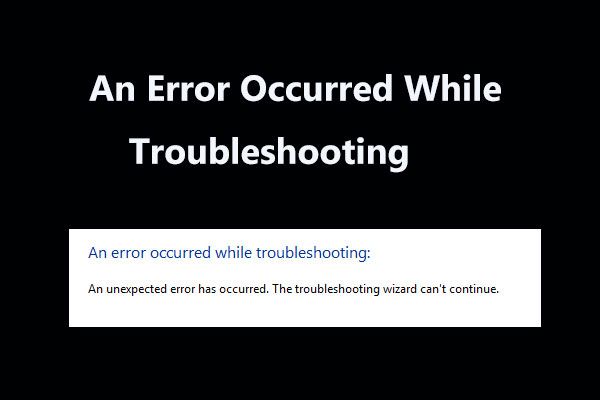 8 полезни корекции за възникнала грешка при отстраняване на неизправности!
8 полезни корекции за възникнала грешка при отстраняване на неизправности! Получавате съобщение „възникна грешка при отстраняване на неизправности“ при използване на инструменти за отстраняване на неизправности на Windows за отстраняване на някои проблеми? Ето 8 полезни начина да го поправите.
Прочетете ощеСлед това този инструмент ще сканира хардуера и ще отстрани откритите проблеми. Ако в Windows 10/8/7 все още се появи пренапрежение на USB порта, преминете към следващото решение.
Преинсталирайте драйвера на USB контролера
Преинсталирането на USB драйвери може да обнови интерфейса, който хардуерът използва за комуникация с операционната система Windows. Този начин е доказан като ефективен за отстраняване на пренапрежението при грешка на USB порта.
За да направите това:
1. Изключете вашето USB устройство от вашия компютър в Windows 10/8/7.
2. Натиснете Win + X и щракнете Диспечер на устройства да се отидете на интерфейса на Device Manager .
3. Щракнете върху Контролери за универсална серийна шина , щракнете с десния бутон върху всеки драйвер и щракнете Деинсталирайте устройството .
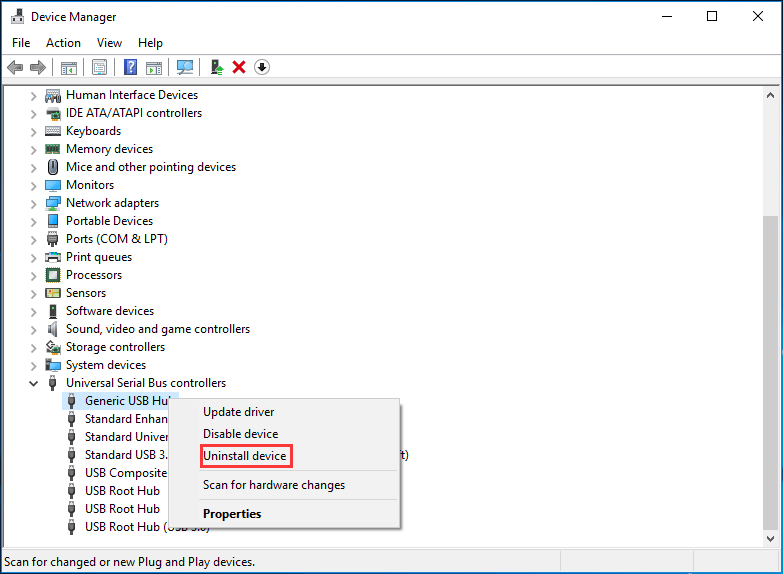
4. Рестартирайте компютъра си и оставете Windows да преинсталира драйверите на контролера.
5. Включете USB устройствата си към компютъра, за да видите дали проблемът ви е разрешен.
Използвайте USB хъб
Ако грешката се случи на конкретно устройство, вероятно устройството се нуждае от повече напрежение от използвания USB порт. Ако получите същата грешка, когато използвате същото устройство в друг компютър, можете да опитате да използвате USB хъб, който се доставя с неговия източник на захранване. Той има високоскоростни портове за зареждане, за да достави необходимото захранване на вашето устройство.
Просто свържете USB хъба към USB порт и свържете устройството към USB хъба.
Край
Сега в този пост са описани четири често срещани метода. Ако срещнете скок на захранването при грешка на USB порта в Windows 10/8/7, опитайте тези решения по-горе и трябва лесно да се отървете от проблемите си.


![Company Of Heroes 3 блокира на екрана за зареждане на Windows 10 11 [Коригирано]](https://gov-civil-setubal.pt/img/partition-disk/F6/company-of-heroes-3-stuck-on-loading-screen-windows-10-11-fixed-1.jpg)


![Решения за коригиране на DXGI_ERROR_NOT_CURRENTLY_AVAILABLE грешка [MiniTool News]](https://gov-civil-setubal.pt/img/minitool-news-center/65/solutions-fix-dxgi_error_not_currently_available-error.png)


![Какво да правим, когато сигурността на тази мрежа е била компрометирана [MiniTool News]](https://gov-civil-setubal.pt/img/minitool-news-center/60/what-do-when-security-this-network-has-been-compromised.png)

![Как да коригирам забавяне на въвеждане на клавиатурата на Windows 10? Лесно го поправете! [Новини от MiniTool]](https://gov-civil-setubal.pt/img/minitool-news-center/09/how-fix-windows-10-keyboard-input-lag.jpg)



![Как сами да отстранявате неизправности на твърдия диск и да отстранявате грешки [MiniTool News]](https://gov-civil-setubal.pt/img/minitool-news-center/56/how-troubleshoot-hard-disk-fix-errors-yourself.jpg)




