Как да коригирам грешката ADB Device Not Found в Windows 10? (4 начина)
How Fix Adb Device Not Found Error Windows 10
ADB device not found е често срещан проблем, който може да възникне на вашия компютър с Windows 10, когато се опитвате да използвате ADB, Android Debug Bridge за комуникация с устройство. Ако получите грешката, как можете да я поправите? Не се притеснявайте и можете да намерите много полезни решения от тази публикация, предоставена от MiniTool Solution.На тази страница:- ADB грешка Устройството не е намерено Windows 10
- Как да коригирате ADB устройството не е намерено
- Заключителни думи
ADB грешка Устройството не е намерено Windows 10
ADB, съкратено от Android Debug Bridge, е помощна програма от командния ред, която ви позволява да комуникирате с устройство. За да бъдем конкретни, можете да управлявате вашето устройство през USB от компютър, да инсталирате и деинсталирате приложения, да изпълнявате команди на обвивката и т.н. с ADB. ADB е включен в Android SDK на Google.
Въпреки това, когато го използвате, може да получите досадно нещо. На екрана на компютъра може да видите съобщение за грешка: устройството не е намерено. Понякога получавате грешката ADB няма намерени устройства/емулатори.
ADB грешката може да се задейства по различни причини, например ADB драйверът не е актуализиран, USB отстраняването на грешки е деактивирано, режимът на връзка е неправилен и т.н. Добрата новина е, че можете лесно да коригирате проблема с емулаторите на ADB без устройства, намерени на вашия компютър с Windows 10. Просто опитайте задълбочените решения по-долу.
Как да коригирате ADB устройството не е намерено
Активирайте USB отстраняване на грешки
За да сте сигурни, че ADB работи перфектно, трябва да активирате USB отстраняване на грешки на вашето устройство с Android. В противен случай се появява грешка ADB device not found.
Стъпка 1: На вашия телефон с Android отидете на Настройки > Относно .
Стъпка 2: Докоснете Номер на компилация седем пъти за активиране Опции за разработчици .
Стъпка 3: Активирайте USB отстраняване на грешки .

Промяна на режима на връзка
MTP (протокол за прехвърляне на медии) е необходим за ADB. Ако вашият телефон с Android не използва този режим на свързване, проблемът с неоткрито ADB устройство може да се появи на вашия компютър с Windows 10. Просто променете режима на връзка, както е показано по-долу.
Стъпка 1: Свържете телефона си с компютъра.
Стъпка 2: Плъзнете надолу, за да отворите панела за известия и изберете Известие за USB връзка .
Стъпка 3: Изберете Медийно устройство (MTP) .
Актуализирайте драйвера за ADB интерфейс
Остарял интерфейсен драйвер на ADB може да доведе до грешката – устройството не е намерено или ADB не са намерени устройства/емулатори в Windows 11/10. За да ви помогнем, е необходимо да инсталирате нова версия за този драйвер. Ето какво трябва да опитате:
Стъпка 1: Първо трябва да получите USB драйвер на Google – директно изтеглете този драйвер или го вземете чрез Android SDK Manager. Android ви дава просто ръководство за Вземете USB драйвера на Google .
Стъпка 2: Стартирайте Device Manager в Windows 10 чрез Win + X меню.
Стъпка 3: Разширяване Други устройства , USB устройство , Android устройство и т.н., щракнете с десния бутон върху Android ADB интерфейс или телефон с Android и изберете Актуализирайте драйвера .
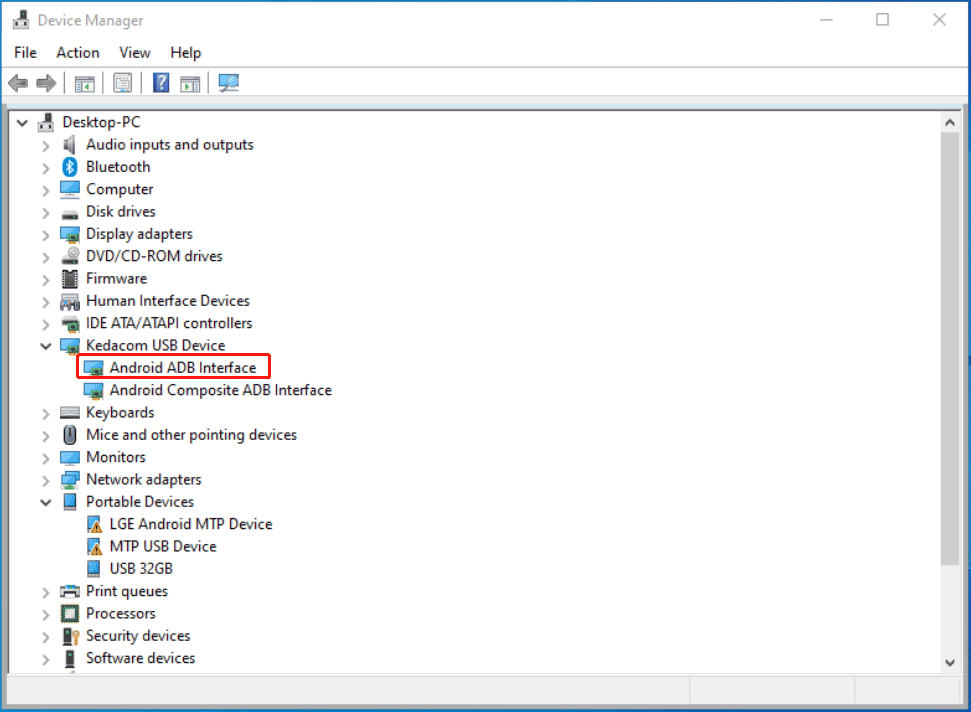
Стъпка 4: Щракнете Разгледайте моя компютър за драйвери > Нека избера от списък с налични драйвери на моя компютър.
Стъпка 5: Щракнете Имам диск и докоснете Прегледайте към директорията, която включва USB драйвера на Google, който сте изтеглили преди. Обикновено местоположението е C:Program FilesAndroidandroid-sdkextrasgoogleusb_driver .
Стъпка 6: Щракнете два пъти върху Android ADB интерфейс за да инсталирате драйвера на вашия компютър.
Бакшиш: Понякога можете да коригирате ADB устройство, което не е намерено чрез инсталиране на Universal ADB драйвер за Windows. Можете да потърсите такъв в Google, след което да го изтеглите и инсталирате на компютъра си.Нулирайте ADB процеса
Ако нито един от горните начини за коригиране на ADB устройството не е намерен емулатор, можете да изберете да нулирате ADB процеса, за да коригирате проблема в Windows 10.
Стъпка 1: Стартирайте командния ред на вашия компютър.
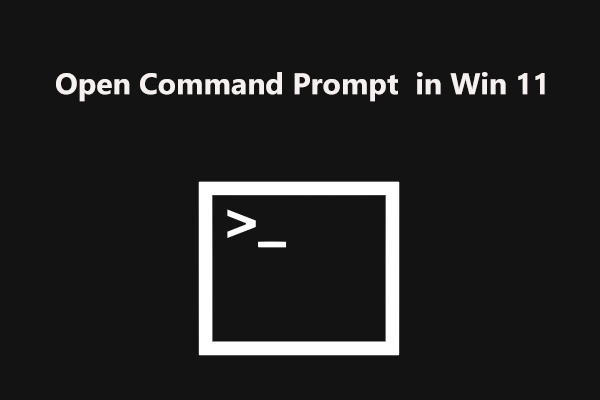 Как да отворите командния ред (CMD) в Windows 11? (7 начина)
Как да отворите командния ред (CMD) в Windows 11? (7 начина)Как да отворя командния ред (CMD) в Windows 11? Ако търсите методи за отваряне на този инструмент, прочетете тази публикация и можете да намерите някои начини.
Прочетете ощеСтъпка 2: Въведете следните команди и натиснете Въведете след всеки един:
ADB kill-сървър
ADB стартов сървър
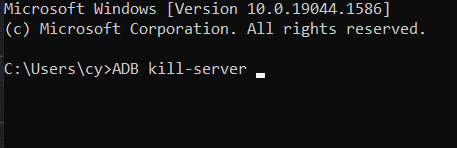
Заключителни думи
Това са всички полезни решения за коригиране на ADB устройство, което не е намерено или ADB не са открити устройства/емулатори в Windows 10. Ако намерите други полезни начини за коригиране на грешката на ADB, споделете идеите си с нас в коментара по-долу. Благодаря.
![[Отговорено] Безопасно ли е леговището на Vimm’s? Как да използваме безопасно бърлогата на Vimm’s? [MiniTool Съвети]](https://gov-civil-setubal.pt/img/backup-tips/95/is-vimm-s-lair-safe.jpg)



![3 ефективни решения за възстановяване на Safari отметки на iPad [MiniTool Tips]](https://gov-civil-setubal.pt/img/ios-file-recovery-tips/90/3-effective-solutions-restore-safari-bookmarks-ipad.jpg)

![Как да възстановите фабричните настройки на Toshiba Satellite на Windows7 / 8/10? [MiniTool Съвети]](https://gov-civil-setubal.pt/img/disk-partition-tips/49/how-factory-reset-toshiba-satellite-windows7-8-10.png)


![[РЕШЕНО] Как да съживя Windows 10 с устройство за възстановяване | Лесно поправяне [MiniTool Съвети]](https://gov-civil-setubal.pt/img/data-recovery-tips/76/how-revive-windows-10-with-recovery-drive-easy-fix.png)



![6 метода за отстраняване на грешка при актуализиране 0x80072EE2 в Windows 10 [MiniTool News]](https://gov-civil-setubal.pt/img/minitool-news-center/72/6-methods-fix-update-error-0x80072ee2-windows-10.png)
![Кошчето за Windows 10 липсва? Как да го върна? [Новини от MiniTool]](https://gov-civil-setubal.pt/img/minitool-news-center/60/windows-10-recycle-bin-is-missing.jpg)
![Грешка в актуализацията на Windows 8024A000: Полезни поправки за това [MiniTool News]](https://gov-civil-setubal.pt/img/minitool-news-center/63/windows-update-error-8024a000.png)

![Софтуерът Oculus не се инсталира на Windows 10/11? Опитайте се да го поправите! [Съвети за MiniTool]](https://gov-civil-setubal.pt/img/news/1E/oculus-software-not-installing-on-windows-10/11-try-to-fix-it-minitool-tips-1.png)

