3 работещи метода за отстраняване на клавиш Fn, който не работи в Windows
3 Workable Methods Fix Fn Key Not Working Windows
Ако установите, че клавишът Fn не работи на Windows и не знаете как да се справите с този проблем, можете да прочетете тази публикация от MiniTool. Ще ви покаже 3 работещи метода. Можете да опитате да актуализирате драйвера на клавиатурата си, да деинсталирате драйвера на Synaptics или да стартирате инструмента за отстраняване на неизправности в хардуера и устройството. Надяваме се, че тази публикация ще ви бъде полезна.
На тази страница:Коригирайте грешката Fn Key Not Working в Windows
Ако се притеснявате от проблема с неработещия клавиш Fn, не се притеснявайте прекалено много. Не е трудно да се поправи. Следващата част ще ви покаже 3 възможни решения за този проблем. Просто опитайте тези методи един по един и проверете дали проблемът ви е отстранен след всеки метод.
Метод 1: Актуализирайте драйвера на клавиатурата
Ако използвате грешен драйвер за клавиатура или драйверът ви за клавиатура е остарял, може да изпитате проблем с неработещия клавиш Fn. По този начин можете да опитате да актуализирате драйвера на клавиатурата си, за да коригирате тази грешка. Ето стъпките за това.
Стъпка 1: Щракнете с десния бутон върху Започнете меню и изберете Диспечер на устройства за да го отворите.
Стъпка 2: Щракнете Клавиатури за да го разширите. Щракнете с десния бутон върху клавиатурата си и изберете Актуализирайте драйвера .

Стъпка 3: Изберете Търсете автоматично актуализиран драйверен софтуер . Windows ще потърси вашия компютър и интернет за най-новия софтуер на драйвера за клавиатура. Ако има по-нова актуализация, тя ще бъде изтеглена и инсталирана на вашия компютър.
След това проверете дали проблемът с неработещия клавиш Fn е отстранен.
Метод 2: Деинсталирайте драйвера Synaptics
Ако текущият ви драйвер на Synaptics е в конфликт с Windows 10, той също може да задейства проблема с неработещия клавиш Fn. Можете да опитате да деинсталирате драйвера Synaptics, за да решите проблема. Ето кратко ръководство как да направите това.
Стъпка 1: Натиснете Печеля ключ + Р ключ заедно, за да отворите Бягай диалогов прозорец. След това въведете devmgmt.msc в кутията и натиснете Въведете да отвориш Диспечер на устройства .
Стъпка 2: Щракнете Мишки и други посочващи устройства за да го разширите. Щракнете с десния бутон на вашето устройство Synaptics и изберете Деинсталирайте устройството .
Стъпка 3: Щракнете Деинсталиране за потвърждение на операцията.
Стъпка 4: Рестартирайте компютъра си.
Проверете дали клавишите Fn работят правилно сега. Ако проблемът все още съществува, опитайте следващия метод по-долу.
Метод 3: Стартирайте програмата за отстраняване на неизправности в хардуера и устройството
Ето последният метод за вас. Можете да опитате да стартирате вграден в Windows инструмент – инструмент за отстраняване на неизправности в хардуер и устройство, който е много полезен.
Стъпка 1: Тип отстраняване на неизправности в Търсене лента и след това щракнете Отстраняване на неизправности за да го отворите.
Стъпка 2: В новия изскачащ прозорец намерете Хардуер и устройства от дясната страна. Щракнете върху него и щракнете Стартирайте инструмента за отстраняване на неизправности . Инструментът за отстраняване на неизправности в хардуера и устройството ще започне да открива проблеми и ще следва инструкциите на екрана, за да коригира откритите проблеми.
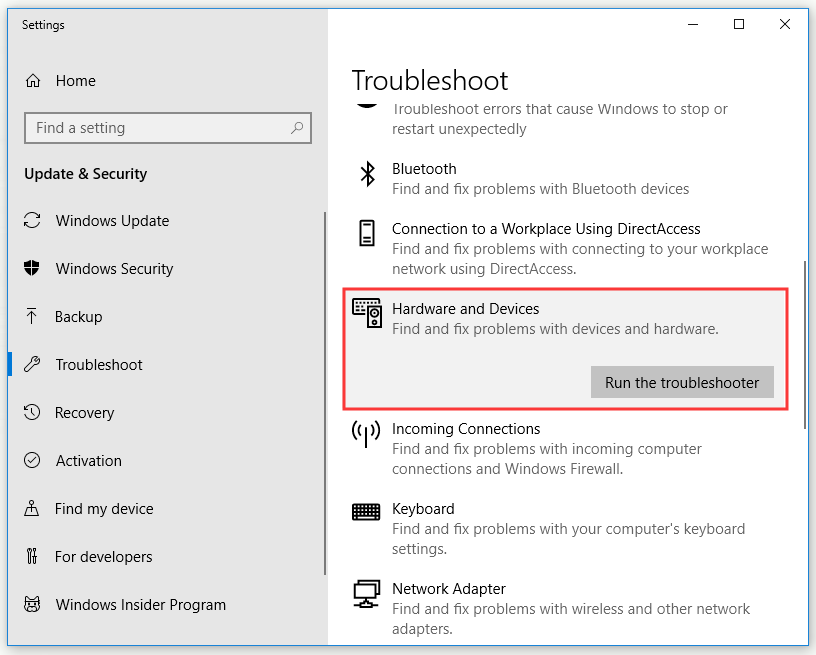
Стъпка 3: Рестартирайте компютъра си.
Проверете дали проблемът с клавиша Fn, който не работи на вашия компютър, е разрешен.
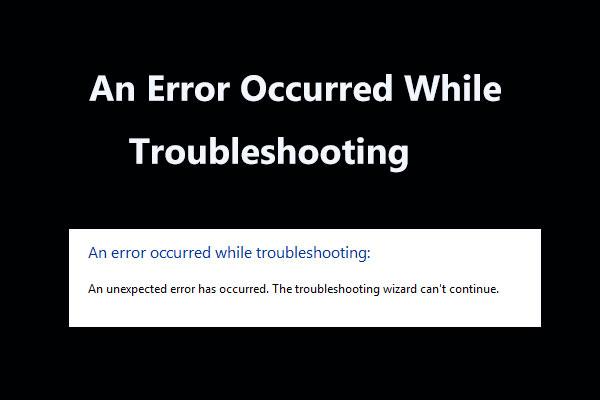 8 полезни корекции за грешка, възникнала при отстраняване на неизправности!
8 полезни корекции за грешка, възникнала при отстраняване на неизправности!Получавате ли съобщение „възникна грешка при отстраняване на неизправности“, когато използвате инструментите за отстраняване на неизправности на Windows за коригиране на някои проблеми? Ето 8 полезни начина да го поправите.
Прочетете ощеДолен ред
За да обобщим, след като прочетете тази публикация, трябва ясно да знаете как да коригирате проблема с неработещия клавиш Fn. Ако се борите с този проблем. Трябва да опитате методите, споменати по-горе.
![Как да сдвоите/свържете клавиатура към вашия iPad? 3 калъфа [съвети за MiniTool]](https://gov-civil-setubal.pt/img/news/85/how-to-pair/connect-a-keyboard-to-your-ipad-3-cases-minitool-tips-1.png)
![Как да коригирам проблема, че OneDrive няма да влезе в [MiniTool News]](https://gov-civil-setubal.pt/img/minitool-news-center/59/how-fix-issue-that-onedrive-won-t-sign.png)
![LG Data Recovery - Как можете да възстановите данни от LG Phone? [MiniTool Съвети]](https://gov-civil-setubal.pt/img/android-file-recovery-tips/03/lg-data-recovery-how-can-you-recover-data-from-lg-phone.jpg)

![Поправено - хардуерната виртуализация е активирана в ускорението [MiniTool News]](https://gov-civil-setubal.pt/img/minitool-news-center/99/fixed-hardware-virtualization-is-enabled-acceleration.png)
![4 полезни метода за изваждане на файлове при повреда на твърдия диск на Mac [MiniTool Tips]](https://gov-civil-setubal.pt/img/data-recovery-tips/35/4-useful-methods-getting-files-off-failing-hard-drive-mac.png)

![Външно устройство или NAS, което е по-добро за вас [MiniTool News]](https://gov-civil-setubal.pt/img/minitool-news-center/72/external-drive-nas.jpg)



![Поправка: Външният твърд диск не се показва или разпознава [MiniTool Tips]](https://gov-civil-setubal.pt/img/blog/60/correctif-disque-dur-externe-qui-ne-s-affiche-pas-ou-est-non-reconnu.jpg)
![12 начина да се коригира грешка в синия екран на лоши потребители в Windows 10/8/7 [Съвети за MiniTool]](https://gov-civil-setubal.pt/img/data-recovery-tips/16/12-ways-fix-bad-pool-caller-blue-screen-error-windows-10-8-7.jpg)


![Ако вашият iTunes не можа да архивира iPhone, опитайте тези методи [MiniTool Съвети]](https://gov-civil-setubal.pt/img/ios-file-recovery-tips/21/if-your-itunes-could-not-back-up-iphone.jpg)
![Как да видите изтрити туитове? Следвайте ръководството по-долу! [Новини от MiniTool]](https://gov-civil-setubal.pt/img/minitool-news-center/80/how-see-deleted-tweets.jpg)
![Как да деактивирам хардуерното ускорение на Windows 10 [MiniTool News]](https://gov-civil-setubal.pt/img/minitool-news-center/37/how-disable-hardware-acceleration-windows-10.jpg)

![Топ 8 най-добри и безплатни FLAC към MP3 конвертори [MiniTool Tips]](https://gov-civil-setubal.pt/img/video-converter/37/top-8-best-free-flac-mp3-converters.png)