Как да коригирате Има проблем с този пакет за инсталиране на Windows
How To Fix There Is A Problem With This Windows Installer Package
Когато се опитате да инсталирате програма на Windows 11/10, може да не успеете да я инсталирате и да получите съобщение за грешка - има проблем с този пакет за инсталиране на Windows . Тази публикация от Миниинструмент ви помага да го поправите.Съобщението за грешка „има проблем с този пакет за инсталиране на Windows“ е често срещан проблем, когато се опитвате да инсталирате настолен софтуер като iTunes, Unreal Engine, Adobe Acrobat Reader и др. на Windows 11/10. Съобщението също така казва, „програмата, необходима за завършване на тази инсталация, не може да бъде стартирана.“ Следват някои причини за проблема.
- Нямате пълен достъп до инсталационната папка.
- Вашият инсталационен файл е остарял или повреден.
- Изтеглихте грешен пакет.
- Вашият компютър не отговаря на минималните изисквания.
- Вашият Windows не е най-новият.
Корекция 1: Проверете дали имате администраторски разрешения
Ако ви липсват подходящите разрешения за инсталиране на приложението, може да получите съобщение за грешка, че има проблем с този пакет за инсталиране на Windows. Следователно трябва да проверите дали имате администраторски права.
Стъпка 1: Натиснете Windows + I за да отворите Настройки приложение.
Стъпка 2: След това отидете на Акаунти > Семейство и други потребители .
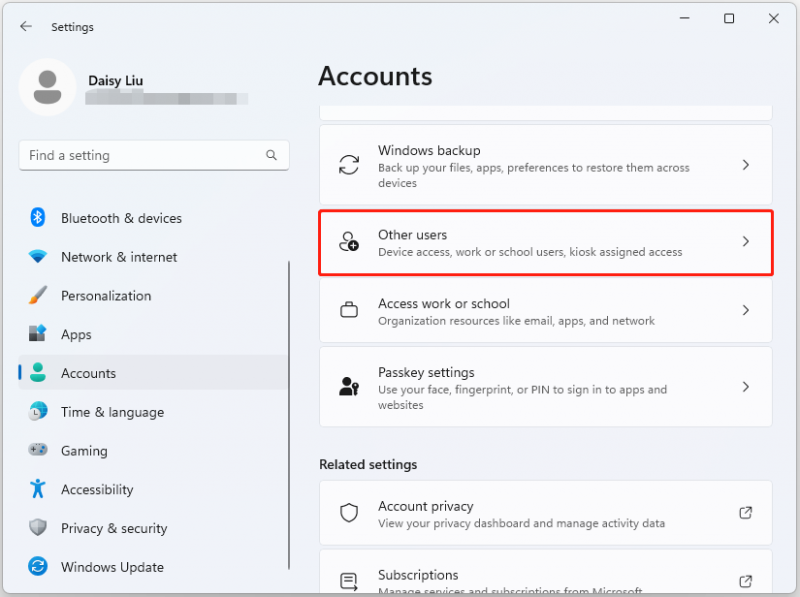
Стъпка 3: Под Други потребители , изберете акаунта, за който искате да промените привилегиите. Сега щракнете Промяна на типа акаунт . Проверете дали е така Администратор .
Корекция 2: Рестартирайте услугата Windows Installer
За да коригирате „има проблем с този пакет за инсталиране на Windows“, можете да изберете да рестартирате Услуга Windows Installer .
Стъпка 1: Натиснете Windows ключ и Р ключ заедно, за да отворите Бягай диалогов прозорец.
Стъпка 2: След това въведете услуги.msc в полето и щракнете Добре продължавам.
Стъпка 3: Намерете Windows Installer услуга и щракнете с десния бутон върху нея, за да изберете Рестартирам .
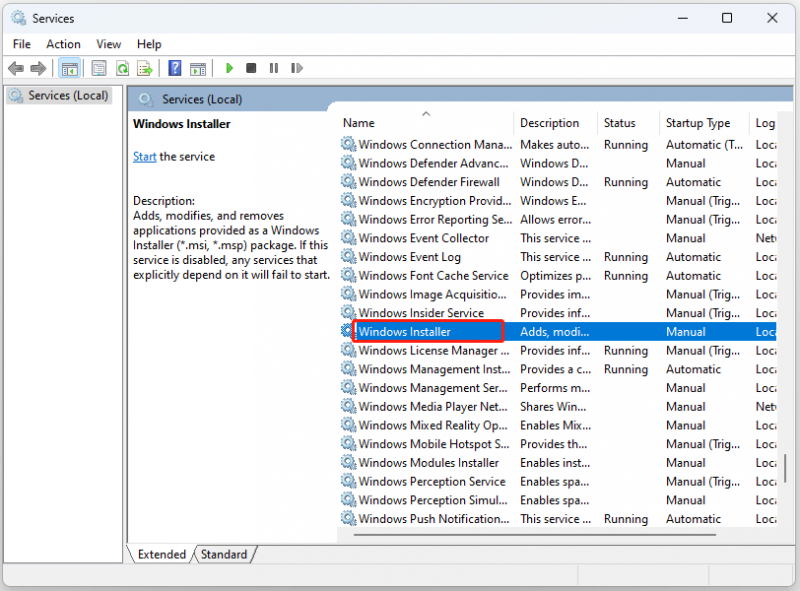
Стъпка 4: Щракнете Приложи и Добре за да потвърдите промените.
Корекция 3: Стартирайте програмата за отстраняване на неизправности при инсталиране на програма
Microsoft има безплатен инструмент за отстраняване на неизправности при инсталиране на програма, предназначен да помогне при разрешаването на проблеми с инсталацията. Ето как да го получите.
Стъпка 1: Изтегляне Инструмент за отстраняване на неизправности при инсталиране и деинсталиране на програма и след това го стартирайте.
Стъпка 2: Щракнете върху Деинсталиране бутон.
Стъпка 3: Сега можете да видите програмите на вашето устройство, да изберете програмата, с която срещате проблеми, и да щракнете Следващия .
Стъпка 4: Следвайте подканите на екрана, за да завършите процеса на почивка.
Корекция 4: Поправете софтуера
Приложението, което се опитвате да инсталирате, може да е повредено. Когато се появи съобщение за грешка „има проблем с този пакет за инсталиране на Windows“, използвайте следните стъпки, за да коригирате.
Стъпка 1: Натиснете Windows + аз ключове заедно, за да отворите Настройки приложение.
Стъпка 2: Намерете Приложения > Приложения и функции .
Стъпка 3: След това превъртете надолу страницата, намерете приложението, което среща съобщението за грешка, и щракнете върху менюто с три точки до него.
Стъпка 4: След това щракнете Разширени опции . Накрая щракнете върху Ремонт бутон за ремонт.
Корекция 5: Регистрирайте Windows Installer
Как да коригирам проблем с този пакет за инсталиране на Windows? Можете да пререгистрирате Windows Installer.
Стъпка 1: Тип cmd в Търсене кутия и изберете Бягай като администратор .
Стъпка 2: Въведете следните команди и натиснете Въведете след всеки един:
- msiexec.exe /дерегистрация
- msiexec.exe /regserver
Стъпка 3: Затворете командния ред и проверете дали инсталаторът работи правилно.
Корекция 6: Актуализирайте Windows 11/10
Актуализациите на Windows могат да ви помогнат да коригирате много системни проблеми и грешки. Когато срещнете проблема „има проблем с този пакет за инсталиране на Windows“, можете да опитате да инсталирате най-новите актуализации на Windows.
Стъпка 1: Натиснете Windows + I ключове заедно, за да отворите Настройки .
Стъпка 2: Щракнете върху Актуализация на Windows раздел и щракнете върху Провери за актуализации бутон, за да проверите дали има нови актуализации. След това Windows ще търси налични актуализации. Просто следвайте инструкциите на екрана, за да завършите процеса.
Съвети: Препоръчително е редовно да архивирате вашите програми или файлове, тъй като може да ги загубите при невнимателни действия. За да направите това, можете да опитате безплатен софтуер за архивиране – MiniTool ShadowMaker. Може да архивира програми, файлове, папки, системи и дискове.Пробна версия на MiniTool ShadowMaker Щракнете за изтегляне 100% Чисто и безопасно
Заключителни думи
Как да коригирате проблема „има проблем с този пакет за инсталиране на Windows“? Можете да намерите отговори в горното съдържание. Надявам се, че тази публикация ще ви бъде полезна.
![Как да сдвоите/свържете клавиатура към вашия iPad? 3 калъфа [съвети за MiniTool]](https://gov-civil-setubal.pt/img/news/85/how-to-pair/connect-a-keyboard-to-your-ipad-3-cases-minitool-tips-1.png)
![Как да коригирам проблема, че OneDrive няма да влезе в [MiniTool News]](https://gov-civil-setubal.pt/img/minitool-news-center/59/how-fix-issue-that-onedrive-won-t-sign.png)
![LG Data Recovery - Как можете да възстановите данни от LG Phone? [MiniTool Съвети]](https://gov-civil-setubal.pt/img/android-file-recovery-tips/03/lg-data-recovery-how-can-you-recover-data-from-lg-phone.jpg)

![Поправено - хардуерната виртуализация е активирана в ускорението [MiniTool News]](https://gov-civil-setubal.pt/img/minitool-news-center/99/fixed-hardware-virtualization-is-enabled-acceleration.png)
![4 полезни метода за изваждане на файлове при повреда на твърдия диск на Mac [MiniTool Tips]](https://gov-civil-setubal.pt/img/data-recovery-tips/35/4-useful-methods-getting-files-off-failing-hard-drive-mac.png)

![Външно устройство или NAS, което е по-добро за вас [MiniTool News]](https://gov-civil-setubal.pt/img/minitool-news-center/72/external-drive-nas.jpg)





![Код за грешка в Google Drive 5 - Грешка при зареждането на Python DLL [MiniTool News]](https://gov-civil-setubal.pt/img/minitool-news-center/29/google-drive-error-code-5-error-loading-python-dll.png)

![Как да поправя: Липсващи DLL файлове в Windows 10/8/7? (Решено) [MiniTool Съвети]](https://gov-civil-setubal.pt/img/data-recovery-tips/13/how-fix-missing-dll-files-windows-10-8-7.jpg)



![Как да овърклоквате монитора до по-висока честота на опресняване за игри [MiniTool News]](https://gov-civil-setubal.pt/img/minitool-news-center/93/how-overclock-monitor-higher-refresh-rate.jpg)