Как да коригирате лентата на задачите на Windows 11, която не работи/зарежда (6 начина)
How Fix Windows 11 Taskbar Not Working Loading
Лентата на задачите на Windows е важна част от системата и ако се обърка, нещата стават лоши. Когато надстройвате Windows 10 до Windows 11, може да срещнете проблеми с лентата на задачите – лентата на задачите на Windows 11 не работи/зарежда/отговаря. Спокойно и можете лесно да се отървете от проблема, след като опитате начините, предлагани от MiniTool Solution.На тази страница:Замръзнала, повредена, неотговаряща лента на задачите е един от най-досадните проблеми в Windows 11. Обикновено потребителите се оплакват, че фиксираните и системните икони не работят във форуми, бутонът 'Старт' не зарежда менюто 'Старт' при щракване и т.н. Понякога Windows 11 Лентата на задачите може да не може да се кликне след актуализация на Windows.
Ако се сблъскате с проблема, че лентата на задачите на Windows 11 не се зарежда/работи/отговаря или проблемът се срива, вие сте попаднали на правилното място. Преминете към следващата част, за да видите всичко-в-едно ръководство, за да коригирате проблемите си.
Как да коригирате лентата на задачите, която не работи в Windows 11
Рестартирайте вашия компютър
През повечето време някои проблеми могат да бъдат решени чрез просто рестартиране. За да коригирате проблема с лентата на задачите на Windows 11, която не реагира или не работи, можете също да рестартирате компютъра си, като следвате един от начините в тази публикация – Как да изключите или рестартирате вашия компютър с Windows 11.
Ако лентата на задачите не се вижда, изключете компютъра, като щракнете върху бутона за захранване и след това го рестартирайте, като щракнете върху същия бутон.
Рестартирайте услугите
Ако лентата на задачите на Windows 11 блокира при зареждане или не реагира, можете да натиснете Ctrl + Shift + Esc за да стартирате диспечера на задачите. Под процеси раздел, щракнете с десния бутон върху Windows Explorer и изберете Рестартирам .
 Как да отворя диспечера на задачите в Windows 11? (3 метода)
Как да отворя диспечера на задачите в Windows 11? (3 метода)В тази публикация ще ви покажем някои лесни ръководства за това как да отворите диспечера на задачите на вашия компютър с Windows 11.
Прочетете ощеСлед това отидете на Подробности , намерете изброените услуги по-долу, щракнете с десния бутон върху всеки елемент и изберете Последна задача .
- SearchIndexer.exe
- SearchHost.exe
- ShellExperienceHost.exe
- RuntimeBroker.exe
Изпълнете команда чрез командния ред (CMD)
Когато срещнете лентата на задачите на Windows 11, която не работи след актуализация, можете да коригирате този проблем, като изпълните команда в прозореца на CMD.
Стъпка 1: Натиснете Ctrl + Shift + Esc за да отворите диспечера на задачите.
Стъпка 2: Щракнете Файл > Изпълнение на нова задача .
Стъпка 3: В Отворете поле, тип cmd , поставете отметка в квадратчето на Създайте тази задача с администраторски права и щракнете Добре за да отворите командния ред.
Стъпка 4: Въведете тази команда – reg изтриване HKCUSOFTWAREMicrosoftWindowsCurrentVersionIrisService /f && изключване -r -t 0 и натиснете Въведете . След като компютърът се рестартира, лентата на задачите може да работи нормално.
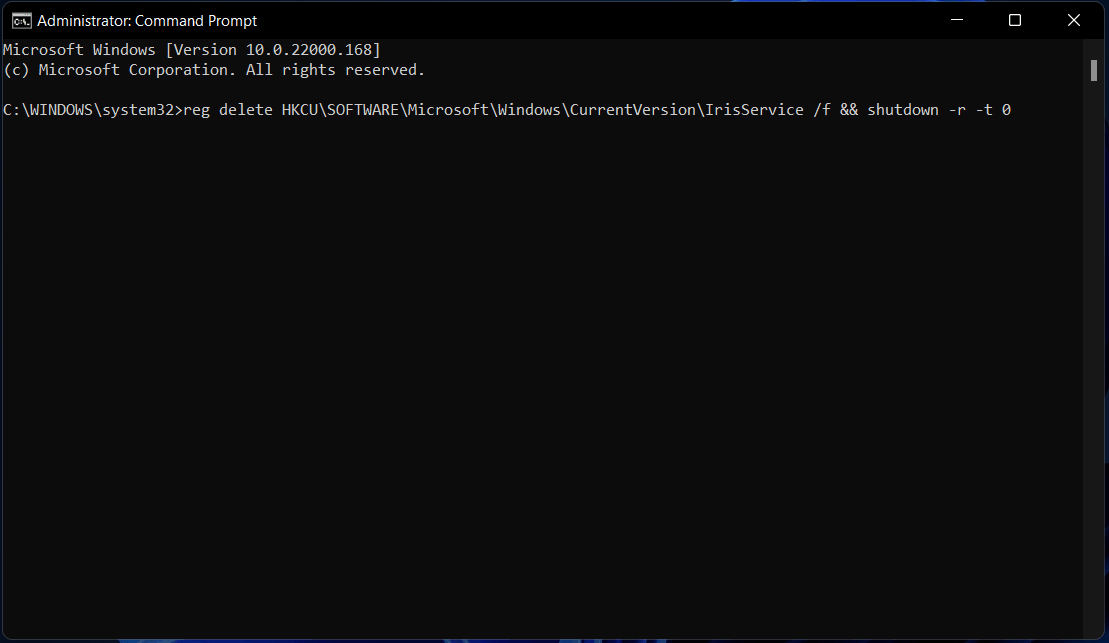
Преинсталирайте UWP
За да коригирате лентата на задачите на Windows 11, която не се зарежда/отговаря или лентата на задачите на Windows 11 се срива, можете да опитате да преинсталирате основния UWP (универсална програма за Windows) чрез Windows PowerShell.
Стъпка 1: Натиснете Win + X за да отворите контекстното меню и да изберете Windows PowerShell (администратор) .
Стъпка 2: Въведете тази команда – Get-AppxPackage -AllUsers | Foreach {Add-AppxPackage -DisableDevelopmentMode -Register $ ($ _. InstallLocation) AppXManifest.xml} и натиснете Въведете .
Редактирайте XMAL файла
Лентата на задачите на Windows 11 не работи ли? Можете да коригирате този проблем, като редактирате файла XAML (Extensible Application Markup Language) в редактора на системния регистър. Ето какво трябва да направите:
Стъпка 1: Натиснете Win + R , Тип regedit и щракнете Добре за да отворите редактора на системния регистър.
Стъпка 2: Навигирайте до HKEY_CURRENT_USER Софтуер Microsoft Windows CurrentVersion Explorer Advanced .
Стъпка 3: Щракнете с десния бутон върху Разширено папка и щракнете Ново > DWORD (32-битова) стойност , назови го EnableXamlStartMenu .
Стъпка 4: Щракнете двукратно върху него, за да промените данните за стойността на 0 .
Деинсталирайте актуализация
Ако срещнете проблема с лентата на задачите на Windows 11, която не работи след актуализация, можете да се отървете от проблема, като деинсталирате последната актуализация, която сте инсталирали.
Стъпка 1: За да деинсталирате актуализация в Windows 11, можете да отидете в приложението Настройки, като натиснете Win + I .
Стъпка 2: Отидете на Windows Update > Актуализация .
Стъпка 3: Щракнете Деинсталиране на актуализация , изберете целевата актуализация и щракнете Деинсталиране за да премахнете актуализацията от вашия компютър.
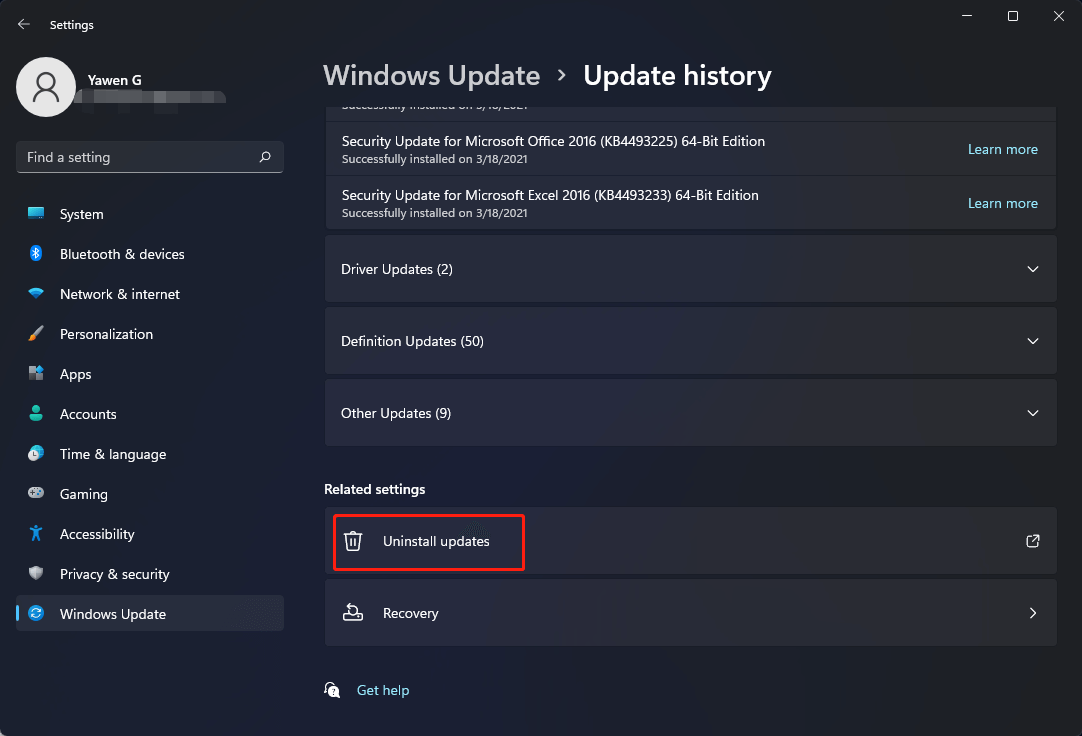
Заключителни думи
Лентата на задачите на Windows 11 не отговаря/зарежда/работи ли? След като опитате тези начини, споменати по-горе, можете лесно да коригирате проблемите с лентата на задачите. Ако имате други полезни решения, кажете ни в секцията за коментари по-долу.
![Как да сдвоите/свържете клавиатура към вашия iPad? 3 калъфа [съвети за MiniTool]](https://gov-civil-setubal.pt/img/news/85/how-to-pair/connect-a-keyboard-to-your-ipad-3-cases-minitool-tips-1.png)
![Как да коригирам проблема, че OneDrive няма да влезе в [MiniTool News]](https://gov-civil-setubal.pt/img/minitool-news-center/59/how-fix-issue-that-onedrive-won-t-sign.png)
![LG Data Recovery - Как можете да възстановите данни от LG Phone? [MiniTool Съвети]](https://gov-civil-setubal.pt/img/android-file-recovery-tips/03/lg-data-recovery-how-can-you-recover-data-from-lg-phone.jpg)

![Поправено - хардуерната виртуализация е активирана в ускорението [MiniTool News]](https://gov-civil-setubal.pt/img/minitool-news-center/99/fixed-hardware-virtualization-is-enabled-acceleration.png)
![4 полезни метода за изваждане на файлове при повреда на твърдия диск на Mac [MiniTool Tips]](https://gov-civil-setubal.pt/img/data-recovery-tips/35/4-useful-methods-getting-files-off-failing-hard-drive-mac.png)

![Външно устройство или NAS, което е по-добро за вас [MiniTool News]](https://gov-civil-setubal.pt/img/minitool-news-center/72/external-drive-nas.jpg)




![Ето четири лесни метода за планиране на спирането в Windows 10 [MiniTool News]](https://gov-civil-setubal.pt/img/minitool-news-center/50/here-are-four-easy-methods-schedule-shutdown-windows-10.jpg)


![Поправете мрежовия кабел не е правилно включен или може да бъде счупен [MiniTool News]](https://gov-civil-setubal.pt/img/minitool-news-center/60/fix-network-cable-is-not-properly-plugged.png)



