Как да коригирам черния екран на Rainbow Six Siege на Windows 11 10?
Kak Da Korigiram Cernia Ekran Na Rainbow Six Siege Na Windows 11 10
Виждате черен екран, докато играете Tom Clancy's Rainbow Six Siege? Не си сам. Това е често срещан проблем, с който се сблъскват много играчи, докато играят видео игри. Тази публикация от Миниинструмент ви учи как да коригирате проблема с черния екран на Rainbow Six Siege.
Преди да изпробвате методите по-долу, по-добре проверете минималните изисквания на играта, за да видите дали компютърният ви хардуер е достатъчен за Rainbow Six Siege.
- Операционна система: Windows 11/10/8/7
- Процесор: Intel Core i3 560 или AMD Phenom II X4 945
- Памет: 6 GB RAM
- Графична карта: Nvidia GeForce GTX 460 или AMD Radeon HD5770
След това можете да опитате следното отстраняване на неизправности.
Корекция 1: Натиснете клавишите ALT+TAB заедно
Можете да натиснете ALT + ЗАГУБА клавишни комбинации. Тази комбинация може да превключва между отворените програми на компютъра. Така че, продължавайте да натискате ALT + TAB, за да превключвате между програми и след това се върнете отново към стартираната игра, за да проверите дали проблемът е отстранен или не.
Корекция 2: Проверете файловете на играта
Проблемът с черния екран на Rainbow Six Siege може да бъде причинен от грешка при инсталиране. За да коригирате това, трябва да потвърдите вашите файлове на играта.
Пара
- Отвори си Steam библиотека .
- Кликнете с десния бутон Rainbow Six Siege , след което изберете Имоти… .
- Изберете ЛОКАЛНИ ФАЙЛОВЕ раздел и щракнете върху ПРОВЕРЕТЕ ЦЯЛОСТТА НА ФАЙЛОВЕТЕ НА ИГРАТА... .
- Steam ще провери файловете на играта. Този процес може да отнеме няколко минути.
Epic Games Launcher
- Изберете играта във вашия Библиотека и щракнете върху три точки на бутона-вдясно.
- След това щракнете Проверете в падащото меню.
- Изчакайте няколко минути, за да проверите всички файлове на вашата игра.
Ubisoft Connect
- Стартирайте Ubisoft Connect и отидете на игри раздел. Щракнете върху икона със стрелка , след което изберете Проверете файловете от падащото меню.
- Ако бъдете подканени, изберете Ремонт . След това Ubisoft Connect ще възстанови всички липсващи или повредени файлове.
Корекция 3: Актуализирайте графичния драйвер
Повредени или остарели драйвери за графична карта също могат да причинят проблема „Черен екран на Rainbow Six Siege“. Затова е по-добре да актуализирате драйверите на вашата графична карта, за да коригирате проблема.
Стъпка 1: Щракнете с десния бутон върху Започнете бутон и изберете Диспечер на устройства .
Стъпка 2: Щракнете двукратно върху Адаптери за дисплей категория, за да видите вашето устройство.
Стъпка 3: Щракнете с десния бутон върху вашата графична карта и изберете Актуализирайте драйвера .

Стъпка 4: В изскачащия прозорец, изберете Търсене автоматично за актуализиран софтуер на драйвера . След това следвайте съветника, за да завършите стъпките отляво.
Корекция 4: Стартирайте играта в режим на съвместимост
Понякога стартирането на Rainbow Six Siege в режим на съвместимост може да ви помогне да коригирате грешката „Черен екран на Rainbow Six Siege“. Ако не знаете как да направите това, можете да следвате стъпките по-долу:
Стъпка 1: Щракнете с десния бутон върху Rainbow Six Siege, за да щракнете Имоти .
Стъпка 2: Отидете на Съвместимост раздел. След това проверете Стартирайте тази програма в режим на съвместимост за кутия и изберете Windows 10 .
Стъпка 3: Щракнете Приложи и Добре за да запазите промените. След това можете да проверите дали грешката „Черен екран на Rainbow Six Siege“ е коригирана.
Корекция 5: Проверете разширените опции за захранване (за лаптопи)
Вашите настройки за захранване може да повлияят на производителността на вашия GPU въз основа на опциите за пестене на енергия.
Стъпка 1: Изберете Хардуер и звук след като стартирате Контролен панел и щракнете Опции за захранване .
Стъпка 2: Щракнете Променете настройките на плана във вашия план за активно захранване.
Стъпка 3: След това щракнете Променете разширената мощност настройки . В изскачащия прозорец щракнете двукратно PCI Express , след това удължете Управление на мощността на състоянието на връзката .
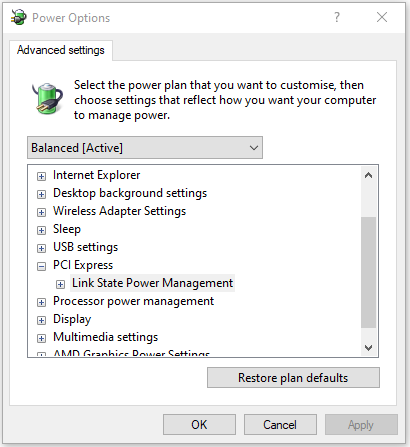
Стъпка 4: Отворете падащото меню до На батерия и Включен подредено, след което изберете Изкл . Кликнете Приложи и Добре за да запазите настройките.
Корекция 6: Преинсталирайте Rainbow Six Siege
Ако методите не работят, можете да преинсталирате Rainbow Six Siege, за да коригирате проблема с „черния екран на Rainbow Six Siege“. Следвайте стъпките по-долу:
Стъпка 1: Тип Контролен панел в Търсене и изберете първия резултат, за да го отворите.
Стъпка 2: Отидете на Програми и функции част и щракнете върху нея.
Стъпка 3: Намерете и щракнете с десния бутон върху Rainbow Six Siege и изберете Деинсталиране/Промяна бутон.
Стъпка 4: Когато приключите, изтеглете най-новата версия на Rainbow Six Siege от официалния уебсайт.
Корекция 7: Актуализирайте системата на Windows
Актуализациите на Windows могат да ви помогнат да коригирате много системни проблеми и грешки. Когато срещнете грешката „Черен екран на Rainbow Six Siege“, можете да опитате да инсталирате най-новите актуализации на Windows.
Стъпка 1: Натиснете Windows + I ключове заедно, за да отворите Настройки . Кликнете Актуализация и сигурност .
Стъпка 2: Щракнете върху Актуализация на Windows раздел и щракнете върху Провери за обновления бутон, за да проверите дали има нови актуализации. След това Windows ще търси налични актуализации. Просто следвайте инструкциите на екрана, за да завършите процеса.
Заключителни думи
За да обобщим, тази публикация представи как да коригирате проблема с „черния екран на Rainbow Six Siege“. Ако искате да коригирате проблема, можете да вземете горните решения. Ако имате различни идеи за отстраняване на проблема, можете да ги споделите в зоната за коментари.

![Как да се възползвате максимално от Windows 10 Live Teles [MiniTool News]](https://gov-civil-setubal.pt/img/minitool-news-center/72/how-make-most-windows-10-live-tiles.png)

![Как да компресирате папка в Windows 10 или Mac, за да намалите размера [MiniTool News]](https://gov-civil-setubal.pt/img/minitool-news-center/84/how-compress-folder-windows-10.png)


![Поправено - Код 37: Windows не може да инициализира драйвера на устройството [MiniTool News]](https://gov-civil-setubal.pt/img/minitool-news-center/42/fixed-code-37-windows-cannot-initialize-device-driver.jpg)

![[Отговори] Как да архивирате Google Drive? Защо имате нужда от това?](https://gov-civil-setubal.pt/img/news/2E/answers-how-to-backup-google-drive-why-do-you-need-that-1.png)








![[Решено] Windows Photo Viewer не може да отвори тази грешка в картината [MiniTool Съвети]](https://gov-civil-setubal.pt/img/data-recovery-tips/10/windows-photo-viewer-cant-open-this-picture-error.png)
