Как да коригирате настройките на Windows 11/10 Кеширане/Замразяване/Заседнали
How Fix Windows 11 10 Settings Cashing Freezing Stuck
Защо настройките на Windows продължават да се сриват? Какво става, ако настройките на Windows замръзнат/се сринат/увиснат/заседнат? От този урок на MiniTool ще бъдат представени възможните причини и решения и можете лесно да се отървете от проблема.На тази страница:- Настройки на Windows Срив в Windows 11/10
- Корекция 1: Рестартирайте вашия компютър
- Корекция 2: Актуализирайте Windows
- Корекция 3: Актуализирайте драйвера на графичната карта
- Корекция 4: Нулирайте приложението за настройки на Windows
- Заключителни думи
Настройки на Windows Срив в Windows 11/10
Не е необичайно да страдате от сривове за приложения. Когато се опитвате да отворите програма или стартирате приложение в Windows 11/10, то може да увисне, да замръзне или да блокира. И приложението за настройки на Windows също не е изключение.
Това е добър център за отстраняване на проблеми и също така ви позволява да промените много настройки за системата. Когато настройките на Windows се сринат/заседнат, нещата са сериозни. Тогава какво причинява проблема със срива? Обикновено много възможни фактори могат да предизвикат проблема, включително остаряла операционна система, остарял драйвер на графична карта, дефектни фонови процеси и повредени системни файлове.
И така, какво трябва да направите, ако настройките на Windows увиснат/замръзнат/заседнат/се сринат? Сега нека да разгледаме начините за отстраняване на неизправности по-долу, за да разрешим проблема веднъж завинаги.
Корекция 1: Рестартирайте вашия компютър
Това изглежда твърде просто и си мислите, че не може да работи. Но понякога рестартирането може да помогне за разрешаване на временни грешки или проблеми с корупцията. Ето защо препоръчваме да рестартирате компютъра си, за да коригирате срива в настройките на Windows.
Сега докоснете Windows икона, щракнете върху Мощност бутон и изберете Рестартирам .
Ако настройките на Windows 11/10 все още замръзват или се сриват, опитайте друг метод по-долу.
Корекция 2: Актуализирайте Windows
Ако използвате стара операционна система Windows, може да се сблъскате със срив на приложението, тъй като това може да причини проблеми с несъвместимостта между операционната система и програмите. Ако настройките на Windows увисват, актуализирайте Windows до най-новата версия.
Тъй като настройките на Windows се сриват/засядат, можете да опитате, ако можете да отворите това приложение. Ако да, отидете на Актуализация на Windows и проверете за налични актуализации. След това ги изтеглете и инсталирайте на вашия компютър.
Ако приложението Настройки не реагира, можете да инсталирате наличните актуализации чрез командния ред, като следвате ръководството – Два ефективни начина за актуализиране на Windows от командния ред .
Съвети: Преди да продължите, съветваме ви да създадете резервно копие за вашия компютър, тъй като може да възникнат проблеми с актуализацията на Windows, което да доведе до загуба на данни или повреда на системата. Можете да стартирате MiniTool ShadowMaker за компютърно архивиране и да получите този софтуер за архивиране, като натиснете бутона за изтегляне.Пробна версия на MiniTool ShadowMakerЩракнете за изтегляне100%Чисто и безопасно
 Как да архивирате Windows 11 на външно устройство (файлове и система)
Как да архивирате Windows 11 на външно устройство (файлове и система)Как да архивирате Windows 11 на външен твърд диск или USB флаш устройство? Вижте тази публикация, която се фокусира върху Windows 11 архивиране за файлове и система.
Прочетете ощеКорекция 3: Актуализирайте драйвера на графичната карта
Когато драйверът на видеокартата е остарял, може да възникне срив на настройките на Windows. Ако тази ситуация е приложима, може също да забележите проблема с функционалността в други приложения. За да отстраните проблема със срива или да коригирате блокираните настройки на Windows, преминете към актуализиране на драйвера на вашата графична карта до най-новата версия чрез тези стъпки:
Стъпка 1: Натиснете Win + X да избера Диспечер на устройства .
Стъпка 2: Отидете на Адаптери за дисплей , щракнете с десния бутон върху вашата видеокарта и изберете Актуализирайте драйвера .
Стъпка 3: Докоснете първата опция, за да позволите на Windows да търси най-добрия наличен драйвер и да го инсталира на вашия компютър.
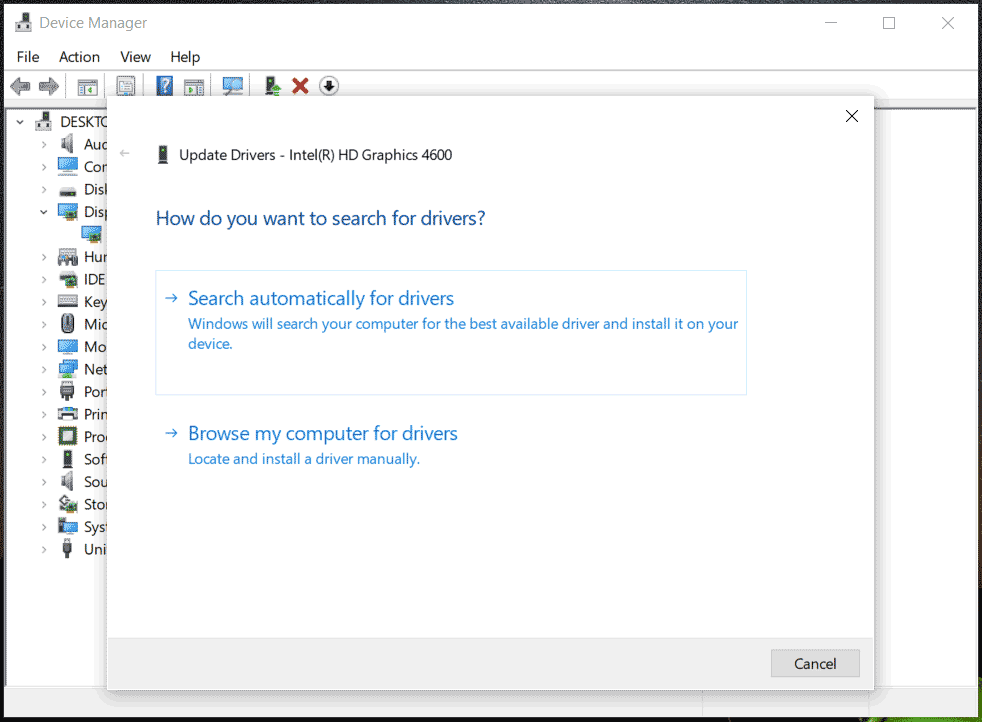 Съвети: Освен това можете да получите достъп до уебсайта на вашия производител, да изтеглите най-новата версия за вашия GPU и да го инсталирате. Освен това можете да намерите други начини от тази публикация - Как да актуализирате драйвери в Windows 11? Опитайте 4 начина тук.
Съвети: Освен това можете да получите достъп до уебсайта на вашия производител, да изтеглите най-новата версия за вашия GPU и да го инсталирате. Освен това можете да намерите други начини от тази публикация - Как да актуализирате драйвери в Windows 11? Опитайте 4 начина тук.Корекция 4: Нулирайте приложението за настройки на Windows
Ако вашият драйвер за Windows и GPU са актуални, но настройките на Windows блокират/сриват все още, можете да опитате да нулирате приложението Настройки в PowerShell.
Свързана публикация: Как да нулирате приложението за настройки в Windows 10/11
Стъпка 1: Тип PowerShell и докоснете Изпълни като администратор .
Стъпка 2: В прозореца на PowerShell копирайте и поставете Get-AppxPackage *windows.immersivecontrolpanel* | Reset-AppxPackage , след това натиснете Въведете .
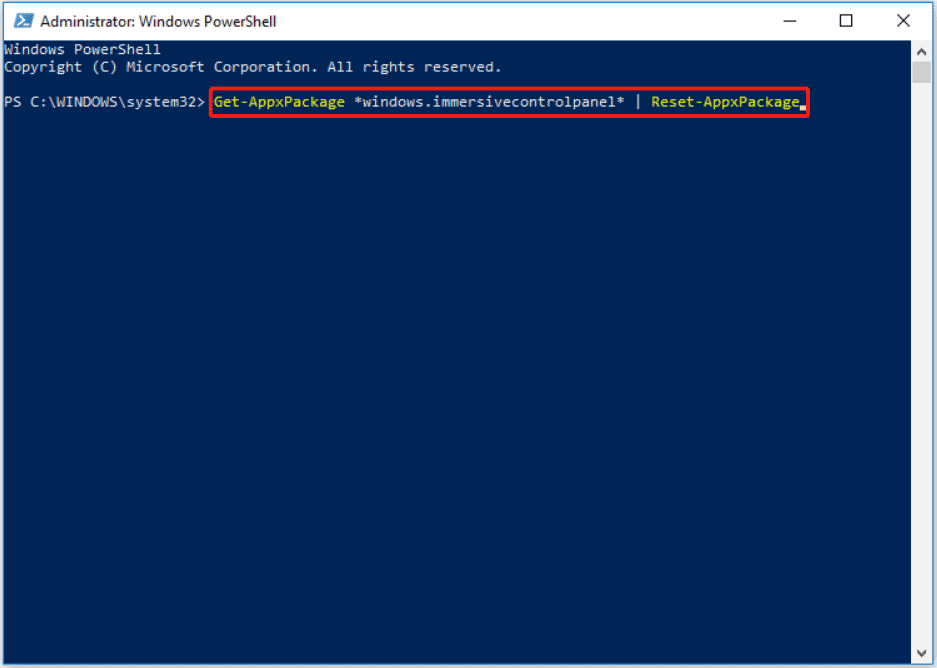
Заключителни думи
Приложения като Windows Settings могат да се сринат неочаквано, което е скучно. Обикновено проблемът може лесно да бъде разрешен завинаги и можете да опитате горните методи. Вземете действие, когато страдате от срив/засядане на настройките на Windows!


![РЕШЕНО! Бързи корекции на черния екран на Valheim при стартиране [Съвети за MiniTool]](https://gov-civil-setubal.pt/img/news/0D/solved-quick-fixes-to-valheim-black-screen-on-launch-minitool-tips-1.png)

![[Пълно ръководство] Как да коригирам трептенето на екрана на Netflix Windows 10/11?](https://gov-civil-setubal.pt/img/news/53/how-fix-netflix-screen-flickering-windows-10-11.png)


![Firefox продължава да се срива? Ето какво трябва да направите, за да го поправите! [Новини от MiniTool]](https://gov-civil-setubal.pt/img/minitool-news-center/05/firefox-keeps-crashing.png)
![Топ 7 начина за коригиране на заекването на League of Legends [MiniTool News]](https://gov-civil-setubal.pt/img/minitool-news-center/49/top-7-ways-fix-league-legends-stuttering.png)
![Какво е CloudApp? Как да изтеглите CloudApp/да го инсталирате/деинсталирате? [Съвети за MiniTool]](https://gov-civil-setubal.pt/img/news/4A/what-is-cloudapp-how-to-download-cloudapp/install/uninstall-it-minitool-tips-1.png)









![Какво да направите, ако не можете да закачите за стартиране в Windows 10? [Решено!] [Новини от MiniTool]](https://gov-civil-setubal.pt/img/minitool-news-center/13/what-do-if-you-can-t-pin-start-windows-10.jpg)