Как да инсталирам актуализация на PS4 от USB? [Ръководство стъпка по стъпка] [MiniTool Съвети]
How Do I Install Ps4 Update From Usb
Резюме:

Най-новата версия на системния софтуер PS4 7.51 е пусната на 27 май 2020 г. Сега можете да инсталирате най-новата актуализация на PS4 от USB. Как да инсталирам актуализация на PS4 от USB? Може да имате същия въпрос. С помощта на MiniTool , инсталирането на актуализация на системата PS4 вече няма да представлява трудност.
Бърза навигация:
Винаги се препоръчва да инсталирате най-новата актуализация на системния софтуер на PS4. Наскоро беше пусната актуализацията на системния софтуер PS4 7.51. Това значително подобрява производителността на вашата PS4 система, допълнителни функции, подобрена сигурност и подобрена сигурност. В допълнение към наслаждаването на тези нови подобрения, актуализирането на системата PS4 може да отстрани много проблеми като PS4 случайно се изключва , CE-34788-0, SU-41350-3, и т.н.
Най-често срещаният начин за актуализация на системата PS4 е използването на USB флаш устройство. Възниква често срещан въпрос - как да инсталирам актуализация на PS4 от USB. Сега сте на правилното място. За да ви помогнем да инсталирате успешно актуализацията на софтуера PS4, ще ви преведем през подробни стъпки. Освен това ще ви бъдат представени важните неща преди инсталирането на актуализацията на PS4.
Изпълнете тези основни изисквания, преди да инсталирате актуализацията на PS4
В тази част ще ви представим някои основни изисквания, на които трябва да обърнете внимание. За да избегнете неочаквани грешки, моля, прочетете внимателно следните изисквания.
# 1. USB изисквания
Подходящ флашка е първата и най-важна част за инсталиране на най-новата актуализация на PlayStation 4. Тук трябва да проверите дали вашето USB устройство отговаря на следните основни изисквания:
- Подгответе USB флаш устройство с 3.0 или по-нов интерфейс.
- Уверете се, че вашето USB флаш устройство съдържа поне 460 MB свободно пространство.
- USB устройството трябва да бъде форматирано или в двата FAT32 или exFAT .
- Уверете се, че вашето USB флаш устройство се свързва директно с контролера PS4, когато инсталирате актуализацията на системата.
- Едновременно може да се използва само едно USB устройство. Ако сте инсталирали едни и същи приложения както на системното хранилище, така и на USB устройството, ще получите съобщение за грешка.
# 2. Изисквания за изтегляне и инсталиране
За да изтеглите най-новата актуализация на системния софтуер на PS4 безпроблемно, моля, следвайте изискванията за изтегляне по-долу:
- Свържете компютъра си към стабилна и бърза мрежа, докато изтегляте файла за актуализация на PS4.
- Не изтегляйте файла за актуализация на PS4 от уеб страни на трети страни Имайте предвид, че официалният файл за актуализация се предоставя от Sony Interactive Entertainment.
- Не инсталирайте актуализацията на системния софтуер PS4 скоро преди или скоро след прекъсване на електрозахранването.
- Не прекъсвайте инсталацията на файла за актуализация на PS4, което може да повреди вашата система PS4.
Основните изисквания за USB флаш устройство, изтегляне и инсталиране са ви представени. Сега нека видим как да актуализирате системния софтуер на PS4 от USB.
Как да инсталирам актуализация на PS4 от USB
В този раздел се фокусираме основно върху това как да инсталираме актуализацията на системата PS4 от USB.
Част 1. Форматирайте вашето USB флаш устройство във формат FAT32 или exFAT
На първо място, трябва да подготвите USB флаш устройство, форматирано в FAT32 или exFAT. Можете да използвате вградени в Windows инструменти като Disk Management или Diskpart. Но двата инструмента имат някои ограничения при форматирането на USB устройство. Ако имате голямо USB устройство (повече от 64 GB), препоръчваме ви да използвате професионален форматиращ инструмент - MiniTool Partition Wizard.
Това е надежден инструмент за управление на дялове, който не пести усилия за осигуряване на ефективни решения конвертиране на FAT в NTFS , възстановяване на MBR, мигриране на OS към HDD / SSD, преоразмеряване на дяла и т.н. В допълнение, това също ви помага да решите много проблеми, свързани с игри като Minecraft не използва GPU , Stardew Valley няма да стартира и хаха RADS грешка и т.н.
Щракнете върху следните бутони, за да изтеглите MiniTool Partition Wizard и да го инсталирате на вашия компютър. След това следвайте стъпките по-долу, за да форматирате USB устройството във FAT32 или exFAT.
Етап 1. Свържете USB флаш устройството към вашия компютър и след това отворете този софтуер, за да влезете в основния му интерфейс.
Стъпка 2. Изберете USB устройството, което сте готови да форматирате, и кликнете върху Форматиране на дял функция в левия прозорец.
Стъпка 3. Изберете FAT32 или exFAT файлова система от падащото меню и щракнете Добре да продължиш.
Стъпка 4. Щракнете Приложи за да изпълните това действие.
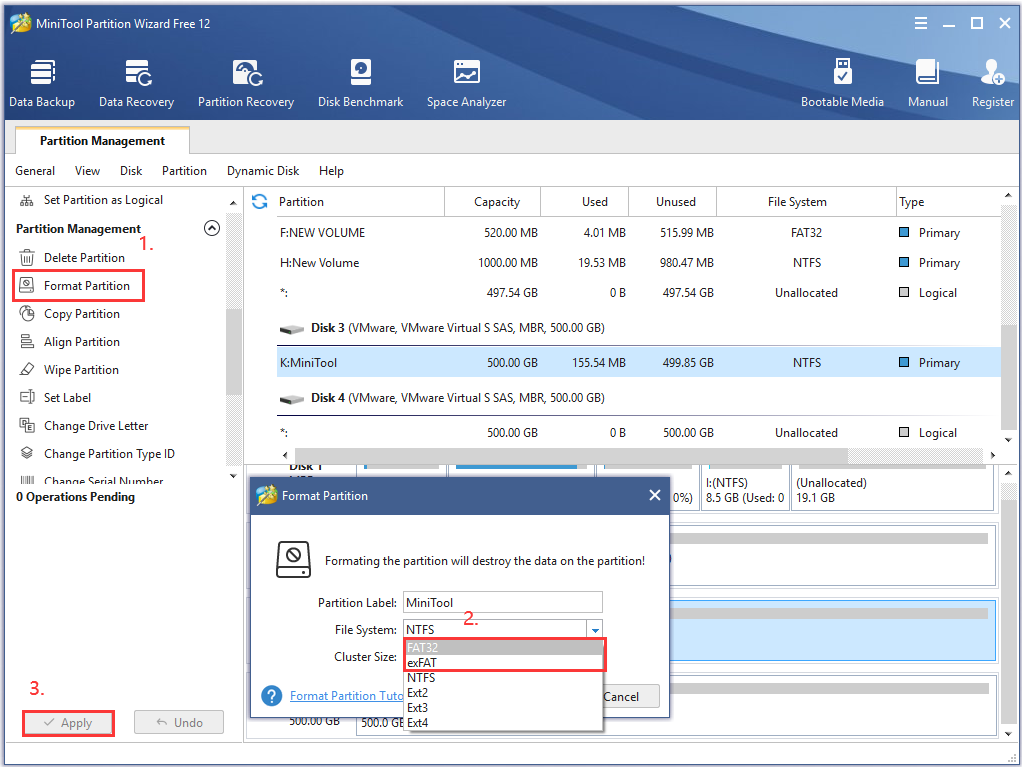
Сега вашето USB флаш устройство трябва да бъде форматирано в FAT32 или exFAT. След това можете да следвате стъпките по-долу, за да изтеглите и инсталирате актуализация на софтуера PS4.
Част 2. Изтеглете най-новия системен софтуер за PS4
Етап 1. Включете USB флаш устройството във вашия компютър.
Стъпка 2. Отворете USB устройството на вашия компютър и след това създайте нова папка в USB и го наречете като PS4 .
Стъпка 3. В PS4 папка, пресъздайте нова папка и я наречете като АКТУАЛИЗИРАНЕ .
Забележка: Въведете името на папката с еднобайтови знаци, като използвате главни букви. 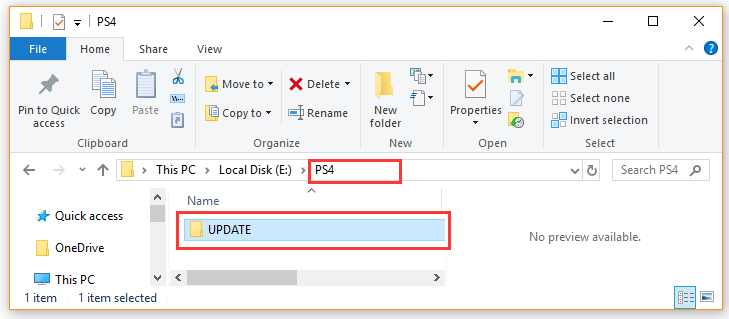
Стъпка 4. Щракнете тук за да изтеглите най-новия файл за актуализация на системния софтуер на PS4. Изберете АКТУАЛИЗИРАНЕ папка, която току-що създадохте в USB устройството, и щракнете върху Запазете бутон. Сега, PS4UPDATE.PUP файлът трябва да бъде запазен във вашето USB устройство.
Забележка: Не променяйте името на файла. Името на файла за актуализация на системния софтуер на PS4 трябва да бъде PS4UPDATE.PUP. Освен това се уверете, че вече сте изтрили всички предишни версии на актуализацията на софтуера PS4 на вашия компютър. Това е така, защото компютърът ви ще преименува PUP файла поради многобройните изтегляния на един и същ файл. 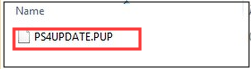
Ако сте изтеглили файла за актуализация на системния софтуер на PS4 ( PS4UPDATE.PUP ) и го запазете успешно в USB устройство, можете да продължите следната част, за да го инсталирате от USB.
Част 3. Инсталирайте актуализацията на системния софтуер на PS4 от USB
Как да актуализирам системния софтуер на PS4 от USB? Има 2 начина да инсталирате файла за актуализация на PlayStation 4. Ето как:
Начин 1. Актуализирайте системния софтуер на PS4 в началния екран .
Етап 1. Свържете USB устройството, съдържащо PS4UPDATE.PUP файл към PS4 конзолата.
Стъпка 2. Отвори У дома екран на PS4 и натиснете Нагоре бутон на D-pad, за да влезете в Функция меню.
Стъпка 3. Придвижете се до Настройки и натиснете х бутон на конзолата, за да го отворите.

Стъпка 3. В Настройки прозорец, изберете Актуализация на системния софтуер и натиснете х отново, за да потвърдите тази операция.

Стъпка 4. Прочетете лицензионното споразумение за системния софтуер и след това щракнете върху Приемете и натиснете бутона х на вашата конзола.
Стъпка 5. Сега PS4 ще подготви инсталацията на системната актуализация на софтуера. Изчакайте търпеливо тази инсталация да завърши. След като актуализацията приключи, PS4 ще се рестартира автоматично.

Начин 2. Актуализирайте ръчно системния софтуер на PS4, като използвате безопасен режим
Ако сте свързани към PSN, но не сте успели да осъществите достъп до началния екран, можете да стартирате вашата PS4 система в безопасен режим и да инсталирате актуализацията на PS4 софтуера от USB.
Стъпка 1. Стартирайте вашия PS4 в безопасен режим .
- Задръжте Мощност на конзолата за 7 секунди, за да изключите напълно PS4.
- След като системата PS4 е изключена, задръжте Мощност натиснете отново, докато чуете втория звуков сигнал. Първият звуков сигнал ще прозвучи при първото натискане, а вторият звуков сигнал за 7 секунди.
- Сега свържете DS4 с USB кабела и натиснете $ бутон на контролера за достъп Безопасен режим .
Стъпка 2. Инсталирайте актуализацията на системния софтуер PS4 от USB устройството .
1. Свържете USB флаш устройството към вашата PS4 система.
2. Вътре в Безопасен режим екран, изберете опция Безопасен режим 3 Актуализирайте системния софтуер .

3. Изберете опция 1 Актуализация от USB устройство за съхранение и кликнете върху Добре , за да потвърдите тази инсталация.
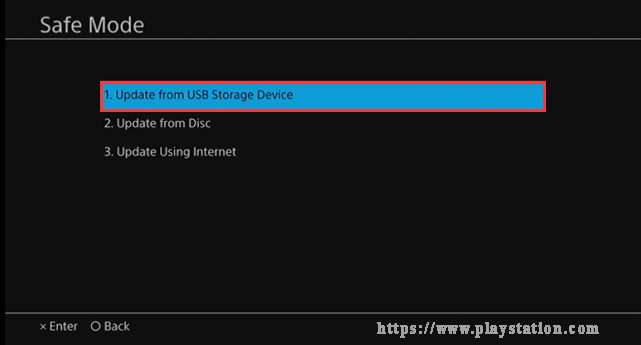
4. Сега вашият PS4 ще започне да изтегля файла за актуализация от USB. След като инсталацията завърши, системата PS4 ще се рестартира автоматично.
Бакшиш: Ако файлът за актуализация не бъде разпознат от вашата система PS4, можете да проверите дали името на папката и името на файла са правилни. Също така можете да прочетете тази публикация, за да получите по-подробни методи за отстраняване на неизправности.Как да инсталирам актуализация на PS4 от USB? Вярвам, че вече знаете всички подробни стъпки. Опитайте сега.
Как да преинсталирам системния софтуер на PS4
Ако актуализацията на системния софтуер на PS4 не успее, може да се наложи да преинсталирате системния софтуер на PS4. Тази операция може да ви помогне да поправите много грешки на PS4, като например су-30625-6 , CE-36329-3, SU-41350-3 и др. Как да преинсталирам системния софтуер на PS4 без загуба на данни?
Стъпка 1. Архивирайте вашите PS4 данни, включително игри, потребителска информация, приложения .
Тъй като преинсталирането на системата PS4 е същото като фабрично нулиране и ще възстанови системата ви в първоначалното й състояние, затова, моля, уверете се, че имате архивира всички важни данни предварително. Можете да ги архивирате в онлайн хранилището или външно устройство за съхранение.
Стъпка 2. Преинсталирайте системния софтуер на PS4 в безопасен режим .
- Влезте в безопасен режим чрез горния метод.
- В прозореца на безопасен режим изберете опцията 7 Инициализирайте PS4 (Преинсталирайте системния софтуер) и следвайте указанията на екрана, за да завършите деинсталацията.
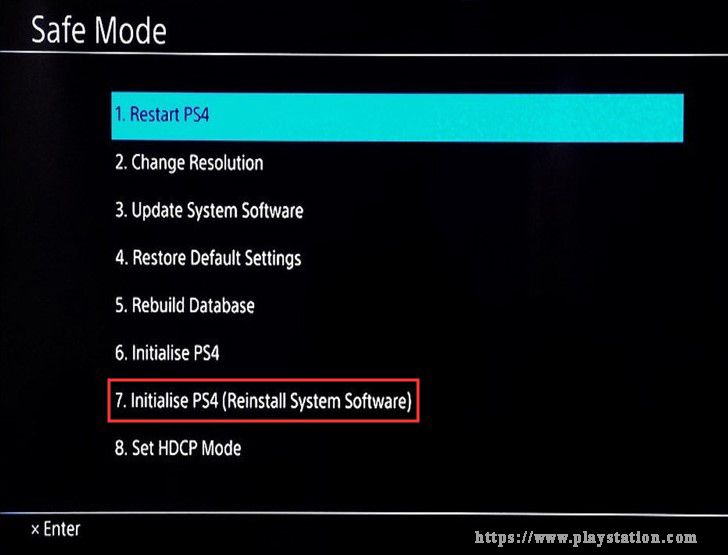
Стъпка 3. Възстановете архива, който сте създали .
- Свържете външното устройство, на което сте архивирали важните данни, към системата PS4.
- Отвори У дома екран и въведете Настройки прозорец и след това отидете до Управление на запазени данни от приложението> Запазени данни на USB устройство за съхранение> Изтегляне в системното хранилище .
- Добавете отметка, като натиснете х бутон за запазените данни, които искате да копирате и изберете копие .




![Как да възстановите изтрити гласови бележки iPhone | Лесно и бързо [MiniTool Съвети]](https://gov-civil-setubal.pt/img/ios-file-recovery-tips/17/how-recover-deleted-voice-memos-iphone-easy-quick.png)




![Какво ще стане, ако при Win10 възникне грешка в хардуера на NMI Син екран Грешка? [Новини от MiniTool]](https://gov-civil-setubal.pt/img/minitool-news-center/94/what-if-nmi-hardware-failure-blue-screen-error-occurs-win10.jpg)



![SFC Scannow не може да поправи файлове след актуализации от 9 юли [MiniTool News]](https://gov-civil-setubal.pt/img/minitool-news-center/01/sfc-scannow-can-t-fix-files-after-july-9-updates.jpg)



![Инструмент за създаване на Windows Media недостатъчно Грешка в пространството: Разрешено [MiniTool News]](https://gov-civil-setubal.pt/img/minitool-news-center/80/windows-media-creation-tool-not-enough-space-error.png)

