Как да преместите дял в края на началото на диска в Windows
How To Move Partition To End Beginning Of Disk In Windows
Как да преместите дял в края или началото на диска на вашия компютър с Windows? Ако се чудите за това, можете да се съсредоточите върху тази публикация. Тук, Миниинструмент въвежда подробности за Windows 10 преместете дяла в края на диска операция. Приложимо е и когато искате да преместите дяла в началото на диска.Относно преместване на дял в края/началото на диска
В някои случаи може да се наложи да преместите дял в края или началото на вашия диск за по-добро управление на дял/диск. Тук обобщаваме няколко причини защо да преместите дяла в края на диска, както следва.
- Обменете местоположението на дял и неразпределено пространство : Когато разширявате дял в Управление на дискове, но има друг дял между него и неразпределеното пространство, можете да преместите блокиращия дял в края на диска, така че неразпределеното пространство да бъде точно до дяла за разширяване.
- Направете диска си по-организиран : Ако имате множество неподредени дялове (като C-E-D) на диска, тогава можете да опитате да преместите неподредения дял в края или началото на диска, за да го пренаредите правилно.
- Задайте системния дял в началото на диска : По някаква причина може да намерите дяла с данни, а не системния дял, разположен в началото на вашия диск. Що се отнася до това, можете да помислите за преместване на системния дял в началото на диска.
Как можете да преместите дяла в края на диск? Не можете да направите това с вградените в Windows помощни програми за управление на дялове – Управление на дискове или Diskpart. Вместо това трябва да се възползвате от мениджър на дискови дялове на трета страна. MiniTool Partition Wizard е най-добрият избор за изпълнение на операцията за преместване на дял на Windows в края на диска.
Това е професионален и надежден мениджър на дялове с широк набор от функции. Например, той ви позволява да разделяте/ клониране на твърд диск , преместване/преоразмеряване на дял, форматирайте USB към FAT32 /NTFS/exFAT, конвертирайте MBR в GPT без загуба на данни, възстановяване на изтрити/загубени данни от твърд диск и др.
В тази публикация MiniTool Partition Wizard основно ръководи как да преместите дяла в края на диска по 2 начина. Просто изберете един според вашата ситуация. Можете също да се обърнете към начините, когато планирате да преместите дял в началото на диска.
Метод 1: Windows 10 Преместете дяла в края на диска с Преместване/Преоразмеряване
MiniTool Partition Wizard ви позволява директно да преместите дял с неговия Преместване/преоразмеряване на дял особеност. В тази част основно обсъждаме как да използвате тази функция за преместване на дял в края на диска при следните ситуации.
Първо изтеглете и инсталирайте MiniTool Partition Wizard на вашия компютър. След това следвайте дадените инструкции, за да завършите преместването на целевия дял до края на вашия диск.
MiniTool Partition Wizard безплатно Щракнете за изтегляне 100% Чисто и безопасно
Първи случай: Дялът е в съседство с неразпределено пространство в края на диска
Ако това е неразпределено пространство, което е в края на вашия диск и в съседство с целевия дял, можете директно да преместите дяла в края на диска с този инструмент за преместване на дялове. Ето как да направите това.
Етап 1 : Стартирайте този мениджър на дялове, за да влезете в основния интерфейс.
Стъпка 2 : Щракнете с десния бутон върху дяла, който ще преместите, и след това изберете Преместване/Преоразмеряване . Освен това можете да маркирате целевия дял и след това да изберете Преместване/преоразмеряване на дял от левия панел за действие.
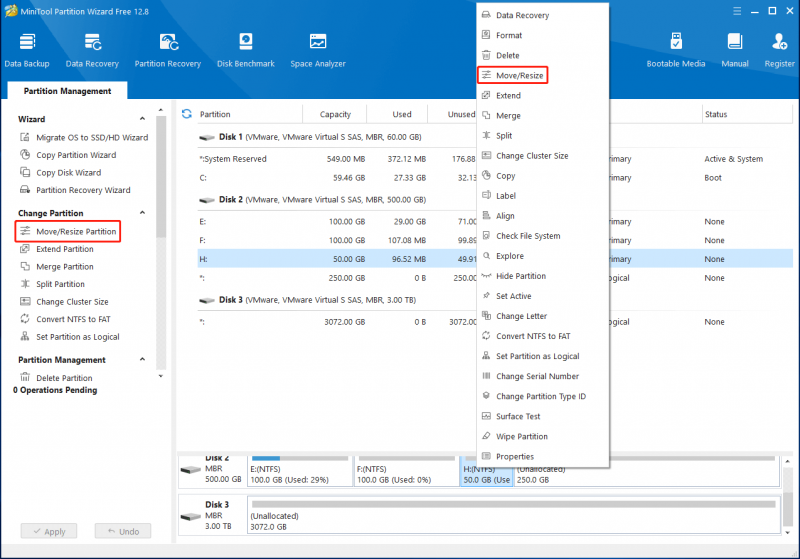
Стъпка 3 : В изскачащия прозорец плъзнете манипулатора на целия дял най-вдясно. След това щракнете Добре .
Съвети: Когато се опитвате да преместите дяла в началото на диска, трябва да плъзнете манипулатора на дяла най-вляво.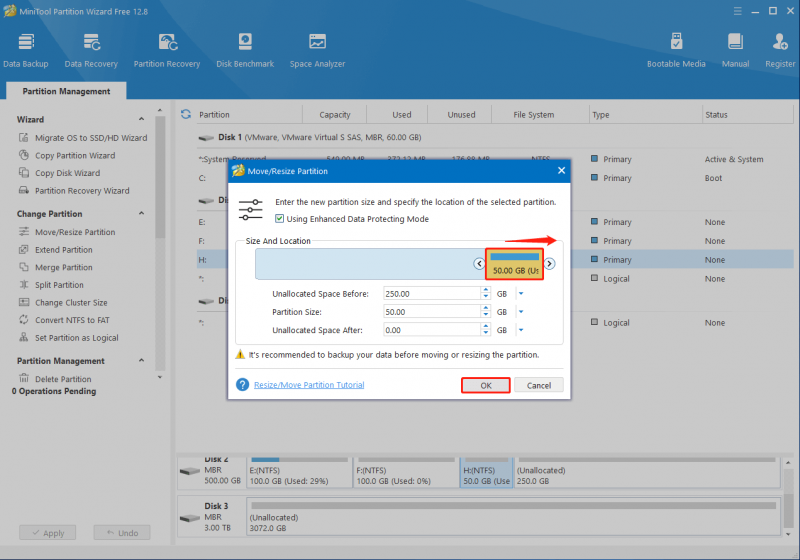
Стъпка 4 : И накрая, не забравяйте да щракнете Приложи за изпълнение на операцията. Когато бъдете подканени, щракнете да за потвърждение.
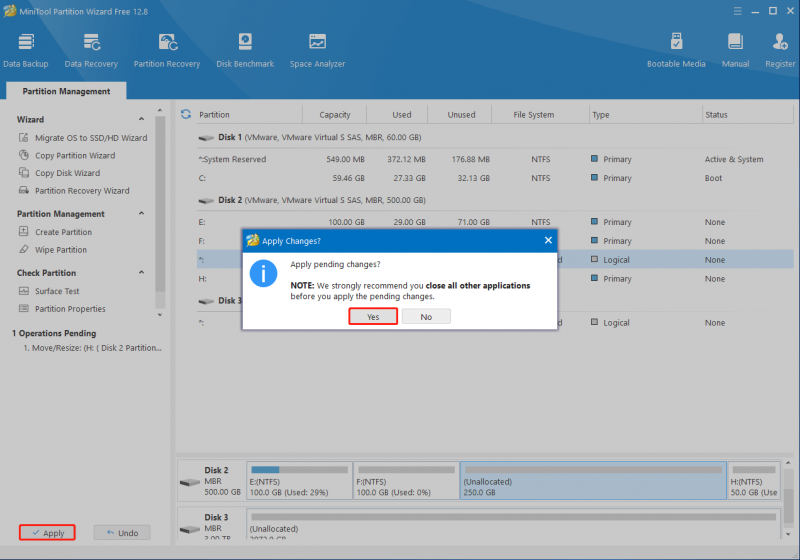
Втори случай: Дялът е съседен на друг дял в края на диска
Струва си да се отбележи, че MiniTool Partition Wizard поддържа преместване на дял само когато е в съседство с неразпределено или свободно пространство. Да предположим, че искате да преместите дял, който е отделен от края на диска с друг дял, как трябва да направите?
Е, в този случай първо трябва да изтриете дяла, който ви пречи, за да го превърнете в неразпределено пространство. За да направите това, можете да следвате стъпките по-долу.
Забележка: Ако има някои важни файлове, записани на дяла за изтриване, по-добре архивирайте ги преди изтриването, за да избегнете загуба на данни.Етап 1 : Влезте в основния интерфейс на MiniTool Partition Wizard. След това щракнете с десния бутон върху целевия дял и изберете Изтрий от контекстното меню.
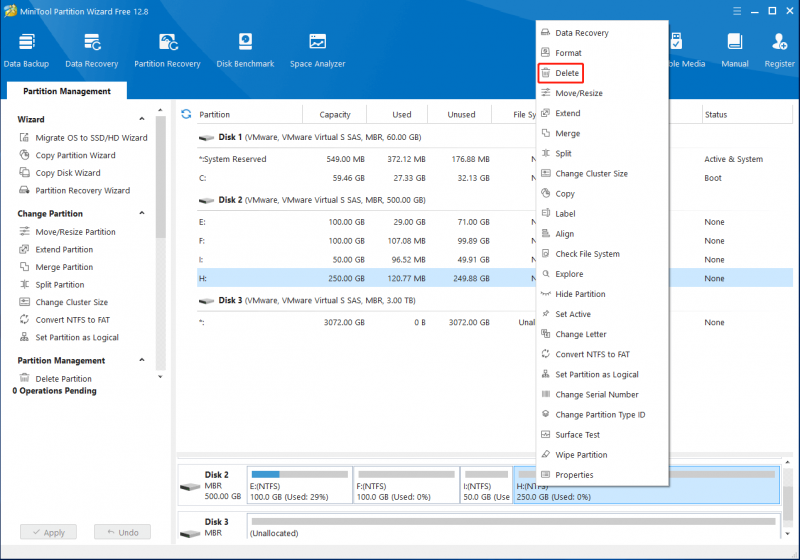
Стъпка 2 : Щракнете Приложи > да за да завършите изтриването на избрания дял.
Стъпка 3 : След това ситуацията с диска ще бъде същата като споменатата по-горе. След това можете лесно да преместите дяла на желаното място с помощта на даденото ръководство Случай първи .
Метод 2: Windows 10 Преместване на дял в края на диска с копиране
В допълнение към Преместване/преоразмеряване на дял функция, понякога можете също да използвате Копиране на дял функция на MiniTool Partition Wizard за преместване на дяла в края на диска. Това е лесен и спестяващ време начин, който ви помага да копирате всички данни от оригиналния дял в друг, който искате, без загуба на данни.
За да завършите задачата за преместване на дял на Windows в края на диска, като използвате Копиране на дял функция, трябва да обърнете внимание на следното ръководство.
Съвети: За да преместите дяла в началото на диска по този начин, просто го копирайте в най-лявото неразпределено пространство на диска.Част 1: Получете достатъчно неразпределено пространство в края на диска
На първо място, трябва да се уверите, че в края на диска има достатъчно неразпределено пространство, за да можете успешно да копирате целевия дял. Ако има малко или никакво неразпределено пространство, можете да опитате да свиете съседния дял, за да освободите достатъчно място.
По-долу тази публикация ви предоставя ръководство стъпка по стъпка как да свиване на Windows дял безплатно .
Съвети: Ако ти не може да намали обема на Windows 10 с управление на дискове можете да се обърнете към неговата алтернатива – MiniTool Partition Wizard. С него можете лесно да свиете големия дял, като използвате неговия Преместване/преоразмеряване на дял особеност.Етап 1 : Натиснете Windows + х за да отворите Започнете меню и след това изберете Управление на дискове .
Стъпка 2 : В Управление на дискове , щракнете с десния бутон върху дяла, който искате да намалите, и изберете Намаляващ обем .
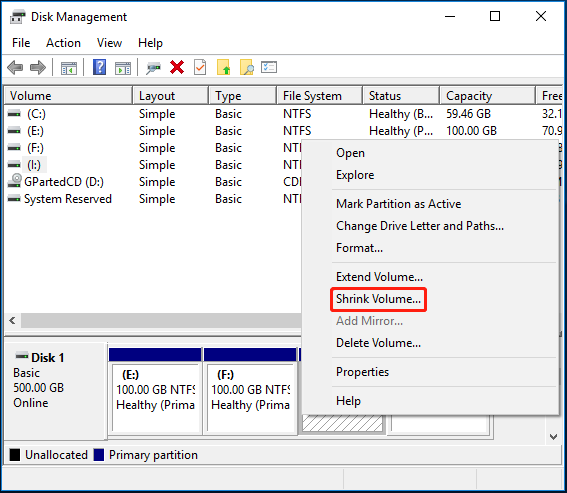
Стъпка 3 : В Свиване прозорец, въведете количеството пространство за свиване в MB. След това щракнете върху Свиване бутон за запазване на промяната.
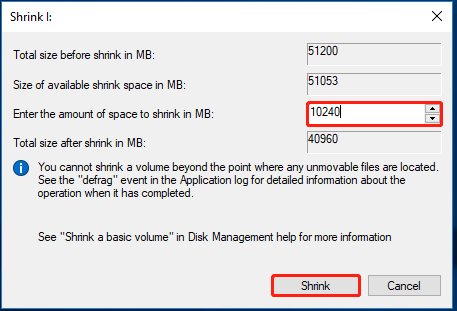 Прочетете също: Windows 10 Отмяна на свиване на дял | Как да отмените свиването на дяла
Прочетете също: Windows 10 Отмяна на свиване на дял | Как да отмените свиването на дяла Част 2: Копирайте дяла в неразпределеното пространство в края на диска
След като има достатъчно неразпределено място в края на диска, е време да копирате целевия дял. Следват подробни стъпки за вас. Просто ги следвайте, за да преместите вашия дял до края на диска.
Етап 1 : Изтеглете, инсталирайте и стартирайте MiniTool Partition Wizard във вашия Windows 10.
Съвети: Тук основно говорим за безплатно копиране на дялове с данни с MiniTool Partition Wizard. Ако искате да копирате системния или зареждащия дял, трябва да надстроите тази програма до Pro или по-високо издание. Можете да научите разликата между всички издания от Сравнение на изданието страница.MiniTool Partition Wizard безплатно Щракнете за изтегляне 100% Чисто и безопасно
Стъпка 2 : Изберете Съветник за копиране на дялове от левия панел за действие.
Стъпка 3 : След Съветник за копиране на дялове показва се прозорец, щракнете Следващия продължавам.
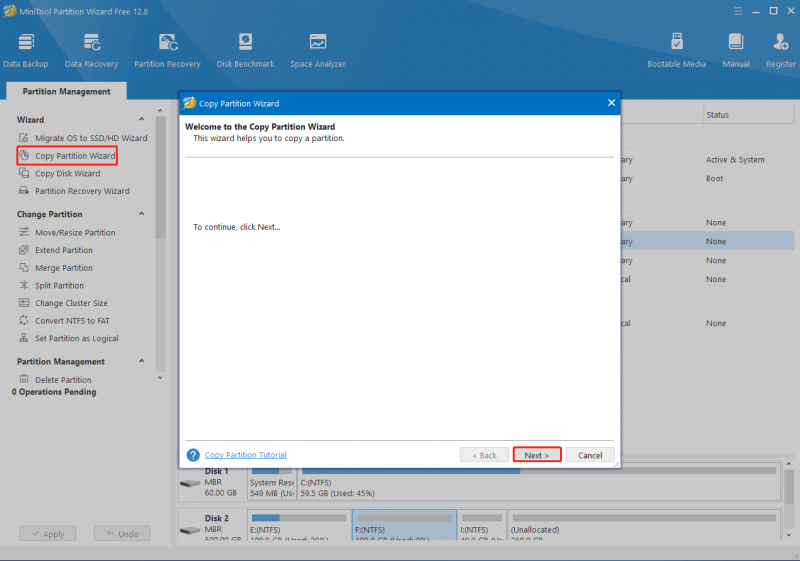
Стъпка 4 : В следващия прозорец маркирайте дяла, който решите да копирате, и щракнете Следващия .
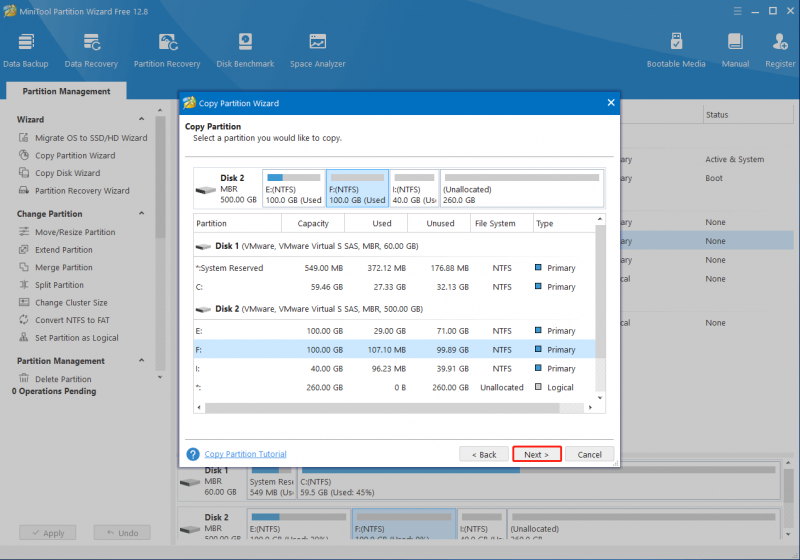
Стъпка 5 : След това изберете неразпределеното пространство в края на диска. След това щракнете Следващия .
Стъпка 6 : Вече можете да прегледате оформлението на диска и дяловете след копиране. Уверете се, че новият дял се намира в края на диска, като плъзнете манипулатора най-вдясно. След това изберете Първичен или Логично от Създаване като падащо меню в зависимост от типа на дяла на оригиналния дял.
Съвети: Като цяло можете да плъзнете иконата със стрелка наляво/надясно, за да увеличите или свиете новия дял. Като алтернатива можете също да решите размера на дяла в MB, като въведете конкретно число. Тук просто запазваме оригиналния размер на дяла.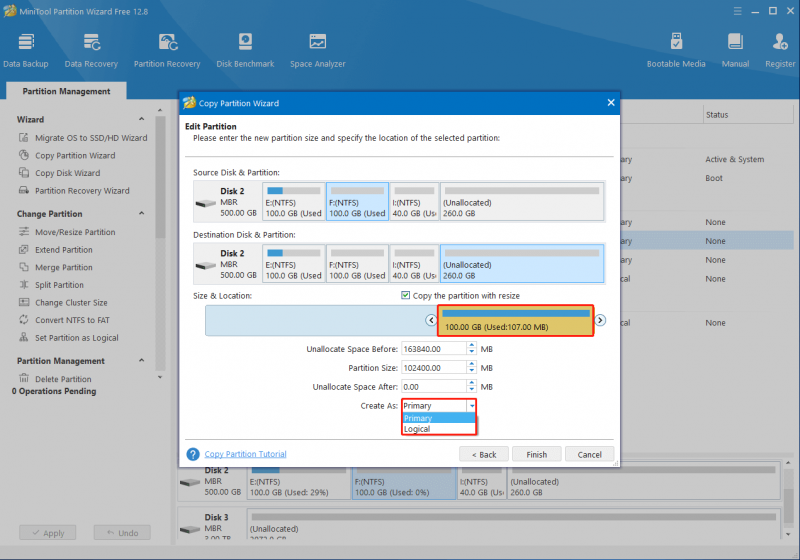
Стъпка 7 : След като сте готови, щракнете завършек > Приложи за да започнете да копирате дяла до края на диска.
Прочетете също: Прехвърлете Boot Drive на друго устройство с лекотаБонус съвет: Чиста инсталация на Windows, за да преместите системния дял в Старт
И двата метода по-горе са налични, когато смятате да преместите системния дял в началото на диска. Освен това се препоръчва да преместите системния дял в началото, като инсталирате чисто Windows. Обикновено системният дял ще бъде създаден в началото на диска по време на чиста инсталация.
Това е най-безопасният начин да преместите системния дял на правилното място без неочаквани проблеми. Ако искате да опитате чисто инсталиране на вашия Windows, можете да вземете един от следните уроци като справка:
- Чиста инсталация на Windows 10 21H1
- Чиста инсталация на Windows 10 21H2
- Чиста инсталация на Windows 10 22H2
Долен ред
Как да преместя дял в края на диска в Windows? Надяваме се, че можете да намерите отговора, след като прочетете тази публикация. Ако имате други проблеми с дялове и дискове, можете да оставите съобщение в нашата част за коментари по-долу.
Ако срещнете определени проблеми, докато използвате MiniTool Partition Wizard, можете да ни изпратите имейл чрез [имейл защитен] . Ще ви отговорим, за да помогнем да ги разрешим възможно най-скоро.
![5 съвета за поправяне на код за грешка GeForce Experience 0x0003 Windows 10 [MiniTool News]](https://gov-civil-setubal.pt/img/minitool-news-center/25/5-tips-fix-geforce-experience-error-code-0x0003-windows-10.png)





![Коригирано: Срещнахме грешка при превключване на профили [MiniTool News]](https://gov-civil-setubal.pt/img/minitool-news-center/57/fixed-we-encountered-an-error-when-switching-profiles.jpg)




![Коригирайте OOBE на клиента за защита на Microsoft, спрян поради 0xC000000D [Новини на MiniTool]](https://gov-civil-setubal.pt/img/minitool-news-center/65/fix-microsoft-security-client-oobe-stopped-due-0xc000000d.png)



![Решения за NVIDIA Web Helper Без грешка на диска в Windows [MiniTool News]](https://gov-civil-setubal.pt/img/minitool-news-center/56/solutions-nvidia-web-helper-no-disk-error-windows.png)

![Опитайте се да премахнете изскачащия прозорец „Сигнал за сигурност на Windows“? Прочетете тази публикация [MiniTool Съвети]](https://gov-civil-setubal.pt/img/backup-tips/38/try-remove-windows-security-alert-pop-up.png)
![[Пълно ръководство] Как да намеря в Windows (Ctrl + F) и iPhone/Mac?](https://gov-civil-setubal.pt/img/news/67/how-find-windows.png)