Как да коригирам грешка 0x80070570 в три различни ситуации? [MiniTool Съвети]
How Fix Error 0x80070570 Three Different Situations
Резюме:
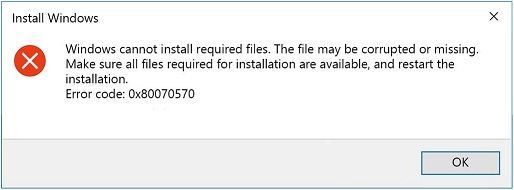
Може да срещнете различни кодове за грешки, когато използвате системата на Windows, и ако имате проблем с грешка 0x80070570, тогава трябва да прочетете внимателно тази публикация. В тази публикация можете да използвате методите, за да се отървете от грешка 0x80070570, която се появява в различни ситуации. Нещо повече, за да защитите данните си, се препоръчва да архивирате данните си с Софтуер MiniTool .
Бърза навигация:
Един и същ код за грешка може да се появи в различни ситуации, но с различни съобщения за грешка. Затова трябва да възприемете различни методи за отстраняване на грешката в различни случаи. Тази публикация главно говори за това как да коригирате грешка 0x80070570. Можете да срещнете този код за грешка в три различни ситуации:
- Windows не може да инсталира необходимите файлове.
- Файлът или директорията са повредени и нечетливи.
- Някои файлове за актуализация липсват или имат проблеми.
Случай 1: Грешка 0x80070570 - Windows не може да инсталира необходимите файлове
Когато се опитате да преинсталирате вашата система Windows, може да срещнете кода за грешка 0x80070570. И има съобщение за грешка, в което се казва, че „Windows не може да инсталира необходимите файлове. Файлът може да е повреден или липсва. Уверете се, че всички файлове, необходими за инсталация, са налични и рестартирайте инсталацията. Код на грешка: 0x80070570. “
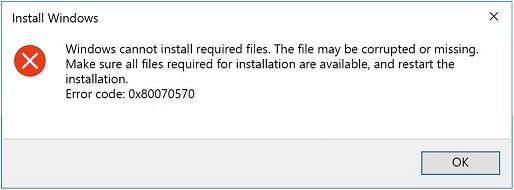
И така, защо в този случай се появява код за грешка 0x80070570? Има няколко възможни причини: отказ на памет с произволен достъп (RAM), повреда на твърдия диск, грешка на файловата система и грешка на инсталационния файл на Windows.
Тогава как да поправя този код за грешка на Windows 0x80070570? За вас се предлагат два метода.
Метод 1: Стартирайте CHKDSK в WinRE
Първият метод за отстраняване на грешка 0x80070570 е стартирането на CHKDSK WinRE (Среда за възстановяване на Windows). Ето как да направите това:
Стъпка 1: Поставете инсталационния диск на Windows и рестартирайте компютъра. Натиснете произволен клавиш, за да стартирате Windows от инсталацията.
Стъпка 2: Изберете подходящи езикови настройки и след това щракнете Следващия . Уверете се, че сте променили настройките на BIOS, така че дискът да стане първият ред за зареждане. Щракнете Поправете компютъра си за достъп до WinRE.
Стъпка 3: Щракнете Следващия и тогава можете да видите Опции за възстановяване на системата екран.
Стъпка 4: Щракнете Командния ред за да го отворите, напишете chkdsk / f / r и след това натиснете Въведете . Изчакайте процесът да завърши и след това изберете И за да рестартирате компютъра си.
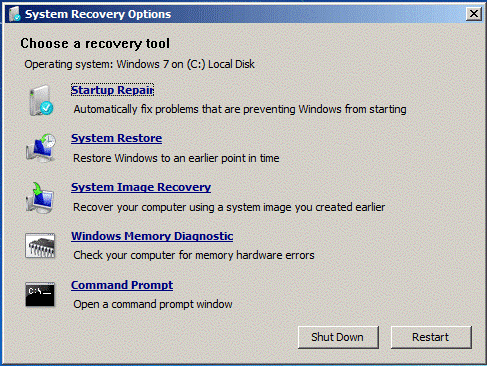
Стъпка 5: Опитайте да преинсталирате Windows отново, за да проверите дали грешката е отстранена.
Свързана публикация: CHKDSK срещу ScanDisk срещу SFC срещу DISM Windows 10 [разлики]
Метод 2: Променете настройката на BIOS
Можете също така да срещнете грешка 0x80070570, когато конфигурацията на BIOS не е зададена правилно, поради което можете да опитате да промените настройките на BIOS, за да разрешите проблема. Ето как да направите това:
Етап 1: Стартирайте компютъра си в BIOS .
Стъпка 2: Отидете на Кара и след това изберете SATA опция (името ще бъде малко по-различно на различните компютри).
Стъпка 3: Промяна SATA да се AHCI под Конфигурация на хранилището , запазете промените и излезте от BIOS.
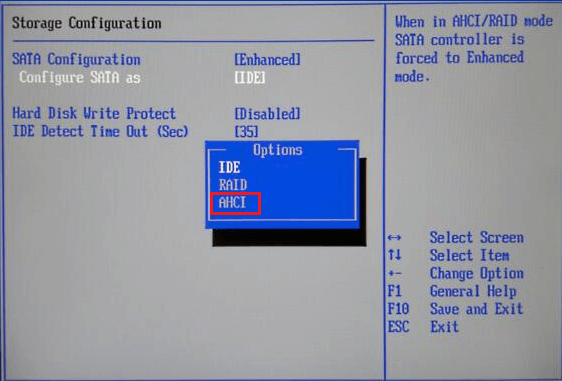
Стъпка 4: Включете компютъра си и след това опитайте да инсталирате системата Windows отново.
Свързана публикация: AHCI VS RAID: Кой да избера за по-добра производителност?
Метод 3: Използвайте различен ISO / инсталационен файл
Може да срещнете код за грешка 0x80070570, когато има нещо нередно с вашия инсталационен носител или файлове, така че можете да опитате да изтеглите Windows ISO и да създадете инсталационен носител отново, за да инсталирате системата на Windows. Прочетете тази публикация - Как да създам стартиращ USB от ISO Windows 10 за чисто инсталиране? за да получите подробни инструкции.
За да получите повече методи, прочетете тази публикация - Windows не може да инсталира необходимите файлове: Кодове за грешки и поправки .
Случай 2: Грешка 0x80070570 - Файлът или директорията са повредени и нечетливи
Когато се опитате да копирате файлове на USB устройство или не можете да изтриете файлове от компютъра, може да срещнете следните съобщения за грешка: „Грешка 0x80070570: Файлът или директорията са повредени и нечетливи.“ Тогава защо възниква тази грешка? Тази грешка може да бъде предизвикана от хардуерни или софтуерни проблеми. И така, как да поправя тази грешка? Опитайте посочените по-долу методи:
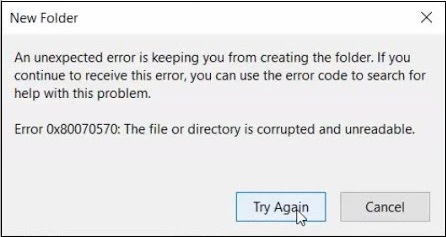
Метод 1: Стартирайте пълно сканиране за вируси
Може да срещнете грешка 0x80070570, когато компютърът ви е заразен с вирус или злонамерен софтуер. Това е така, защото инфекцията с вируси може да повреди някои файлове на вашия компютър или да промени вашите системни настройки. В този случай трябва да изпълните пълно сканиране за вируси, за да поправите грешката.
По-долу ще вземем Windows Defender като пример, за да представим как да извършите сканиране за вируси:
Стъпка 1: Натиснете Win + I клавиши едновременно за отваряне Настройки . След това изберете Актуализация и сигурност .
Стъпка 2: В новия прозорец отидете на Windows Defender в левия панел и кликнете върху Защита от вируси и заплахи продължавам.
Стъпка 3: Появява се нов прозорец, изберете Опции за сканиране продължавам.
Стъпка 4: Изберете Пълно сканиране и след това щракнете Сканирай сега за да стартирате пълното сканиране за вируси.
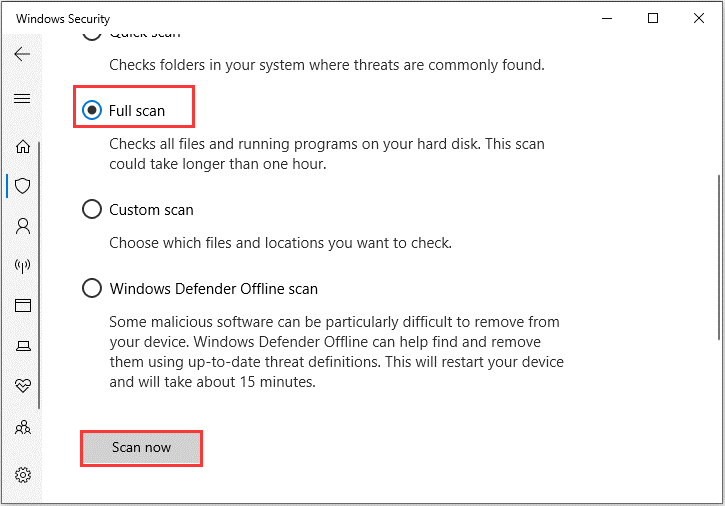
Ако сте изтеглили друг антивирусен софтуер на трети страни, можете също да ги използвате за сканиране за вируси. И трябва да разрешите защита в реално време, за да защитите компютъра си.
Ако този метод не може да се отърве от грешка 0x80070570, тогава трябва да опитате да следвате метода.
Метод 2: Дефрагментиране на твърдия диск
Можете също да опитате да дефрагментирате твърдия диск, за да се справите с грешка 0x80070570. Ето урокът:
Етап 1: Отворете Контролен панел и след това задайте Изглед от: Големи икони .
Стъпка 2: Щракнете Административни пособия за да отворите нов прозорец и след това щракнете двукратно Дефрагментирайте и оптимизирайте устройства .
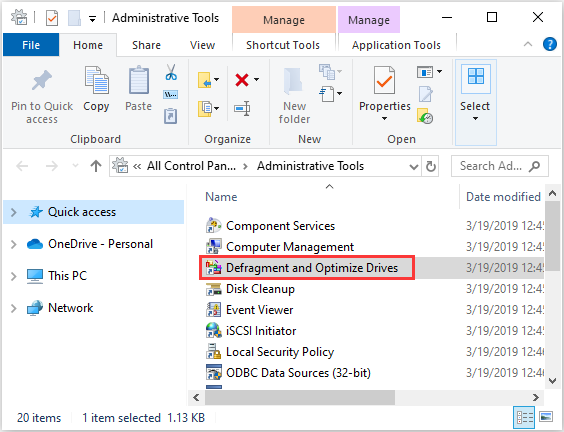
Стъпка 3: Щракнете Анализирам и ще започне да проверява дали дискът се нуждае от дефрагментиране. Ако резултатът покаже, че устройството е над 10% фрагментирано, тогава можете да дефрагментирате устройството с Windows 10.
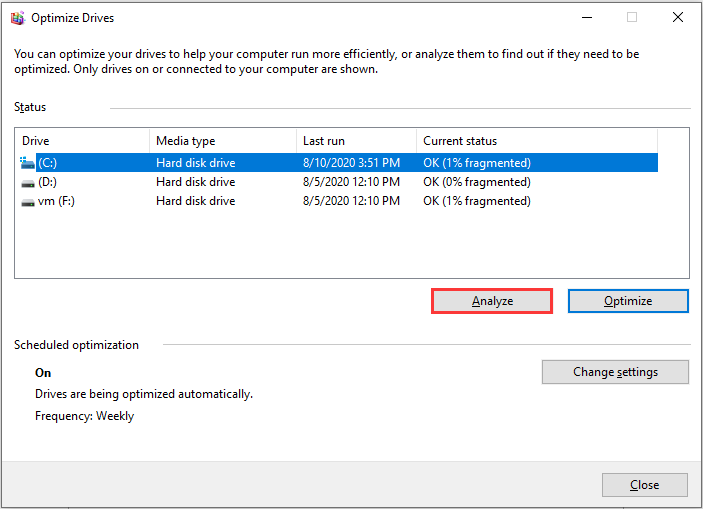
Стъпка 4: Затворете прозореца и проверете дали грешката е отстранена.
За да получите повече методи, прочетете тази публикация - Бързо поправяне: Файлът или директорията са повредени и нечетливи .
Случай 3: Грешка 0x80070570 - Някои файлове за актуализация липсват или имат проблеми
В допълнение към двата случая, споменати по-горе, можете да срещнете и грешка 0x80070570, когато се опитате да актуализирате вашата система. И съобщението за грешка показва, че: „Някои файлове за актуализация липсват или имат проблеми. Ще се опитаме да изтеглим актуализацията отново по-късно. Код на грешка: (0x80070570). '
Предлагат се два метода за отстраняване на грешка 0x80070570.
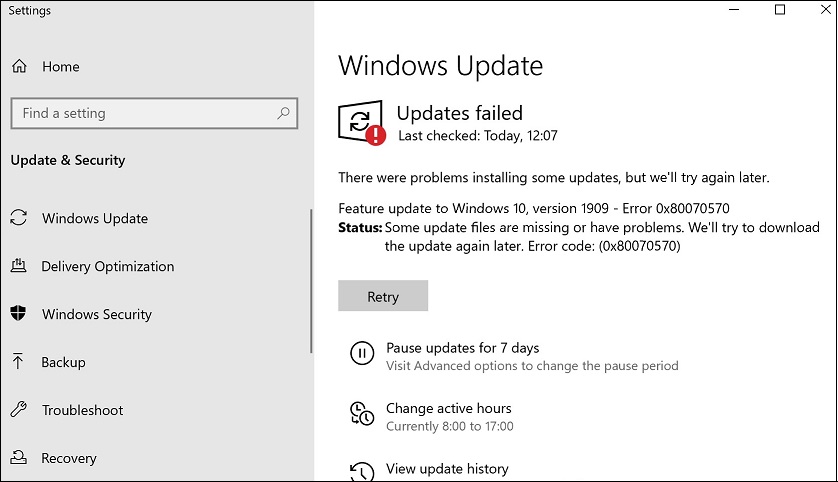
Метод 1: Стартирайте инструмента за отстраняване на неизправности на Windows Update
Повечето грешки при актуализиране на Windows могат да бъдат отстранени чрез стартиране на инструмента за отстраняване на неизправности на Windows Update, така че когато срещнете кода за грешка при актуализация 0x80070570, трябва да опитате да го стартирате. Ето кратко ръководство:
Стъпка 1: Щракнете върху Започнете и след това щракнете Настройки . Избирам Актуализация и сигурност .
Стъпка 2: Отидете на Отстраняване на неизправности раздела, щракнете Windows Update, и след това щракнете Стартирайте инструмента за отстраняване на неизправности .
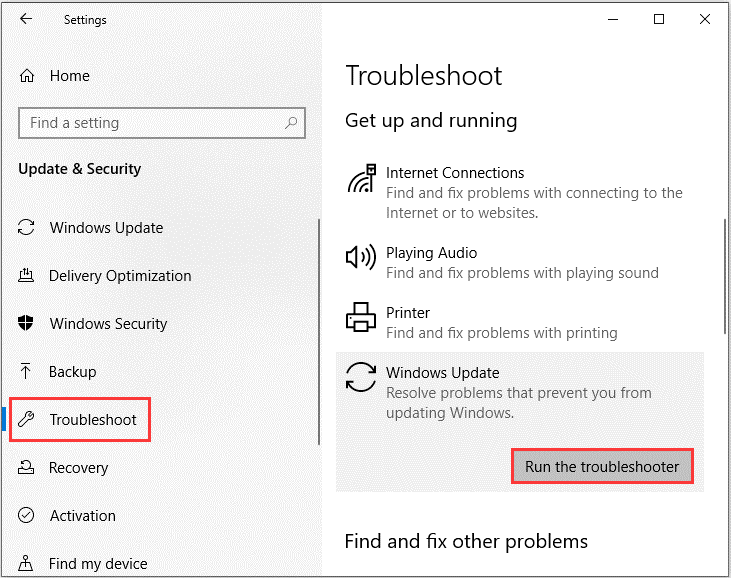
Стъпка 3: Изчакайте процесът да завърши и след това следвайте инструкциите на екрана, за да коригирате код за грешка 0x80070570.
Метод 2: Изчистете папката за разпространение на софтуер
Можете да опитате да изчистите папката за разпространение на софтуер, за да коригирате грешка 0x80070570. Следвайте стъпките по-долу, за да направите това:
Стъпка 1: Напишете cmd в лентата за търсене и след това щракнете с десния бутон Командния ред да избера Изпълни като администратор .
Стъпка 2: Изпълнете следните команди една по една:
net stop wuauserv
нетни стоп битове
Стъпка 3: Придвижете се до C: Windows SoftwareDistribution папка и изтрийте всички файлове и папки вътре, като натиснете Ctrl + A бутони, за да изберете всички и след това щракнете с десния бутон, за да изберете Изтрий .
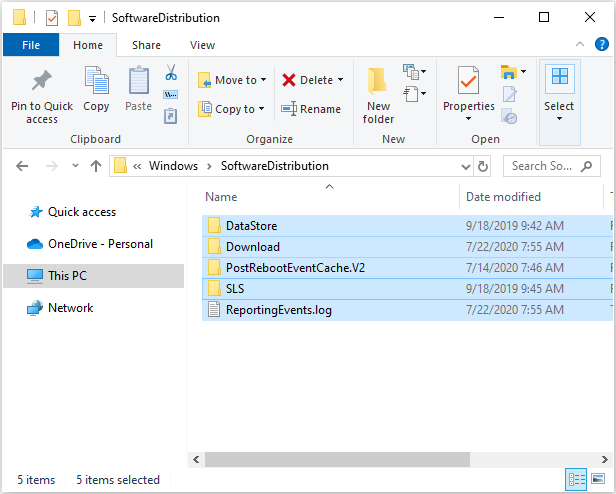
Стъпка 4: След като изчистите цялото съдържание, върнете се към повишения команден ред, въведете следните команди и натиснете Въведете след всеки, за да рестартирате услуги, свързани с Windows Update:
net start wuauserv
нетни начални бита
Стъпка 5: Рестартирайте компютъра си и опитайте отново да актуализирате системата си, за да проверите дали грешката е отстранена.
![Поправено - Посочете коя инсталация на Windows да се възстанови [MiniTool News]](https://gov-civil-setubal.pt/img/minitool-news-center/20/fixed-specify-which-windows-installation-restore.png)
![Вълнуващи новини: Възстановяването на данни на твърдия диск на Seagate е опростено [MiniTool Съвети]](https://gov-civil-setubal.pt/img/data-recovery-tips/54/exciting-news-seagate-hard-drive-data-recovery-is-simplified.jpg)

![Как да проверите дали компютърът ви има Bluetooth в Windows? [Новини от MiniTool]](https://gov-civil-setubal.pt/img/minitool-news-center/36/how-check-if-your-computer-has-bluetooth-windows.jpg)
![Flash Storage VS SSD: Кой е по-добър и кой да изберете [MiniTool Съвети]](https://gov-civil-setubal.pt/img/backup-tips/72/flash-storage-vs-ssd.jpg)


![Как да направя ефективно възстановяване на RAW на SD карта [MiniTool Tips]](https://gov-civil-setubal.pt/img/data-recovery-tips/70/how-do-i-do-sd-card-raw-recovery-effectively.jpg)

![[Пълно ръководство] - Как да използвате Net User Command на Windows 11 10?](https://gov-civil-setubal.pt/img/news/0D/full-guide-how-to-use-net-user-command-on-windows-11-10-1.png)

![Къде са изтеглянията на това устройство (Windows/Mac/Android/iOS)? [Съвети за MiniTool]](https://gov-civil-setubal.pt/img/data-recovery/DA/where-are-the-downloads-on-this-device-windows/mac/android/ios-minitool-tips-1.png)
![Как да коригирам проблема с „Chrome Bookmarks Not Sync“ в Windows [MiniTool News]](https://gov-civil-setubal.pt/img/minitool-news-center/78/how-fix-chrome-bookmarks-not-syncing-issue-windows.jpg)



![Ако вашият Android остана в режим на възстановяване, опитайте тези решения [MiniTool Tips]](https://gov-civil-setubal.pt/img/android-file-recovery-tips/73/if-your-android-stuck-recovery-mode.jpg)
![Софтуерът Oculus не се инсталира на Windows 10/11? Опитайте се да го поправите! [Съвети за MiniTool]](https://gov-civil-setubal.pt/img/news/1E/oculus-software-not-installing-on-windows-10/11-try-to-fix-it-minitool-tips-1.png)

