5 корекции на невъзможен прекратен процес Достъпът е отказан
5 Fixes To Unable To Terminate Process Access Is Denied
Срещали ли сте някога съобщението за грешка „ не може да прекрати процеса, достъпът е отказан ”, когато се опитате да убиете процес в диспечера на задачите? В тази публикация от Миниинструмент , ние ще ви кажем какво трябва да направите, ако не можете да спрете процеса поради грешка достъпът е отказан.Грешка: Процесът не може да се прекрати. Достъпът е отказан
Task Manager е мощна системна помощна програма, която може да се използва за прекратяване на нежелани процеси. Въпреки това, не винаги работи според очакванията. Например, много потребители съобщиха, че са получили съобщение за грешка, което гласи „невъзможно прекратяване на процеса, достъпът е отказан“, когато се опитват да прекратят процес чрез диспечера на задачите.
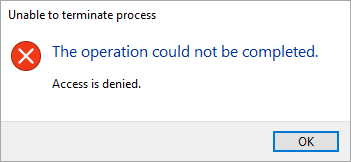
Ако не можете да спрете услуги поради това съобщение за грешка, можете да го разрешите, като приложите подходите по-долу.
Как да коригирате невъзможността за прекратяване на процеса Достъпът е отказан Windows 11/10
Поправка 1. Използвайте клавишната комбинация Alt + F4
Ако Бутонът за край на задачата не работи в диспечера на задачите можете да прекратите приложение, като използвате Alt + F4 клавишна комбинация.
Просто останете на страницата на програмата, която искате да спрете да работи, след което натиснете Alt + F4 клавишна комбинация на вашата клавиатура. Това трябва да убие избрания процес.
Съвети: Понякога натискането на грешна комбинация от клавиши на клавиатурата може да доведе до изтриване на данни, като напр файловете се изтриват с Ctrl + Z . В такава ситуация можете да използвате MiniTool Power Data Recovery, за да възстановите изтритите файлове. Това безплатен софтуер за възстановяване на файлове е специализирана във възстановяването на документи, снимки, видео, аудио, имейли и др.MiniTool Power Data Recovery Безплатно Щракнете за изтегляне 100% Чисто и безопасно
Поправка 2. Стартирайте диспечера на задачите като администратор
Невъзможността за приключване на задача чрез диспечера на задачите може да се дължи на недостатъчни разрешения за тази програма. Стартирането на диспечера на задачите като администратор ще гарантира, че има пълно разрешение да прави каквото трябва на вашия компютър.
Първо въведете в полето за търсене на Windows задача и след това щракнете с десния бутон Диспечер на задачите от най-добрия резултат за избор Изпълни като администратор .
Второ, изберете ненужното приложение или процес и след това щракнете върху Последна задача бутон.
Поправка 3. Прекратете процеса с WMIC команда
Освен диспечера на задачите и клавишната комбинация Alt + F4, можете убийте процес с CMD . Можете да използвате Windows Management Instrumentation Console (WMIC), за да изпълните тази задача. Той поддържа такива действия като конфигуриране на настройки за сигурност, промяна на системните настройки, планиране на процеси и др.
Етап 1. Отворете командния ред като администратор .
Стъпка 2. Изберете да опция в прозореца на UAC.
Стъпка 3. В прозореца на командния ред въведете wmic процес, където име='име на процес' изтриване и натиснете Въведете .
Съвети: Трябва да замените име на процес част с действителното име на процеса. В диспечера на задачите щракнете с десния бутон върху целевото приложение и изберете Отидете на подробности . След това можете да видите името на процеса.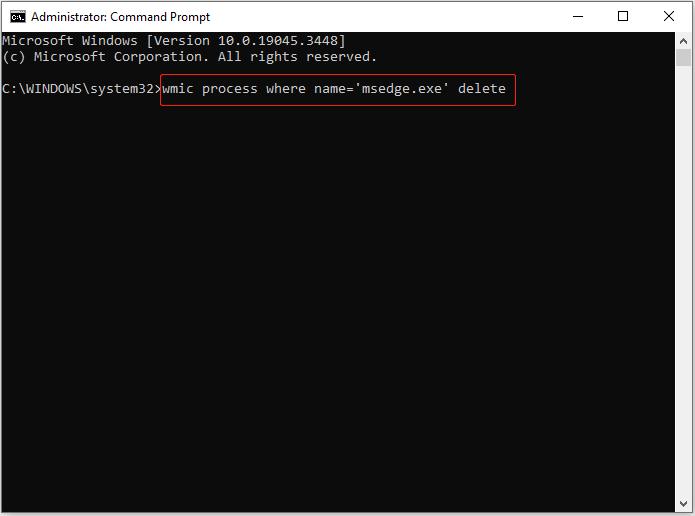
Поправка 4. Убийте процеса с помощта на командата Taskkill
Друг команден ред за прекратяване на процеси е командата taskkill. Подобно на WMIC, за да използвате тази команда, вие също трябва да знаете подробното име на процеса (Отидете на Диспечер на задачите > Подробности ).
Стъпка 1. Стартирайте командния ред като администратор.
Стъпка 2. Тип taskkill /im име на процес /f и натиснете Въведете . Не забравяйте да замените името на процеса с действителното.
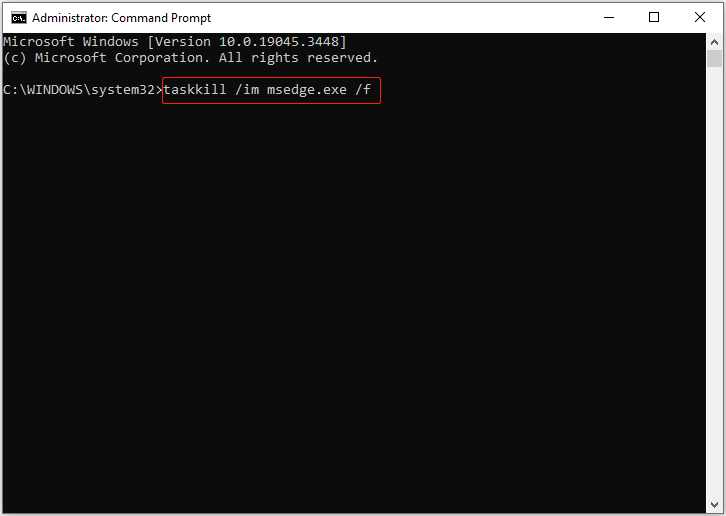
Поправка 5. Сканирайте компютъра за вируси
Ако продължавате да получавате съобщение за грешка „невъзможно прекратяване на процеса, достъпът е отказан“, компютърът ви може да е бил атакуван от вирус. В тази ситуация трябва да използвате антивирусен софтуер като Windows Defender, за да намерите и убиете вирусите.
За подробните стъпки за сканиране за вируси можете да се обърнете към този урок: Как да отворите и използвате Windows Defender в Windows 11/10 .
Опаковане на нещата
С една дума, тази статия ви предоставя няколко алтернативни начина за спиране на ненужни процеси при получаване на грешката „невъзможно прекратяване на достъпа до процеса е отказан“.
Ако вашите файлове на компютъра с Windows са загубени поради грешни операции или вирусни атаки, можете да използвате MiniTool Power Data Recovery Free Edition, за да върнете изгубените файлове.
MiniTool Power Data Recovery Безплатно Щракнете за изтегляне 100% Чисто и безопасно
За допълнителна помощ, моля, свържете се с [имейл защитен] .



![ATA твърд диск: Какво е това и как да го инсталирате на вашия компютър [MiniTool Tips]](https://gov-civil-setubal.pt/img/backup-tips/30/ata-hard-drive-what-is-it.jpg)

![Топ 5 начина за откриване на потенциална грешка в базата данни на Windows Update [MiniTool Съвети]](https://gov-civil-setubal.pt/img/backup-tips/33/top-5-ways-potential-windows-update-database-error-detected.jpg)


![Микрофонът на Apex Legends не работи? Полезните решения са тук! [Новини от MiniTool]](https://gov-civil-setubal.pt/img/minitool-news-center/04/is-apex-legends-mic-not-working.jpg)
![Ръководство стъпка по стъпка - Как да създадете група в Outlook [MiniTool News]](https://gov-civil-setubal.pt/img/minitool-news-center/58/step-step-guide-how-create-group-outlook.png)

![[Отговори] Как да архивирате Google Drive? Защо имате нужда от това?](https://gov-civil-setubal.pt/img/news/2E/answers-how-to-backup-google-drive-why-do-you-need-that-1.png)



![Топ 5 решения за Elden Ring Easy Anti Cheat Launch Error [MiniTool Съвети]](https://gov-civil-setubal.pt/img/news/EB/top-5-solutions-to-elden-ring-easy-anti-cheat-launch-error-minitool-tips-1.png)

![[ОПРАВЕНО] Как да възстановя изтритите снимки на iPhone | Топ решения [MiniTool Съвети]](https://gov-civil-setubal.pt/img/ios-file-recovery-tips/60/how-recover-deleted-photos-iphone-top-solutions.jpg)

