Как да покажа часовник на всички монитори на Windows 11? Вижте ръководство!
Kak Da Pokaza Casovnik Na Vsicki Monitori Na Windows 11 Vizte R Kovodstvo
Часовникът не се показва на вашия втори, трети и т.н. монитор в Windows 11 е често срещан проблем. Как да покажа часовника на Windows 11 на всички монитори? Това не е трудно нещо и можете да намерите ефективни начини да свършите тази работа. Нека да разгледаме следните инструкции, дадени от Миниинструмент .
Не показва часовника на лентата на задачите на Windows 11 на всички монитори
Windows 11 носи преработена лента на задачите, която изглежда като Dock на macOS. В сравнение с Windows 10, тази нова операционна система изтрива някои полезни функции от лентата на задачите, например липса на часовник на втория или третия монитор. За да научите повече функции, вижте нашата предишна публикация - Кои са функциите, които в момента липсват в Windows 11 .
Проблемът, че часовникът на Windows 11 на всички монитори не се показва, е досадна ситуация. В повечето случаи имате втори или трети монитор, който е бил настроен у дома или на работа, за да увеличи производителността, но часовникът не се показва на вторичните ви монитори. Основната причина за това е, че тази функция не е създадена в първата версия на Windows 11.
Добре тогава, как да позволим на Windows 11 да показва часовник на всички монитори? Нека да видим какво трябва да направите.
Как да покажете часовника на двата монитора Windows 11
Инсталирайте Windows 11 Insider Preview Build 22000.526 или по-нова версия
Много потребители се оплакват от този проблем, за да изразят разочарование. За щастие, Microsoft пусна актуализация, за да позволи на Windows 11 да показва часовник на всички монитори.
В своята Build 22000.526 Windows добави часовника и датата към лентата на задачите на други монитори, когато свържете други монитори към вашето устройство. Така че, за да покажете часовника на всички монитори Windows 11, проверете компилацията си и актуализирайте Windows до нова версия.
Стъпка 1: Натиснете Win + I за да отворите настройките на Windows 11.
Стъпка 2: В Система раздел, щракнете върху относно .
Стъпка 3: Превъртете надолу до Спецификации на Windows и проверете компилация на ОС . Ако е по-малко от 22000.526, преминете към актуализиране на системата.
Стъпка 4: В Актуализация на Windows раздел, щракнете върху Провери за обновления . След това изтеглете и инсталирайте наличните актуализации на вашия компютър с Windows 11.

Свързана публикация: Windows 11 Build 22000.526 – Големи подобрения за лентата на задачите
Използвайте приложение на трета страна – ElevenClock
Как да покажа часовника на всички монитори Windows 11?
Има професионален инструмент, наречен ElvenClock, който е приложение с отворен код, предназначено да предлага часовник за вторични монитори на Windows 11. Функционалността е същата като на всеки вторичен часовник в лентата на задачите на Windows 10. За да покажете часовника на Windows 11 на всички монитори, можете да изтеглите и инсталирате това приложение на вашия компютър за използване.
В момента EvelenClock е достъпен за изтегляне от Microsoft Store. Просто отворете магазина в Windows 11, потърсете го и щракнете върху Инсталирай бутон, за да го получите. Като алтернатива можете да посетите Страница EvenClock в github за да изтеглите това приложение. След това го инсталирайте и стартирайте, след което вторият или третият монитор може автоматично да покаже часовника на лентата на задачите.
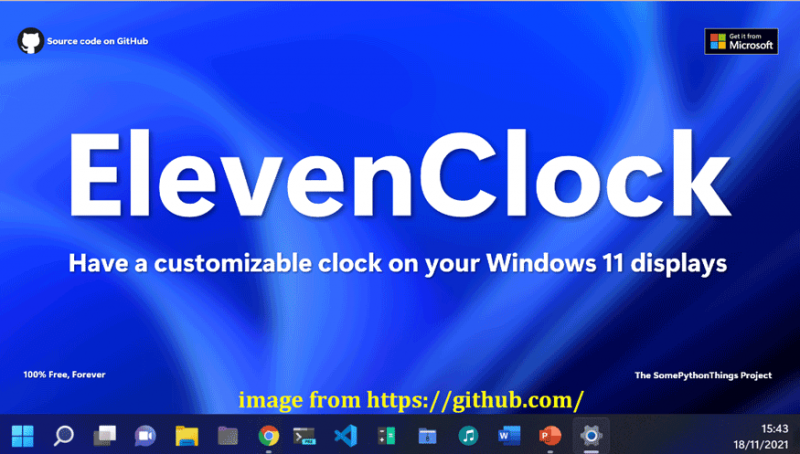
Заключителни думи
Това е цялата информация за часовника на Windows 11 на всички монитори. Ако часовникът не се показва на вашия вторичен минимонитор, опитайте тези два метода, за да позволите на Windows 11 да показва часовник на всички монитори. Надявам се тази публикация да ви е полезна.


![Настолен VS лаптоп: Кой да получите? Вижте плюсовете и минусите, за да решите! [MiniTool Съвети]](https://gov-civil-setubal.pt/img/backup-tips/81/desktop-vs-laptop-which-one-get.jpg)

![13 съвета за Windows 10 Много бавен и неотзивчив [2021 Актуализация] [MiniTool Съвети]](https://gov-civil-setubal.pt/img/backup-tips/25/13-tips-windows-10-very-slow.png)
![Как да изтегля виртуален аудио кабел на Windows 11/10/8/7? [Съвети за MiniTool]](https://gov-civil-setubal.pt/img/news/39/how-to-download-virtual-audio-cable-on-windows-11/10/8/7-minitool-tips-1.png)


![Как да инсталирам Bluetooth драйвер Windows 10? 3 начина за вас! [Новини от MiniTool]](https://gov-civil-setubal.pt/img/minitool-news-center/44/how-install-bluetooth-driver-windows-10.png)

![9 необходими неща, които трябва да имате предвид при закупуването на компютър [MiniTool News]](https://gov-civil-setubal.pt/img/minitool-news-center/02/9-necessary-things-consider-when-buying-computer.png)


![Изтегляне и инсталиране на Windows 10 Education (ISO) за студенти [Съвети за MiniTool]](https://gov-civil-setubal.pt/img/news/9B/windows-10-education-download-iso-install-for-students-minitool-tips-1.png)
![Как да спрем Chrome да блокира изтеглянията (Ръководство за 2021 г.) [MiniTool News]](https://gov-civil-setubal.pt/img/minitool-news-center/15/how-stop-chrome-from-blocking-downloads.png)
![Как лесно да възстановите изтритите / загубени файлове на компютъра за секунди - Ръководство [MiniTool Съвети]](https://gov-civil-setubal.pt/img/data-recovery-tips/01/how-easily-recover-deleted-lost-files-pc-seconds-guide.png)
![Как да стартирам от M.2 SSD Windows 10? Фокусирайте се върху 3 начина [MiniTool Съвети]](https://gov-civil-setubal.pt/img/backup-tips/28/how-boot-from-m-2-ssd-windows-10.png)
![Как да коригирам грешка при управление на паметта на Windows 10 Син екран [MiniTool Съвети]](https://gov-civil-setubal.pt/img/data-recovery-tips/57/how-fix-windows-10-memory-management-error-blue-screen.jpg)

