Основно ръководство за възстановяване на DBF файлове и поправка на повредени DBF файлове
Top Guide For Dbf File Recovery Corrupted Dbf File Repair
Ами ако важни DBF файлове изчезнат, когато трябва да го използвате, за да работи? Възможно ли е възстановяване на изтрити, изгубени или повредени DBF файлове? Тази публикация от Миниинструмент ще ви преведе през начините за поправяне на повредени DBF файлове и извършване на възстановяване на DBF файлове.За съжаление можете да изтриете или загубите вашите DBF файлове и целостта на вашите DBF файлове може да бъде компрометирана от повреда или повреда на файла. Ако вашите DBF файлове станат жертва на подобни проблеми, не се притеснявайте. Все още има някои възможности за извършване на възстановяване на DBF файлове и поправяне на повредени DBF файлове. Просто следвай.
Прегледът на DBF файловете
DBF файловете на бази данни, обикновено управлявани чрез Visual FoxPro, dBASE и FoxBASE, са жизненоважни за ефективното съхранение, организация и поддръжка на структурирани данни. Тези файлове се използват основно за подреждане на информация като списъци с клиенти, финансови записи и инвентаризация на продукти в различни сектори, включително образователни институции, организации и фирми.
Възможни причини за загуба на DBF файл
Обикновено DBF файловете съдържат поверителна информация, свързана с конкретна компания или организация. Въпреки това може да откриете, че губите DBF файл, който е бил съхранен на компютъра ви по множество причини. Някои основни причини за загубата на DBF файлове включват следното:
- Случайно изтриване на DBF файлове : За да освободите компютъра си от ненужни файлове, понякога може да възнамерявате да премахнете ненужните файлове. За съжаление, докато правите своя избор, можете погрешно да изберете важен DBF файл и да го изтриете заедно с нежеланите.
- Вирусна инфекция : Някои зловреден софтуер или вируси са скрити, изтрити, повредени и заключени файлове. Ако компютърът е заразен от вируса, но бъде игнориран, вирусите могат да се размножават, което води до изтриване не само на DBF файлове, но и на други данни от вашето устройство.
- Изтриване на файл чрез Windows DOS : Много потребители използват командния ред, за да намерят конкретен файл, когато се затрудняват да го намерят чрез графичния потребителски интерфейс. Въпреки това, има моменти, когато по време на това търсене може неволно да изтриете важен файл с база данни. Файлове, премахнати с помощта на Windows ДВЕ не се изпращат в кошчето, което означава, че ще ги загубите завинаги от компютъра си.
Как да възстановим изтрити/загубени DBF файлове
Загубата на данни може да възникне неочаквано и често без предупреждение. Независимо от причината, важно е да предприемете стъпки за бързо възстановяване на изгубени DBF файлове. Ето някои методи, които ще ви помогнат да възстановите изтритите DBF файлове на вашия компютър.
Начин 1. Възстановете DBF файлове от кошчето
Възстановяването на изтрити файлове от кошчето обикновено е предпочитаният метод за повечето компютърни потребители. Възстановяването на файлове от кошчето е лесно, така че ще очертая накратко процеса на възстановяване за вас.
Забележка: Ако сте променили настройките на кошчето, за да спрете изпращането на файлове там, или ако сте изтрили файлове с помощта на Shift + Delete ключове, всички изтрити файлове няма да се съхраняват в кошчето. За щастие все още има шанс възстановяване на изтрити с Shift файлове .Стъпка 1: За да започнете, щракнете двукратно върху Кошче иконата на вашия работен плот, за да го отворите.
Стъпка 2: Намерете DBF файловете, които наскоро сте изтрили. Можете също да влезете dbf в полето за търсене, за да намерите изтритите DBF файлове.

Стъпка 3: След като се появят всички резултати от търсенето, щракнете с десния бутон върху DBF файловете, които искате да възстановите, и изберете Възстановяване от менюто.
Начин 2. Възстановяване на DBF файлове от предишни архиви
Възстановяването на файлове от архиви е най-бързият метод за извършване на възстановяване на DBF файлове, след като файловете са изгубени. Освен копиране и поставяне на архивни файлове от други носители за съхранение на данни, можете също да търсите автоматични архивни копия на файлове от File History, опция за архивиране, вградена в Windows.
Историята на файловете е безплатна функция за архивиране, която трябва да се активира ръчно. След като бъде активиран, този инструмент автоматично ще архивира файлове, намиращи се в папките Documents, Music, Picture, Videos и Desktop на вашия компютър. Ето защо, ако имате активирана История на файловете и го конфигурирате да запазва вашите DBF файлове, имате възможност да възстановите резервните копия на вашите липсващи DBF файлове. Следвайте стъпките по-долу, за да възстановите DBF файлове от хронологията на файловете.
Стъпка 1: Натиснете Печелете + С заедно, за да отворите лентата за търсене на Windows, въведете Контролен панел в кутията и натиснете Въведете .
Стъпка 2: Изберете Големи икони от Преглед по падащо меню, след което отидете на История на файловете раздел от списъка.
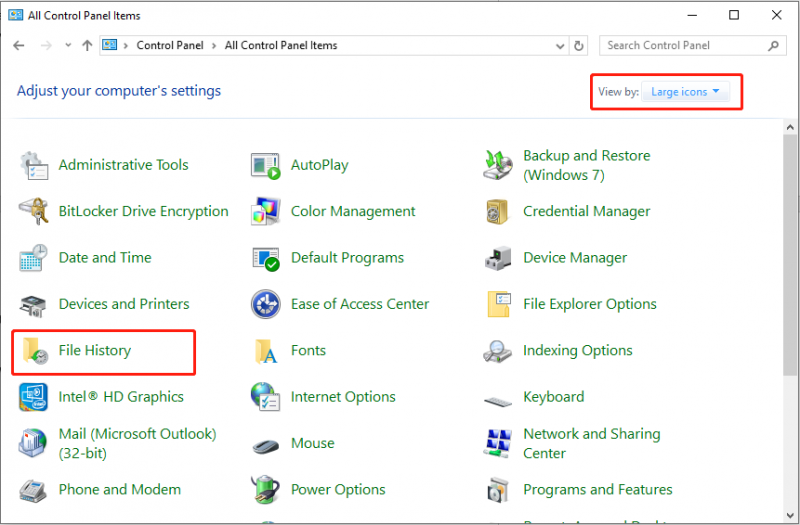
Стъпка 3: Изберете опцията за Възстановяване на лични файлове от лявата странична лента. В следващия прозорец изберете резервна версия, която включва липсващия DBF файл.
Стъпка 4: Изберете необходимите изображения и натиснете Възстановяване бутон за възстановяване на изтрити DBF файлове.
Начин 3. Възстановете DBF файлове с помощта на MiniTool Power Data Recovery
Ако горните техники не успеят да извършат възстановяване на DBF файл, можете да обмислите използването на професионален софтуер за възстановяване на данни. Кое приложение за възстановяване на данни е едновременно надеждно и ефективно? MiniTool Power Data Recovery може да бъде избран, тъй като е най-добрият безплатен софтуер за възстановяване на DBF файлове за възстановяване на DBF файлове. Независимо дали искате да възстановите данни от компютър или външно устройство, това безплатен инструмент за възстановяване на данни може да предложи помощ за вашите нужди за възстановяване.
Този специализиран инструмент е много опитен в възстановяването на изгубени, изтрити или недостъпни файлове, без значение колко сложна може да е ситуацията със загуба на данни. Има изключение, че след като данните са напълно презаписани, данните не могат да бъдат възстановени. Освен това той разполага с режим само за четене, за да гарантира, че оригиналните данни не се променят по време на сигурно възстановяване на данни процес, поддържайки целостта и сигурността на вашите файлове. Сега можете да изтеглите и инсталирате MiniTool Power Data Recovery Free на вашия компютър, за да възстановите до 1 GB данни безплатно.
MiniTool Power Data Recovery Безплатно Щракнете за изтегляне 100% Чисто и безопасно
Стъпка 1. Стартирайте MiniTool Power Data Recovery за достъп до началната му страница.
Стъпка 2. Когато видите следния прозорец, можете да намерите Логически дискове раздел по подразбиране. Намерете целевия дял, от който трябва да възстановите изтрити или изгубени DBF файлове, преместете курсора на мишката върху него и щракнете върху Сканиране бутон за стартиране на сканирането.
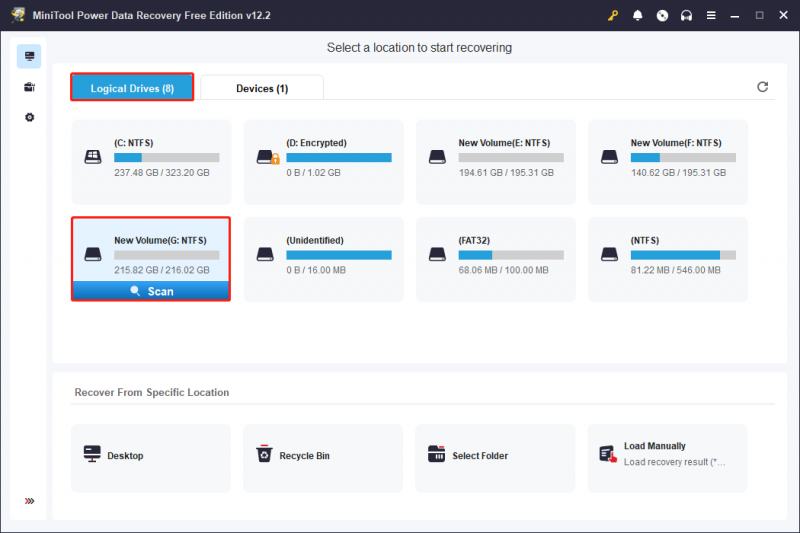
Стъпка 3. След като сканирането приключи, ще имате две опции за навигация през идентифицираните файлове и намиране на тези, от които се нуждаете.
- Пътека : Този раздел показва откритите файлове по подразбиране. Тук вашите файлове са организирани според оригиналната им структура на папки, при условие че файловата структура остава непокътната. Можете да разширите всяка папка в този раздел, за да намерите необходимите DBF файлове или цели папки. Когато намерите необходимите елементи, поставете отметки в квадратчетата им, за да не се налага да търсите отново във файловете по-късно.
- Тип : Този раздел категоризира идентифицираните файлове по техния тип и конкретен формат. Ако искате да възстановите определени типове файлове, този раздел може да бъде особено полезен. Отидете до този раздел, разгънете Всички типове файлове , след което изберете конкретни файлови типове и формати, за да намерите желаните елементи.
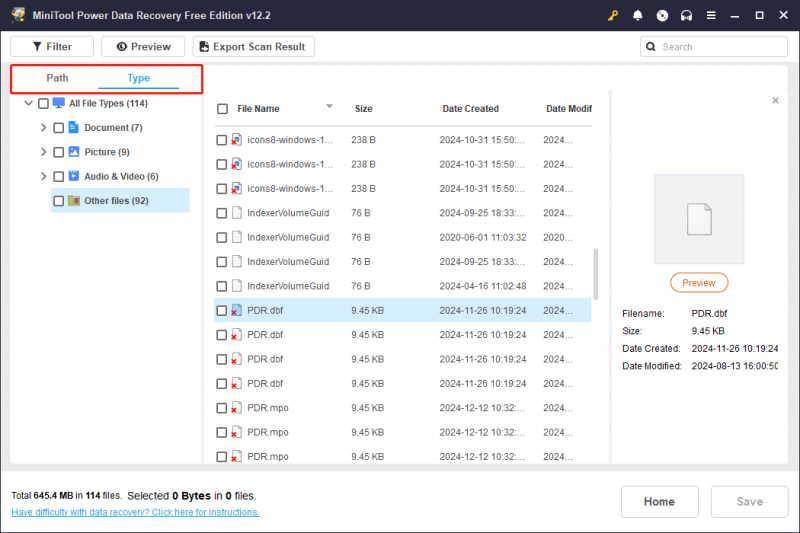
The Филтър и Търсене функционалностите позволяват по-прецизно филтриране на файлове. Първият ви позволява да зададете различни критерии за филтриране, като тип на файла, дата на модификация, размер на файла и категория на файла, за да стесните резултатите. Последното позволява точни търсения, като се използват частични или пълни имена на файлове.
Използвайте тези функции, за да стесните списъка с файлове и да спестите време.
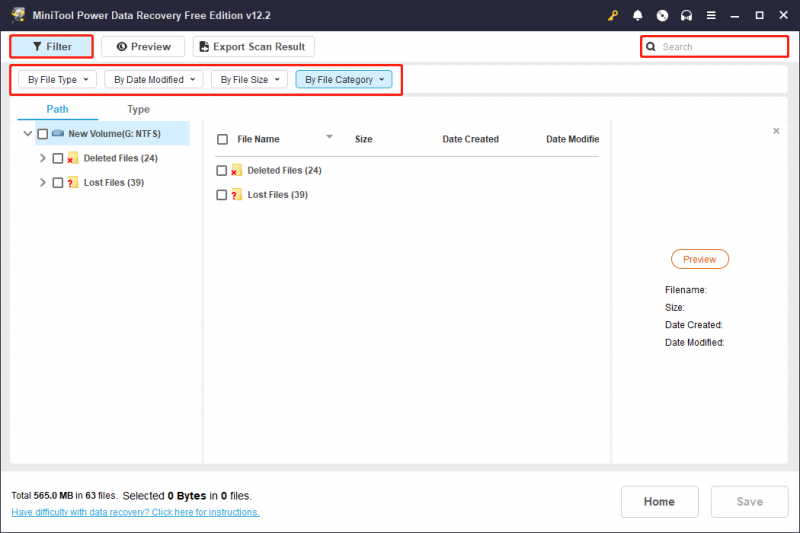
Стъпка 4. Отворете всеки целеви файл, като щракнете двукратно върху него, за да потвърдите съдържанието му. Повечето типове файлове могат да бъдат прегледани без никакви ограничения.
Стъпка 5. Уверете се, че сте избрали всички файлове, които искате да възстановите, след което щракнете върху Запазване бутон, разположен в долния десен ъгъл. Когато бъдете подканени да изберете директория за възстановените файлове, просто следвайте инструкциите и щракнете добре . Струва си да се отбележи, че не запазвайте възстановените файлове в оригиналното местоположение, което може да причини данни презаписване .
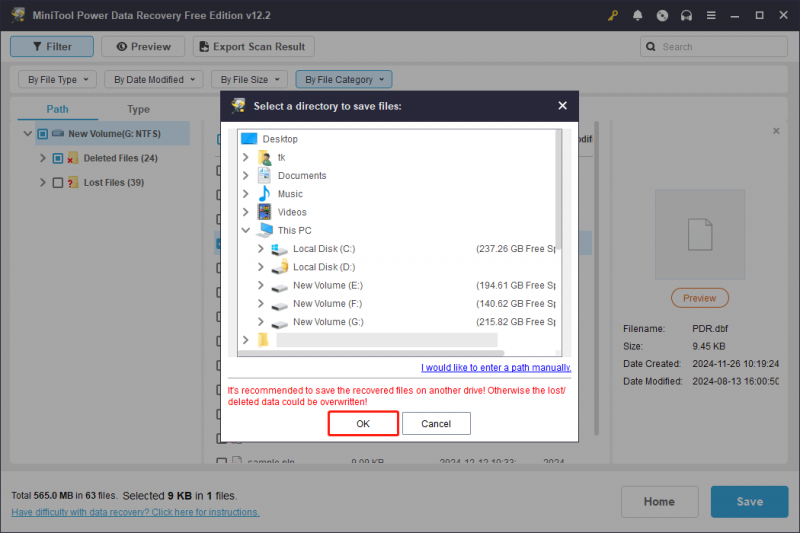
След като използвате 1 GB безплатен капацитет за възстановяване на файлове, всички допълнителни файлове, ако има такива, ще изискват софтуерен ъпгрейд да продължат възстановяването си.
Как да поправите повреден DBF файл
Ако не сте запазили резервно копие за предишни DBF файлове и DBF файловете са повредени или повредени, все още има начини да спасите вашите повредени DBF файлове. Ето няколко решения, които могат да помогнат за разрешаването на проблеми с повредени DBF файлове.
Метод 1. Поправете повредения DBF файл в кутията с инструменти за възстановяване
Recovery Toolbox е онлайн услуга, предназначена за възстановяване на DBF. С помощта на Recovery Toolbox можете да поправите DBF на FoxPro, dBase и Clipper. Не забравяйте, че таксата за обслужване е 10 долара на GB, така че може да е по-рентабилно да използвате софтуер на трети страни, ако искате да поправите DBF с размер три или четири GB. В такъв случай не се колебайте да преминете директно към метод 2.
Стъпка 1: За да поправите DBF с помощта на кутията с инструменти за възстановяване, отворете тази уеб страница във вашия браузър.
Стъпка 2: Щракнете върху Изберете Файл бутон, за да изберете своя повреден DBF.
Стъпка 3: Въведете своя имейл адрес и captcha кода в съответните текстови полета за имейл и изображение.
Стъпка 4: Натиснете Следваща стъпка бутон, за да започнете да коригирате повредения файл.
Метод 2. Поправете повредения DBF файл със Stellar DBF Recovery
Stellar DBF Recovery е високоефективен софтуерен инструмент, специално създаден за поправка и възстановяване на повредени DBF файлове, които са създадени с помощта на различни dBASE версии, включително III, IV и V, както и файлове от Visual FoxPro, покриващи версии 6.0, 7.0, 8.0 и 9.0.
Когато използвате Stellar DBF Recovery, важно е да отбележите, че ще ви е необходима специална база данни, за да съхранявате вашите извлечени данни. Това може да бъде или новосъздадена празна база данни, която сте настроили по време на процеса на възстановяване, или съществуваща база данни, която вече имате. Софтуерът улеснява прост процес, като гарантира, че вашите ценни данни могат да бъдат възстановени ефективно на подходящо място за по-нататъшна употреба.
Изтеглете и инсталирайте този инструмент и следвайте стъпките, за да поправите вашите повредени DBF файлове.
Стъпки за възстановяване на повредени DBF файлове на dBASE:
- В основния потребителски интерфейс на софтуера изберете версията на dBASE, която използвате от Изберете Приложение за база данни падащо меню.
- След това щракнете Прегледайте за да намерите и изберете вашия .DBF файл. Този избран DBF файл трябва да съответства на dBASE приложението, което сте избрали в Изберете Приложение за база данни падащо меню.
- Кликнете Стартирайте сканирането и ще видите интерфейса, показващ напредъка на сканирането с резултатите, показани в средния панел.
- След като процесът на сканиране приключи, щракнете Ремонт за коригиране на сканираните файлове.
- На екрана ви ще се появи диалогов прозорец. Кликнете Прегледайте за да изберете пътя на местоназначение, където искате да запишете вашия поправен DBF файл, и след това щракнете добре .
- След като процесът на поправка приключи, в средния панел ще се покаже резюме на цялата задача. Кликнете Завършете .
Стъпки за възстановяване на повредени DBF файлове на MS Visual FoxPro:
- Изберете предпочитаната версия на Visual FoxPro в началния екран на Stellar DBF Recovery софтуер.
- Щракнете върху Прегледайте бутон, за да намерите .DBF файла, съответстващ на версията на Visual FoxPro, която сте избрали в предишната стъпка. Кликнете Отворете за да изберете този DBF файл.
- Кликнете Стартирайте сканирането за да започнете да сканирате избрания DBF файл. Визуализацията на сканираните файлове ще бъде показана по време на сканирането и след като то приключи.
- Кликнете Ремонт и изберете дестинацията, където искате да запишете поправения DBF файл. Кликнете добре .
- Освен това ще трябва да изберете базата данни, където възнамерявате да съхранявате всички възстановени данни.
- Резюме на целия процес ще се покаже в средния панел след приключване на ремонта. Кликнете Завършете за финализиране на процеса.
Бонус съвет: DBF форматът е податлив на корупция, поради което е препоръчително да поддържате резервно копие на DBF файла. MiniTool ShadowMaker силно се препоръчва за ваша справка. Можете да използвате този мощен инструмент за архивиране, за да защитете вашите важни DBF файлове . Пробната версия на този инструмент за архивиране е достъпна за безплатен 30-дневен период на използване.
Пробна версия на MiniTool ShadowMaker Щракнете за изтегляне 100% Чисто и безопасно
Присъда
Защо загуба на DBF файл? Как да възстановя изтрити DBF файлове и как да поправя повредени DBF файлове? Подробната информация е обяснена по-горе. Смята се, че можете да поправите вашите повредени DBF файлове или поне да извършите успешно възстановяване на DBF файлове, след като приложите начините по-горе
Ако срещнете проблеми или имате въпроси относно MiniTool Power Data Recovery, моля, не се колебайте да изпратите имейл до екипа за поддръжка на техниката чрез [имейл защитен] .
![[Общ преглед] Устройство за човешки интерфейс – определение и примери](https://gov-civil-setubal.pt/img/knowledge-base/37/human-interface-device-definition.png)



![Как да деактивирате новини и интереси в Windows 11 Widget? [4 начина]](https://gov-civil-setubal.pt/img/news/66/how-disable-news.png)

![Как да инсталирам актуализация на PS4 от USB? [Ръководство стъпка по стъпка] [MiniTool Съвети]](https://gov-civil-setubal.pt/img/disk-partition-tips/52/how-do-i-install-ps4-update-from-usb.jpg)


![Дата на издаване на Windows 11: Очаквано публично издание в края на 2021 г. [MiniTool News]](https://gov-civil-setubal.pt/img/minitool-news-center/58/windows-11-release-date.png)



![Как да премахнете вируса от лаптопа без антивирусен софтуер [MiniTool Съвети]](https://gov-civil-setubal.pt/img/backup-tips/12/how-remove-virus-from-laptop-without-antivirus-software.jpg)





