Лесна промяна на файловите атрибути: Създайте модифицирана дата за достъп
Easily Change File Attributes Create Modified Access Date
Windows записва датата на създаване, датата на промяна, авторите и други атрибути на файл, за да помогне на хората да проверят конкретната информация, ако е необходимо. Можете да промените атрибутите на файла, за да избегнете непознати да получат истинската информация с указанията в това Миниинструмент пост.
Промяна на файловите атрибути с помощта на Windows PowerShell
Windows PowerShell, издаден от Microsoft, е вграден инструмент за команден ред на Windows. Можете да го използвате за достъп до файловата система и промяна на файлови атрибути и други настройки.
Следното съдържание ще ви покаже как да промените атрибутите на файла с помощта на Windows PowerShell. Вземете този документ като пример.
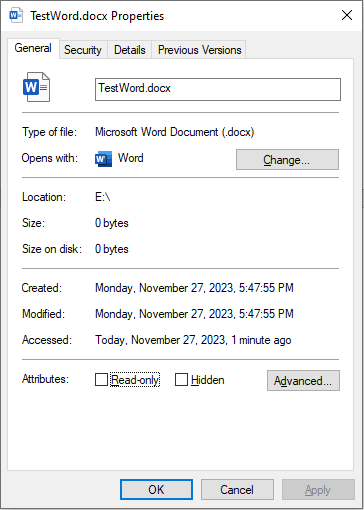 Съвети: MiniTool Power Data Recovery е идеален безплатен софтуер за възстановяване на файлове, който е способен да възстановява изгубени/изтрити файлове в различни ситуации, включително случайно форматиране, погрешно изтриване, загуба на дял, вирусна атака и др. Можете да го използвате, за да направите възстановяване на твърд диск , възстановяване на CF карта, възстановяване на USB устройство и др. Ако трябва да възстановите файлове, опитайте MiniTool Power Data Recovery Безплатно , който предоставя 1 GB безплатен капацитет за възстановяване на файлове.
Съвети: MiniTool Power Data Recovery е идеален безплатен софтуер за възстановяване на файлове, който е способен да възстановява изгубени/изтрити файлове в различни ситуации, включително случайно форматиране, погрешно изтриване, загуба на дял, вирусна атака и др. Можете да го използвате, за да направите възстановяване на твърд диск , възстановяване на CF карта, възстановяване на USB устройство и др. Ако трябва да възстановите файлове, опитайте MiniTool Power Data Recovery Безплатно , който предоставя 1 GB безплатен капацитет за възстановяване на файлове.MiniTool Power Data Recovery Безплатно Щракнете за изтегляне 100% Чисто и безопасно
#1. Промяна на датата на създаване на файл
Стъпка 1: Щракнете с десния бутон върху Windows икона вляво долу, след което изберете Windows PowerShell от контекстното меню.
Стъпка 2: За да намерим целевия файл, трябва да променим директорията. Можете да пишете cd.. за връщане към последната директория в текущия път, след това използвайте cd име на папка за да се преместите в директорията, където се намира целевият файл.
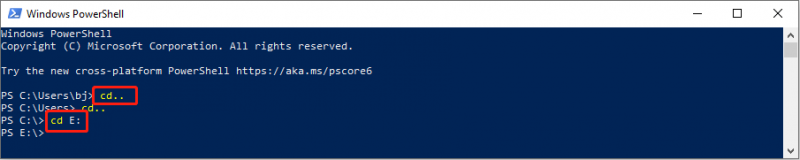
Стъпка 3: Тип $(Get-Item filename).creationtime=$(Get-Date “mm/dd/yyyy”) и удари Въведете за да промените времето на създаване на файла. Разширението на файла е включено в името на файла.
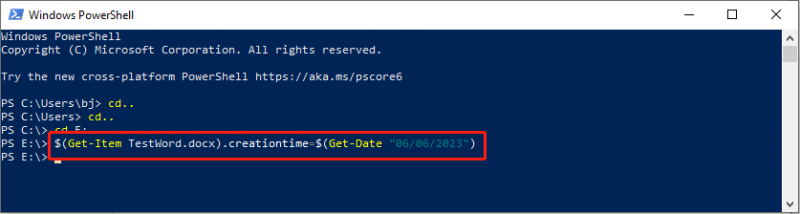
Ако няма отчетена грешка и се върнете към директорията, успешно сте променили създадената дата.
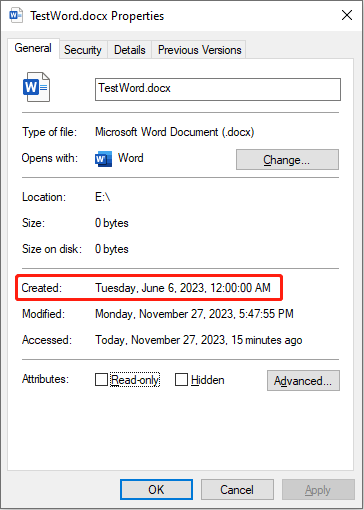
#2. Промяна на датата на промяна за файл
Ако сте изпълнили горните стъпки, промяната на променената дата ще бъде лесна за вас.
Стъпка 1: Тип Windows PowerShell в лентата за търсене на Windows и натиснете Въведете да отвори прозореца.
Стъпка 2: Трябва да използвате cd командни редове за достъп до целевия файл. След това въведете $(Get-Item filename).lastwritetime=$(Get-Date “mm/dd/yyyy”) и натиснете Въведете .
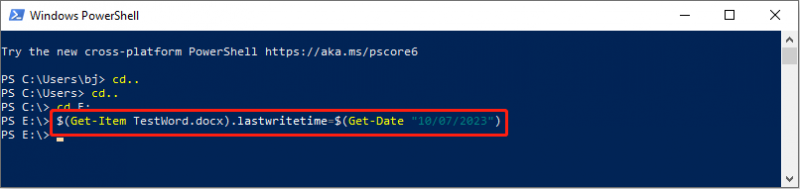
Тук можете да видите, че датата на последната промяна е променена.
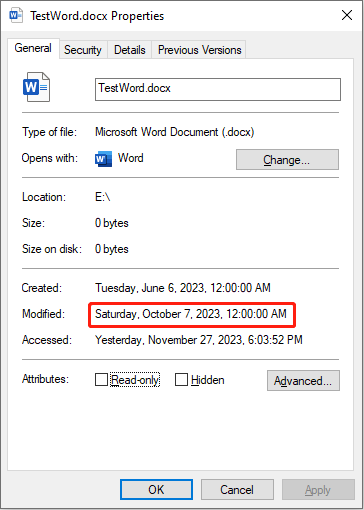
#3. Промяна на времето за достъп до файл
Последното действие е да промените времето за достъп. Можете да следвате стъпките по-горе, за да намерите целевия файл, след което въведете командата $(Get-Item filename).lastaccesstime=$(Get-Date “mm/dd/yyyy”) и удари Въведете .
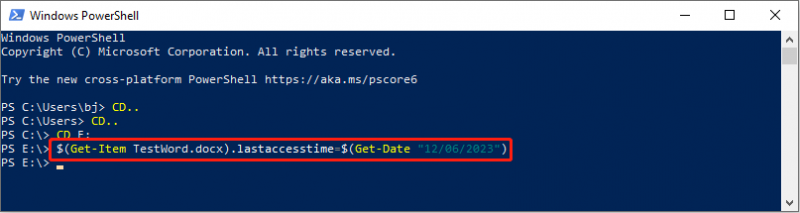
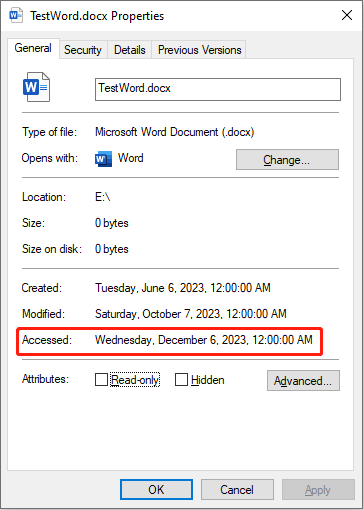
Обърнете внимание, че ако пишете във или отворите файл, след като сте задали часа, промененото време и времето за достъп ще се променят на действителното време.
Прочетете тази публикация, за да научите как да промените типа на файла: 2 начина да ви помогнем лесно да промените типа на файла в Windows 11 .
Премахнете файловите атрибути с помощта на File Explorer
Ако смятате, че горните стъпки са сложни и досадни, можете да премахнете атрибутите на файла, за да скриете информацията. File Explorer може да ви помогне да постигнете тази цел.
Стъпка 1: Натиснете Win + E за да отворите Windows Explorer.
Стъпка 2: Отидете до целевата папка и щракнете с десния бутон върху нея. Вие трябва да изберете Имоти от контекстното меню.
Стъпка 3: Преминете към Подробно раздел и щракнете върху Премахване на свойства и лична информация в долната част на този прозорец.
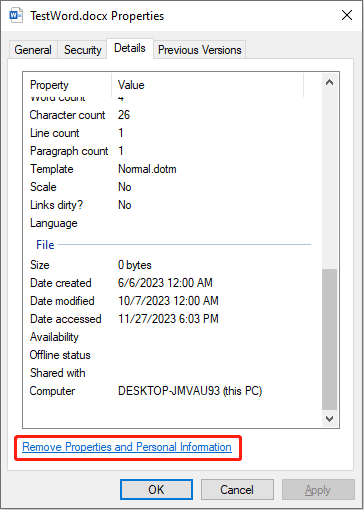
Стъпка 4: Ако изберете Създайте копие с премахнати всички възможни свойства опция, ще получите дублиран файл, който премахва всички възможни файлови атрибути.
Ако решите Премахнете следните свойства от този файл , можете да изберете файловите атрибути, които искате да премахнете от следния списък.
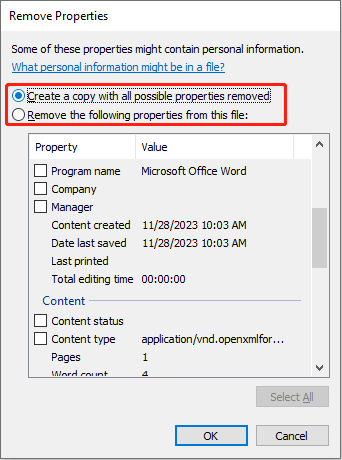
Стъпка 5: Щракнете Добре за да потвърдите и приложите избора си.
Долен ред
Това е всичко за това как да промените или премахнете атрибутите на файла на вашия компютър. Стъпките са лесни за изпълнение, но трябва да внимавате, за да избегнете грешки. Освен това, ако трябва да възстановите файлове, MiniTool Power Data Recovery си струва да опитате.
MiniTool Power Data Recovery Безплатно Щракнете за изтегляне 100% Чисто и безопасно
Надяваме се, че тази публикация ви дава полезна информация.

![Сканиране на Windows и отстраняване на изтрити файлове - Решен проблем [MiniTool Съвети]](https://gov-civil-setubal.pt/img/data-recovery-tips/54/windows-scan-fix-deleted-files-problem-solved.png)

![Въведение в размера на разпределителната единица и нещата около нея [MiniTool Wiki]](https://gov-civil-setubal.pt/img/minitool-wiki-library/21/introduction-allocation-unit-size.png)







![Безопасен ли е Kaspersky за използване? Колко безопасно е? Как да го изтеглите? [Съвети за MiniTool]](https://gov-civil-setubal.pt/img/backup-tips/8A/is-kaspersky-safe-to-use-how-safe-is-it-how-to-download-it-minitool-tips-1.png)


![Код за грешка на Netflix UI3010: Бързо поправяне 2020 [MiniTool News]](https://gov-civil-setubal.pt/img/minitool-news-center/91/netflix-error-code-ui3010.png)

![Топ 4 метода за отстраняване на грешка на Windows Defender 577 Windows 10 [MiniTool News]](https://gov-civil-setubal.pt/img/minitool-news-center/49/top-4-methods-fix-windows-defender-error-577-windows-10.png)


![[РЕШЕНО] Как да възстановите данни от мъртъв твърд диск на лаптоп (2021) [MiniTool Tips]](https://gov-civil-setubal.pt/img/data-recovery-tips/52/how-recover-data-from-dead-laptop-hard-drive.jpg)