Как да изчистите опашката на принтера в Windows 10, ако е заседнала [MiniTool News]
How Clear Printer Queue Windows 10 If It Is Stuck
Резюме:
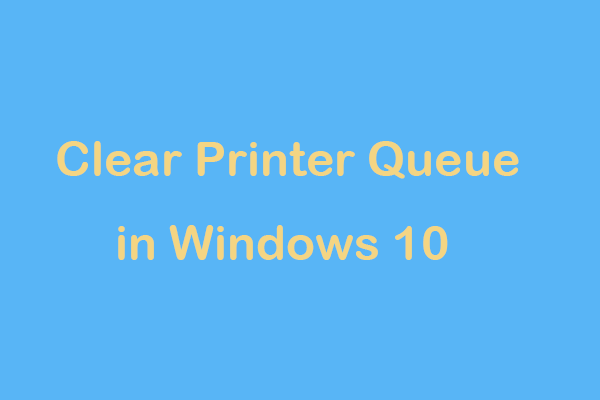
Един от най-разочароващите проблеми, които може да срещнете, е документ, заседнал в опашката за печат. Той няма да отпечата и дори спира всеки файл в реда зад него да се отпечатва. За да накарате принтера да се откачи и да отпечата документи, ето как да изчистите опашката за печат Windows 10, когато конвенционалните методи няма да работят.
В Windows заданията за печат не се изпращат директно към принтера. Вместо това първо отиват на спулера, който е програма за управление на всички задания за печат. Спулерът е полезен, тъй като може да ви позволи да промените реда на чакащите плотове за печат или да изтриете задача за печат в процеса.
Когато спулерът не работи, заданията за печат остават в опашката. Но след като първата работа не може да бъде отпечатана, тези, които стоят зад нея, не успяват да я отпечатат. В този случай е полезно отмяната на документа, който не се отпечатва правилно. MiniTool ще ви покаже някои подробности.
Бакшиш: Ако срещнете грешка като „друг компютър използва принтера“, когато използвате принтер, какво трябва да направите? Вземете решения от тази публикация - Как да разрешите грешката „Друг компютър използва принтера“ .Как просто да отмените заданието за печат Windows 10
За да премахнете задача за печат в Windows 10, трябва да изпълните следните стъпки:
Стъпка 1: Отидете на Настройки> Устройства> Принтери и скенери .
Стъпка 2: Изберете вашия принтер и щракнете Отваряне на опашката .
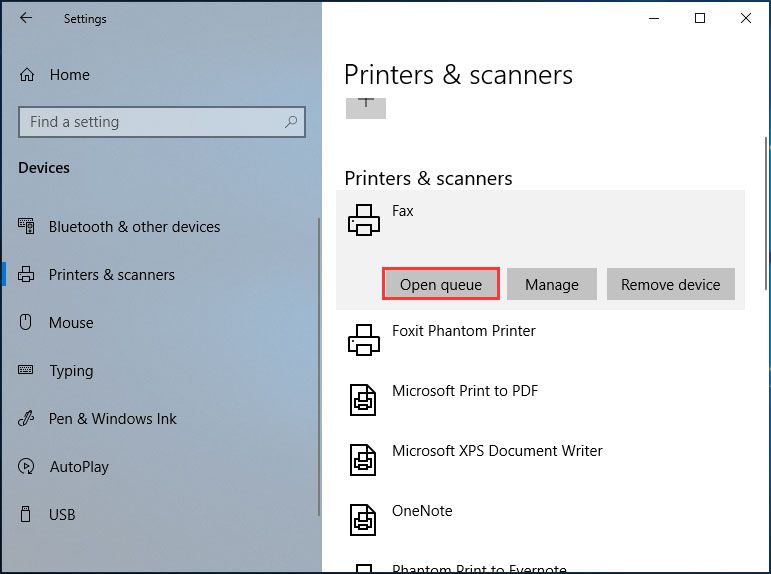
Стъпка 3: Изберете проблемния файл и го анулирайте.
Ако опашката на принтера все още е заседнала, можете да отидете на Принтер меню и щракнете Отмяна на всички документи . Ако това не работи, рестартирайте компютъра и принтера, изключете всички кабелни връзки и ги включете отново, преди рестартирането да приключи.
Ако сте опитали тези често срещани решения, но без резултат, ето няколко начина да коригирате опашка за печат, която не е изтрита.
Как да изчистите опашката на принтера Windows 10
В следващите параграфи ще ви покажем 3 често използвани метода за изчистване на опашката, за да се реши проблемът с заданието за печат, заседнало в опашката.
Windows 10 Clear Print Queue чрез Services
Как да изчистите опашката на принтера чрез услуги, когато заданието за печат няма да изтрие Windows 10? Стъпките са прости и просто следвайте тези инструкции:
Стъпка 1: Въвеждане услуги в полето за търсене и щракнете върху точния резултат, за да отворите Услуги прозорец.
Стъпка 2: Намерете Спулер за печат услуга, щракнете двукратно върху нея и изберете Спри се .
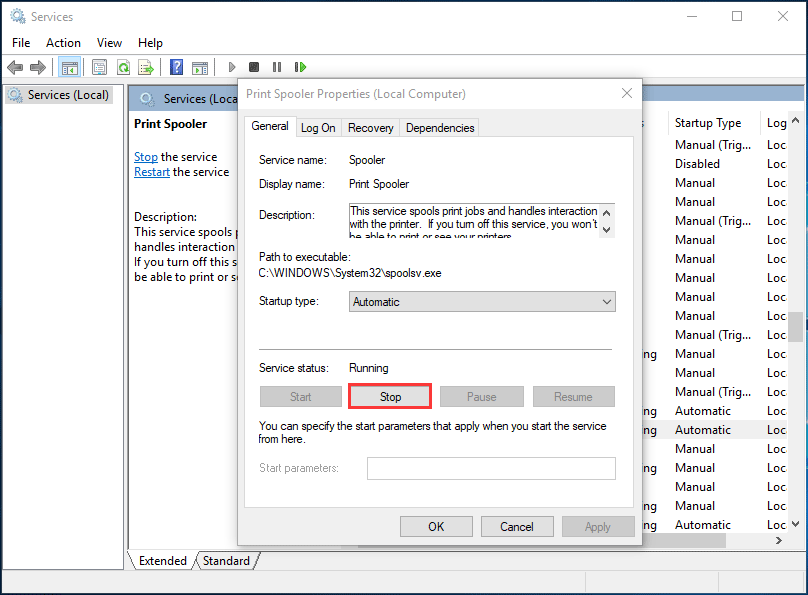
Стъпка 3: Отворете File Explorer, отидете на C: Windows System32 spool PRINTERS и можете да видите документите, които в момента са в опашката на принтера.
Стъпка 4: Изберете всички тези файлове и ги изтрийте.
Стъпка 5: Върнете се в прозореца на услугата Print Spooler, щракнете двукратно върху тази услуга и изберете Започнете за да го рестартирате.
Сега проблемът с документа, заседнал в опашката за печат, е решен.
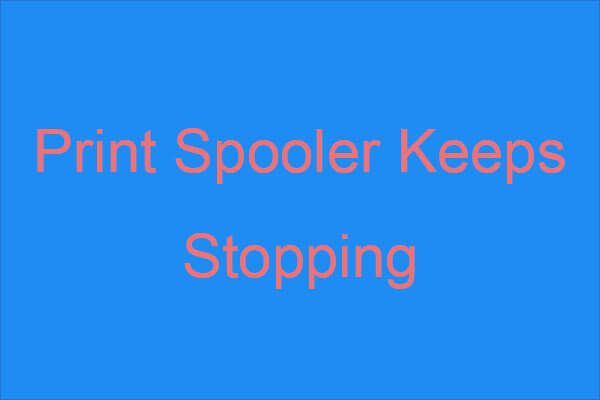 Спулер за печат продължава да спира? Ето наличните методи!
Спулер за печат продължава да спира? Ето наличните методи! Ако установите, че Print Spooler продължава да спира и искате да намерите някои работещи методи за решаване на проблема, тогава тази публикация е това, от което се нуждаете.
Прочетете ощеИзчистване на опашката за печат Windows 10 CMD
Как да коригирам опашката за печат, заседнала чрез изчистване на опашката за печат чрез командния ред (CMD)? Ето ръководството:
Стъпка 1: Отворете CMD прозореца с администраторски права.
Стъпка 2: Въведете командата спулер за спиране на мрежата и натиснете Въведете .
Стъпка 3: Отидете на C: Windows System32 spool PRINTERS и изтрийте всички файлове.
Стъпка 4: Напишете спулер за нетен старт до прозореца на CMD и натиснете Въведете .
Изчистете опашката за печат Windows 10 с Bitch файл
Как можете да изчистите опашката за печат с кучи файл, когато заданието ви за печат няма да изтрие Windows 10? Подробни инструкции са тук.
Стъпка 1: Отворете Notepad и копирайте и поставете следния текст в Notepad.
@echo off
ехо Спиране на спулера за печат
изхвърлен
спулер за спиране на мрежата
echo Изтриване на документи за временен нежелаен принтер
изхвърлен
del / Q / F / S „% systemroot% System32 Spool Printers *. *
echo Стартиране на буфер за печат
изхвърлен
спулер за нетен старт
Стъпка 2: Отидете на Файл> Запазване като .
Стъпка 3: Задайте типа на файла на .текст и го назовете както искате, но .един трябва да е в края. След това щракнете Запазете .
Стъпка 4: Щракнете върху този създаден файл, за да стартирате, включете принтера си и след това отпечатайте документ.
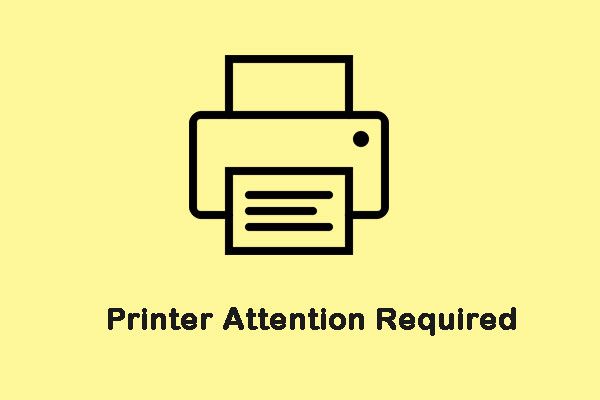 Как да коригирате грешката „Принтерът изисква вашето внимание“
Как да коригирате грешката „Принтерът изисква вашето внимание“ Когато се опитате да отпечатате нещо с помощта на Windows, може да срещнете съобщението за грешка „изисква се внимание на принтера“. Ето някои полезни методи за отстраняването му.
Прочетете ощеЗаключителни думи
Задачата за печат заседнала ли е на опашка? Ако простото анулиране не може да реши този проблем, можете да опитате да изчистите опашката за печат в Windows 10 чрез 3 метода, за да можете лесно да се отървете от проблема.



![Изтеглете Windows 10/11 ISO за Mac | Изтеглете и инсталирайте безплатно [MiniTool Съвети]](https://gov-civil-setubal.pt/img/data-recovery/6E/download-windows-10/11-iso-for-mac-download-install-free-minitool-tips-1.png)
![Как да използвам основите за лесно възстановяване и неговите алтернативи [MiniTool Съвети]](https://gov-civil-setubal.pt/img/data-recovery-tips/76/how-use-easy-recovery-essentials.jpg)


![Как да намалим използването на процесора? Няколко метода са тук за вас! [Новини от MiniTool]](https://gov-civil-setubal.pt/img/minitool-news-center/32/how-lower-cpu-usage.jpg)
![Не можете да коригирате сигурно тази страница? Опитайте тези методи! [Новини от MiniTool]](https://gov-civil-setubal.pt/img/minitool-news-center/30/can-t-correct-securely-this-page.png)
![Изтегляне/Инсталиране/Актуализиране на Mozilla Thunderbird за Windows/Mac [Съвети за MiniTool]](https://gov-civil-setubal.pt/img/news/5D/mozilla-thunderbird-download/install/update-for-windows/mac-minitool-tips-1.png)

![6 метода за решаване на компютърното замразяване (# 5 е страхотно) [MiniTool Съвети]](https://gov-civil-setubal.pt/img/data-recovery-tips/39/6-methods-solve-computer-keeps-freezing.jpg)





![5 съвета за поправяне на Firefox, връзката ви не е сигурна грешка [MiniTool News]](https://gov-civil-setubal.pt/img/minitool-news-center/23/5-tips-fix-firefox-your-connection-is-not-secure-error.jpg)

![Може ли RAM да повлияе на FPS? Увеличава ли RAM FPS? Вземете отговори! [Новини от MiniTool]](https://gov-civil-setubal.pt/img/minitool-news-center/00/can-ram-affect-fps-does-ram-increase-fps.jpg)