Как да деинсталирате Malwarebytes в Windows/Mac/Android/iOS
How Uninstall Malwarebytes Windows Mac Android Ios
Ако не искате Malwarebytes, можете да изберете да го изтриете от вашето устройство. Добре тогава, как да деинсталирате Malwarebytes в Windows, Mac, Android или iOS? Попаднали сте на правилното място и можете да намерите някои методи в този урок от MiniTool. Освен това след премахване на антивирусната програма ви се дава предложение за безопасност на вашия компютър.На тази страница:- Как да деинсталирате Malwarebytes
- Деинсталирането на Malwarebytes блокира
- Заключителни думи
- ЧЗВ за деинсталиране на Malwarebytes
Malwarebytes е отлична антивирусна програма, която е съвместима с Windows, macOS, Android и iOS. С него можете да защитите устройството си от вируси и злонамерени атаки, включително злонамерен софтуер, рекламен софтуер, троянски кон, ransomware и други в реално време.
Има безплатно издание за лична употреба, а също така има и бизнес издание, което ви позволява да използвате безплатно в рамките на 14 дни. Ако използвате пробното издание и искате да използвате друг продукт след 14 дни, можете да изберете да деинсталирате Malwarebytes.
Или имате нужда от допълнително свободно дисково пространство, тъй като тази антивирусна програма може да заема твърде много системен ресурс, така че вие също избирате да я премахнете от вашия компютър.
Е, тогава идва въпросът: как да деинсталирам Malwarebytes? Сега можете да продължите към следващата част и да намерите някои полезни методи.
Бакшиш: Някои от вас може би се чудят за сигурността на Malwarebytes. Вижте тази публикация, за да научите много информация – Безопасен ли е Malwarebytes за Windows? Ето какво трябва да знаете .Как да деинсталирате Malwarebytes
Тъй като Malwarebytes може да работи на компютър с Windows, Mac, Android или iOS устройство, ще ви покажем как да го премахнете на тези четири платформи.
Как да деинсталирате Malwarebytes в Windows 10
Операциите са прости и ви се представят три често срещани начина.
Съвети: Изпитайте по-бърза система с MiniTool System Booster – вашето решение за лесно деинсталиране на програми.Пробен усилвател на системата MiniToolЩракнете за изтегляне100%Чисто и безопасно
#1. Деинсталирайте Malwarebytes през контролния панел
Стъпка 1: В Windows 10 въведете контролен панел към полето за търсене и щракнете върху това приложение от списъка с резултати от търсенето.
![Как да отворя контролния панел в Windows 11? [7 начина]](http://gov-civil-setubal.pt/img/backup-tips/71/how-uninstall-malwarebytes-windows-mac-android-ios.png) Как да отворя контролния панел в Windows 11? [7 начина]
Как да отворя контролния панел в Windows 11? [7 начина]Тази публикация представя как да отворите контролния панел в Windows 11 с помощта на различни методи и друга свързана информация.
Прочетете още Бакшиш: Ако използвате новата операционна система – Windows 11, начинът за отваряне на контролния панел е същият като този в Windows 10.Стъпка 2: Щракнете Деинсталиране на програма от Програми раздел.
Стъпка 3: В Програми и функции интерфейс, щракнете с десния бутон върху Malwarebytes и изберете Деинсталиране/Промяна .
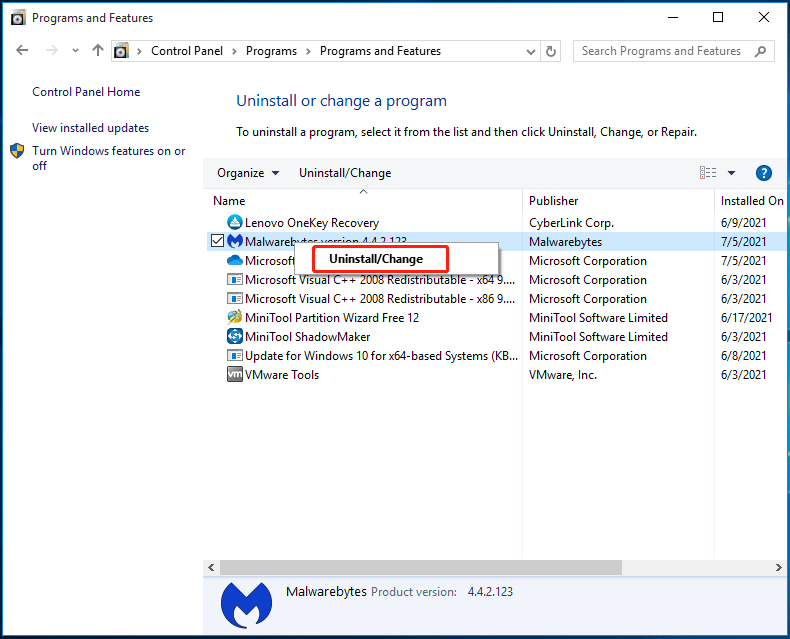
Стъпка 4: Потвърдете операцията по деинсталиране и процесът започва.
#2. Деинсталирайте Malwarebytes чрез Windows Settings
В Windows 10 можете да отидете в Windows Settings, за да деинсталирате Malwarebytes.
Стъпка 1: Натиснете Win + I клавишите на клавиатурата, за да отворите приложението Настройки.
Стъпка 2: Щракнете Приложение да влезе в Приложение и функции страница.
Стъпка 3: Превъртете надолу, за да намерите Malwarebytes, щракнете върху него и след това изберете Деинсталиране за премахване на тази програма.
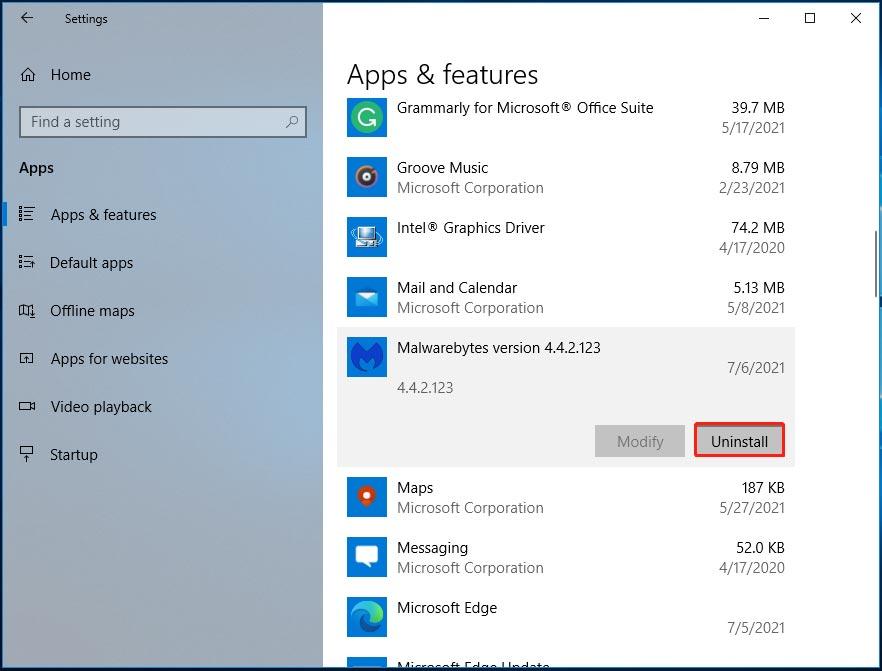
Стъпка 4: Щракнете Деинсталиране още веднъж и след това щракнете да за потвърждение на операцията.
Внимание:
Въпреки че Malwarebytes е деинсталиран, може би има остатъчни файлове или ключове в системния регистър. Така че трябва да ги изтриете, за да премахнете напълно Malwarebytes.
След като премахнете тази програма от вашия компютър с Windows 10, отворете File Explorer, щракнете изглед, и проверете Скрити елементи . След това отидете на устройство C, отворете Програмни файлове папка и можете да намерите Malwarebytes папка. Щракнете с десния бутон върху него и изберете Изтрий . След това изпразнете кошчето.
Освен това отворете редактора на системния регистър, като натиснете Win + R , въвеждане regedit, и щракване Добре . Отидете на HKEY_LOCAL_MACHINEСОФТУЕР , HKEY_CURRENT_USERСофтуер , или HKEY_USERS.DEFAULTСофтуер , намерете ключа с името на Malwarebytes, щракнете с десния бутон върху него и след това изберете Изтрий .
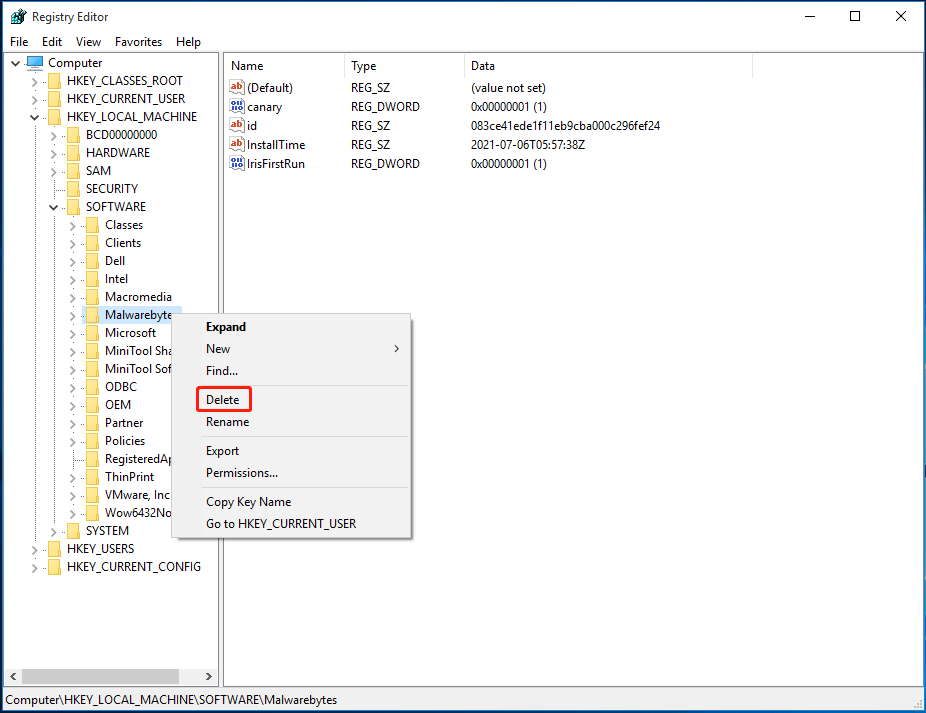
За да научите повече информация, можете да се обърнете към предишната ни публикация – Как да премахнете остатъците от деинсталиран софтуер? Опитайте тези начини!
# 3. Използвайте инструмента за деинсталиране на Malwarebytes
За да премахнете напълно Malwarebytes от вашия компютър с Windows, можете да опитате инструмент за деинсталиране. Има помощна програма, наречена Malwarebytes Support Tool, която може да се използва за отстраняване на проблеми с Malwarebytes за Windows и премахване на всички продукти на Malwarebytes от вашите машини.
Как да изтриете Malwarebytes с този инструмент? Следвайте тези стъпки по-долу.
Етап 1: Изтеглете инструмента за поддръжка на Malwarebytes .
Стъпка 2: След като стартирате този инструмент, щракнете Чисто за премахване на всички продукти от Malwarebytes. След това щракнете да .
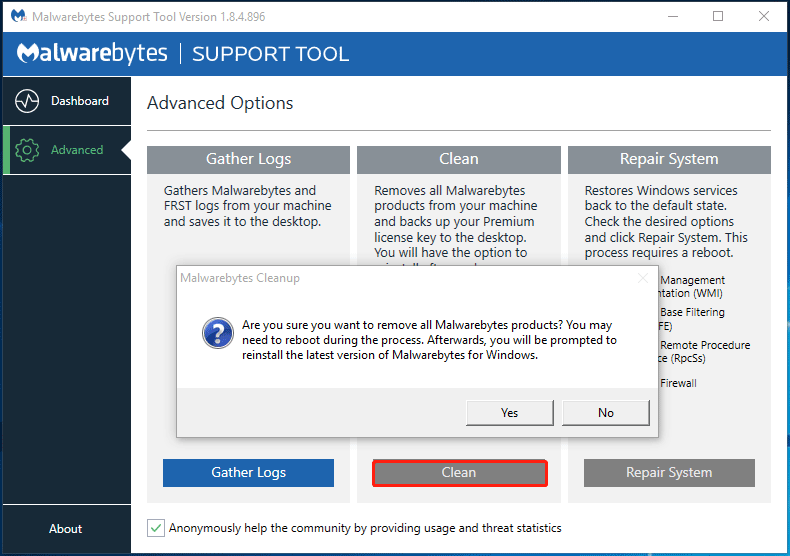
Стъпка 3: След известно време ще получите следната подкана, за да попитате дали искате да преинсталирате най-новата версия на Malwarebytes. Просто щракнете върху Не бутон.
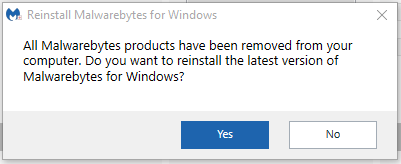
Допълнителна литература: Архивирайте вашия компютър
След като деинсталирате Malwarebytes от вашия компютър с Windows 10, компютърът ви е уязвим към вирусна инфекция и злонамерени заплахи. Трябва да използвате друга антивирусна програма, за да защитите компютъра си в реално време. Препоръчва се вграденият Windows Defender. Просто го отворете, за да сканирате системата и да изтриете злонамерени програми.
Само наличието на антивирусен софтуер не е достатъчно. За да защитите компютъра си, по-добре архивирайте файловете автоматично, за да избегнете загуба на данни поради вирусни атаки. Освен това можете да създадете системно изображение, така че да можете да възстановите компютъра до по-ранно състояние в случай на повреда на системата поради хакерски атаки.
За да архивирате компютър с Windows, можете да използвате професионален софтуер за архивиране на Windows като MiniTool ShadowMaker. С него можете лесно да архивирате Windows, файлове, папки, дискове и дялове. Като конфигурирате графици за архивиране, можете да защитите компютъра добре.
Важно е, че ви позволява да получите стартиращо издание, като използвате Media Builder, за да създадете стартиращо USB устройство или CD/DVD, така че да можете да извършите възстановяване след авария в случай на прекъсване на системата.
Сега изтеглете MiniTool ShadowMaker, за да започнете архивирането.
Пробна версия на MiniTool ShadowMakerЩракнете за изтегляне100%Чисто и безопасно
Стъпка 1: Стартирайте MiniTool ShadowMaker в Windows 10 и влезте в основния му интерфейс.
Стъпка 2: Навигирайте до Архивиране страница, можете да намерите тази програма архивира системата по подразбиране. Просто изберете път на местоназначение, за да запазите системния образ. Ако трябва да архивирате файлове, отидете на Източник > Папки и файлове за избор на елементи. След това изберете и път за запазване на архивираните файлове.
Стъпка 3: Щракнете Архивиране сега за незабавно изпълнение на задачата за архивиране.
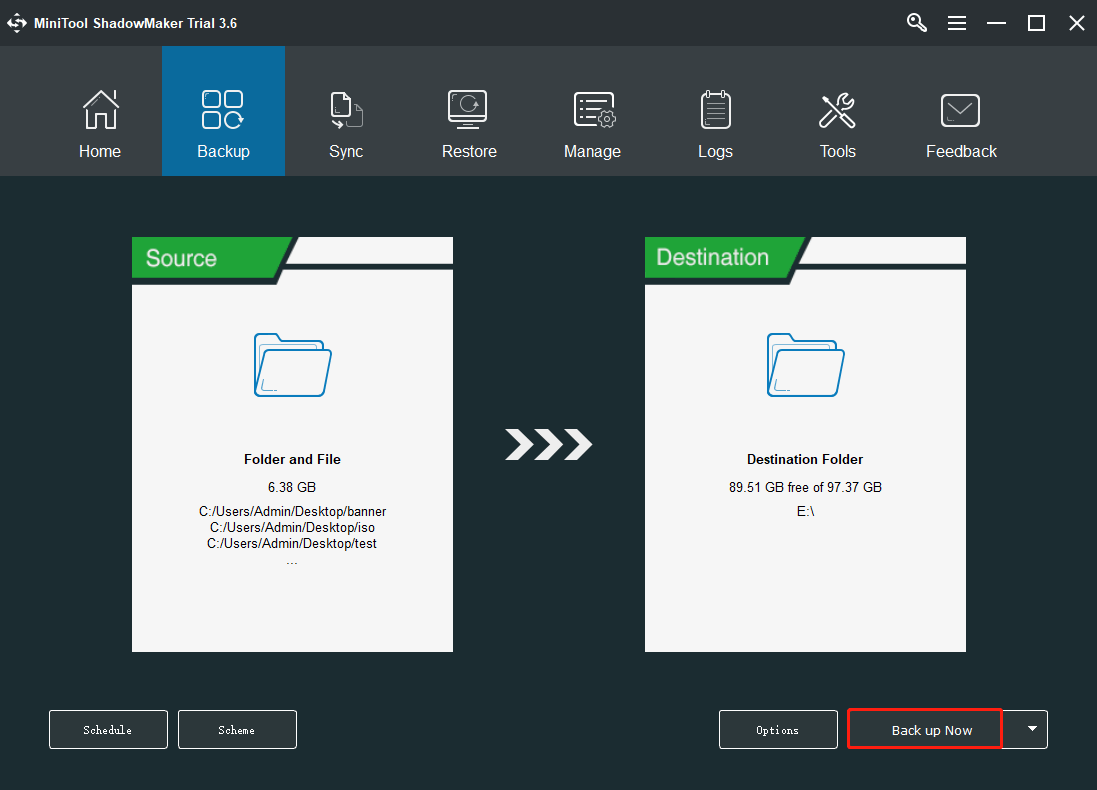
Свързана статия: Необходима ли е антивирусна програма за Windows 10/8/7? Получете отговора сега!
Как да деинсталирате Malwarebytes Mac
Ако използвате Mac и искате да премахнете Malwarebytes от компютъра, какво трябва да направите? Можете да изпълните задачата за деинсталиране по 2 начина.
Деинсталирайте Malwarebytes Mac чрез лентата с менюта на програмата
Операцията е много лесна и следвайте тези инструкции.
Стъпка 1: Щракнете Отивам от менюто в горната част на екрана. Ако не можете да видите тази опция, отидете на Finder > Desktop вместо.
Стъпка 2: Щракнете Приложения от падащото меню Go и след това щракнете върху иконата на приложението Malwarebytes, за да отворите тази програма.
Стъпка 3: Щракнете Помогне в горната част на екрана на компютъра и изберете Деинсталирайте Malwarebytes .
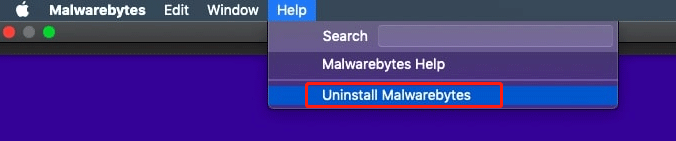
Стъпка 4: Щракнете да за да премахнете напълно софтуера Malwarebytes.
Стъпка 5: Въведете паролата, която използвате, за да влезете във вашия администраторски акаунт на Mac и щракнете Добре .
Стъпка 6: Щракнете Отивам отново и след това докоснете Отидете на папка .
Стъпка 7: Въведете ~/Библиотека и щракнете Отивам .
Стъпка 8: Щракнете върху лентата за търсене, която е в горния десен ъгъл на прозореца на библиотеката, въведете Malwarebytes и след това удари Връщане .
Стъпка 9: Щракнете върху Библиотека изберете всеки файл с malwarebytes в заглавието, щракнете редактиране и тогава Преместване в кошчето .
Стъпка 10: Изпразнете кошчето и рестартирайте вашия Mac, за да завършите процеса на деинсталиране.
Това е лесен начин за деинсталиране на Malwarebytes. Всички компоненти, свързани с тази програма, са премахнати. Всички допълнителни файлове няма да останат във вашата система.
Деинсталирайте Malwarebytes Mac чрез Uninstall Script
Освен това можете да опитате друг начин за премахване на тази антивирусна програма – чрез скрипта за деинсталиране. Този инструмент се предлага от екипа на Malwarebytes. Тя ви позволява да премахнете софтуера Malwarebytes от вашия Mac и след това автоматично да преинсталирате програмата. За да стартирате този инструмент, вашето устройство трябва да работи с Mac OSX v10.10.x или по-нова версия.
Как да изтрия Malwarebytes със скрипт за деинсталиране на Mac? Следвайте тези инструкции.
Етап 1: Изтеглете този инструмент от официалния сайт.
Стъпка 2: След като изтеглите файла, който съдържа скрипта за деинсталиране, отидете на Изтегляния папка и разархивирайте този файл. След това стартирайте скрипта.
Стъпка 3: Появява се подкана и трябва да щракнете върху Отворете бутон, за да продължите.
Стъпка 5: Появява се нов прозорец с въпрос дали искате да премахнете която и да е версия на програмата Malwarebytes. Просто щракнете Добре за да продължите.
Стъпка 6: Въведете паролата на акаунта.
Стъпка 7: След премахване на Malwarebytes за Mac се дава опция за повторно инсталиране на приложението. Ако искате да инсталирате най-новата версия, щракнете да . За да завършите деинсталирането, щракнете Не .
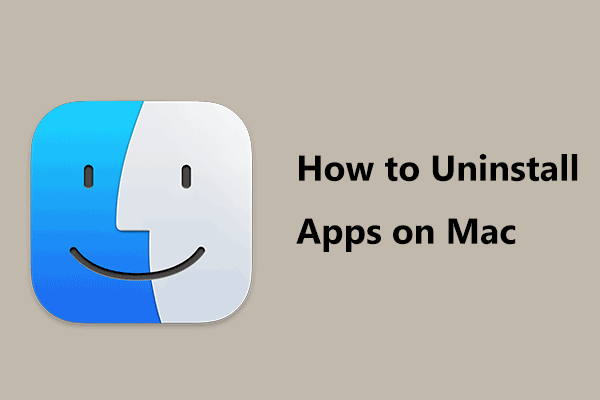 Как да деинсталирате приложения на Mac? 5 начина за изтриване на приложения!
Как да деинсталирате приложения на Mac? 5 начина за изтриване на приложения!Как да деинсталирате приложения на Mac? Ако търсите начини за изтриване на приложения в Mac, тази публикация е полезна за вас и можете да намерите множество полезни методи.
Прочетете ощеКак да деинсталирате Malwarebytes Android
Ако инсталирате Malwarebytes на телефон с Android и искате да го премахнете, следвайте начините в тази част.
Как да изтриете Malwarebytes чрез Google Play Store
- Стартирайте приложението Google Play Store и въведете Malwarebytes за Android в полето за търсене.
- Докоснете Malwarebytes от резултатите.
- Удари ДЕИНСТАЛИРАНЕ бутон.
- Кликнете Добре за да деинсталирате това приложение.
Как да деинсталирате Malwarebytes в самото приложение
- Стартирайте Malwarebytes на вашия телефон с Android.
- Щракнете върху иконата на менюто в горния ляв ъгъл на екрана и отидете на Общи > Деинсталиране на Malwarebytes .
- Когато ви попитат защо премахвате Malwarebytes, изберете подходяща причина да продължите.
- Натисни Деинсталиране и щракнете Добре за потвърждение на операцията.
Как да деинсталирате Malwarebytes iOS
Ако използвате телефон на Apple, следвайте тези стъпки, за да премахнете Malwarebytes.
- Докоснете и задръжте приложението Malwarebytes на началния екран, докато иконата започне да трепти.
- Можете да видите х икона в горния ъгъл. След това щракнете Премахване > Изтриване на приложение > Готово .
Деинсталирането на Malwarebytes блокира
Понякога, когато деинсталирате Malwarebytes в Windows, процесът блокира. И така, какво трябва да направите, ако Malwarebytes не се деинсталира? Някои съвети са за вас.
- Преди да започнете да деинсталирате тази програма, затворете всяко работещо приложение, включително всички други антивирусни програми, които работят на вашата система.
- Уверете се, че сте влезли в компютъра си с администраторски привилегии преди операцията по деинсталиране.
- Използвайте официалния инструмент за деинсталиране – Malwarebytes Support Tool.
- Ако все още имате проблеми, свържете се с компанията Malwarebytes за помощ.
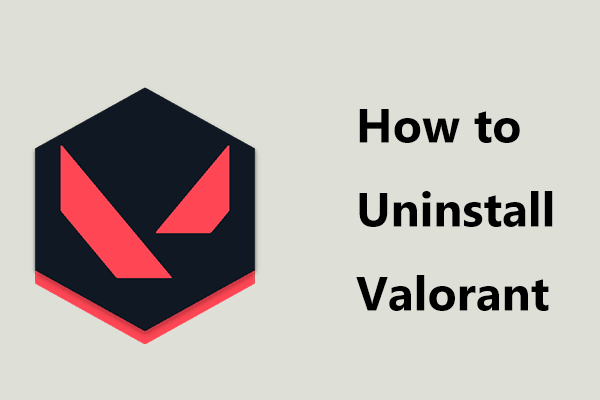 Как да деинсталирате Valorant на Windows 11/10? Следвайте ръководството!
Как да деинсталирате Valorant на Windows 11/10? Следвайте ръководството!Как да деинсталирате напълно Valorant на Windows 11/10? Лесно е, ако следвате ръководството тук и нека видим какво трябва да направите.
Прочетете ощеЗаключителни думи
Когато трябва да изтриете Malwarebytes, можете да следвате методите по-горе, за да деинсталирате тази антивирусна програма от множество платформи, включително Windows, Mac, Android и iOS. За да защитите безопасността на вашите данни, трябва да архивирате вашите файлове на вашето устройство.
Ако имате някакви идеи относно деинсталирането на Malwarebytes, уведомете ни, като изпратите имейл до Нас или оставяйки коментар по-долу. Надяваме се, че този урок е полезен за вас.
![Как да отворите кошчето за Windows 10? (8 лесни начина) [MiniTool News]](https://gov-civil-setubal.pt/img/minitool-news-center/28/how-open-windows-10-recycle-bin.jpg)
![Как можете да експортирате iPhone контакти бързо в CSV? [MiniTool Съвети]](https://gov-civil-setubal.pt/img/ios-file-recovery-tips/72/how-can-you-export-iphone-contacts-csv-quickly.jpg)








![Как да коригирам грешка в Windows Update 0x80070057? Опитайте тези методи [MiniTool Съвети]](https://gov-civil-setubal.pt/img/backup-tips/79/how-fix-windows-update-error-0x80070057.jpg)
![Какво е менюто за стартиране на HP? Как да влезете в менюто за стартиране или в BIOS [MiniTool Tips]](https://gov-civil-setubal.pt/img/data-recovery-tips/80/what-is-hp-boot-menu.png)
![Използвайте Best Ghost Image Software за Ghost Windows 10/8/7. Ръководство! [MiniTool Съвети]](https://gov-civil-setubal.pt/img/backup-tips/22/use-best-ghost-image-software-ghost-windows-10-8-7.jpg)


![Как да промените безопасно реда на зареждане на устройство с Windows [MiniTool News]](https://gov-civil-setubal.pt/img/minitool-news-center/18/how-change-boot-order-safely-windows-device.png)



