Проверете дали компютърът ви отговаря на изискванията на Windows 7
Check Whether Your Pc Meets Windows 7 Requirements
Въпреки че Microsoft спря поддръжката си за Windows 7 през януари 2020 г., някои хора все още може да искат да използват Windows 7, вместо други версии на Windows. Ако искате също да използвате Windows 7, може да искате да знаете Изисквания за Windows 7 . В тази публикация MiniTool ви ги обяснява.
На тази страница:- Изисквания за Windows 7
- процесор
- RAM
- Харддиск
- GPU
- Инсталирайте Windows 7
- Долен ред
- Често задавани въпроси относно изискванията за Windows 7
Изисквания за Windows 7
Ако търсите системни изисквания на Windows 7 онлайн, може да получите минималните изисквания на Windows 7, както следва:
- Някои игри и програми може да изискват графична карта, съвместима с DirectX 10 или по-нова за оптимална производителност.
- За някои Windows Media Center функционалност може да са необходими ТВ тунер и допълнителен хардуер.
- Windows Touch и Tablet PC изискват специфичен хардуер.
- Режимът на Windows XP изисква допълнителен 1 GB RAM и допълнителни 15 GB налично пространство на твърдия диск.
- 4GB RAM ви позволява да се справяте с някои често срещани задачи като сърфиране в мрежата, работа с Word документи, изпращане на имейли и др.
- 8 GB RAM ви позволява да играете безпроблемно LOL, DNF и други игри.
- Ако искате да играете мащабни игри като PBUG или да стартирате професионален софтуер като CAD, PS, редактиране на видео и т.н., трябва да използвате RAM повече от 8 GB.
- Отворете Този компютър .
- Щракнете с десния бутон върху локален диск и изберете Имоти .
- Преминете към Хардуер и можете да получите модела на твърдия диск.
- Двойно зареждане на Windows 7 и Windows 10 .
- Създайте виртуална машина с Windows 7 на Windows 10. Що се отнася до стъпките, моля, вижте тази публикация: Как да създадете виртуална машина с Hyper-V [Virtual PC Windows 10] .
Горните изисквания обаче са само минимални, които могат само да поддържат Windows 7 работещ. Ако искате да получите по-добра производителност, можете да се обърнете към следните препоръчителни изисквания за Windows 7:
Освен това, ако искате да използвате определени функции на Windows 7, трябва да отговаряте и на допълнителни изисквания. Например:
Тогава какво означават тези изисквания? В следващото съдържание ще ги обясня един по един.
Изисквания за Windows 10: Може ли компютърът ми да го стартира?
процесор
32-битов или 64-битов процесор
Може би знаете, че операционните системи могат да бъдат разделени на 32-битови ОС и 64-битови ОС. Windows 7 не е изключение. В сравнение с 32-битовата ОС, 64-битовата ОС има по-голямо адресно пространство, повече налични регистри и повече налични инструкции на процесора, но консумира повече памет. Но като цяло 64-битовата ОС е по-напреднала от 32-битовата.
Дали обаче да инсталирате 32-битово или 64-битово издание на Windows 7 зависи от това дали процесорът ви е 32-битов (x86) или 64-битов (x64). Ако процесорът ви е 32-битов (x86), не можете да инсталирате 64-битово издание на Windows 7 или да стартирате 64-битови програми.
Ако вашият процесор е 64-битов (x64), можете да инсталирате 32-битово или 64-битово издание на Windows 7 по ваше желание. И ако сте инсталирали 64-битова ОС, ОС може да изпълнява 64-битови програми и да е съвместима с 32-битови програми.
Каква е разликата между 32 бита и 64 бита (x86 срещу x64)
Скорост на процесора
Скоростта на процесора се нарича още тактова честота на процесора, честота на процесора и т.н. Обикновено се отнася до честотата, при която тактовият генератор на процесора може да генерира импулси, които се използват за синхронизиране на операциите на неговите компоненти, и се използва като индикатор за скоростта на процесора. Измерва се в тактови цикли в секунда или в еквивалент, единицата SI херц (Hz).
Най-добрият софтуер за сравнение на CPU и GPU за компютър с Windows 10
Най-общо казано, в една и съща серия микропроцесори, колкото по-висока е основната честота, толкова по-висока е скоростта на компютъра, но за различните видове процесори тя може да се използва само като параметър за справка.
От друга страна, основната честота е само един аспект от производителността на процесора и не представлява цялостната производителност и изчислителната скорост на процесора. Следователно при определени обстоятелства е вероятно действителната работна скорост на процесора с по-висока основна честота да бъде по-ниска.
Проверете дали вашият процесор отговаря на изискванията на Windows 7 или не
Етап 1: Тип системна информация в полето за търсене на Windows и щракнете върху това приложение от резултата, за да го отворите.
Стъпка 2: Превъртете надолу, за да намерите информация за процесора, точно както на следващата снимка. Можете да проверите скоростта на процесора. Ако искате да знаете дали вашият процесор е 32-битов (x86) или 64-битов (x64), можете да проверите Тип система информация.
Забележка: Най-сигурният начин да проверите дали процесорът ви е 32-битов (x86) или 64-битов (x64) е да потърсите цялата информация за модела на вашия процесор онлайн. На тази снимка моделът на процесора е Intel Pentium CPU G2030. 
RAM
Системата Windows 7 има изисквания само към капацитета на RAM, което е и най-важният параметър, когато избирате RAM. Капацитетът оказва най-голямо влияние върху производителността. Ако капацитетът е недостатъчен, процесорът и графичната карта не могат бързо да получат данни от паметта. Компютърът ще блокира и ще реагира бавно.
Като цяло минималният капацитет на паметта на операционните системи е нисък. Ако стартирате операционна система с минимална RAM памет, производителността на компютъра може да е проблем. Затова ви препоръчвам да използвате 4GB RAM.
Разбира се, колко RAM ви е необходим зависи и от това какво правите с компютъра, например:
За да проверите колко RAM памет е инсталирана във вашия компютър, трябва да отворите системната информация отново и да намерите Инсталирана физическа памет .
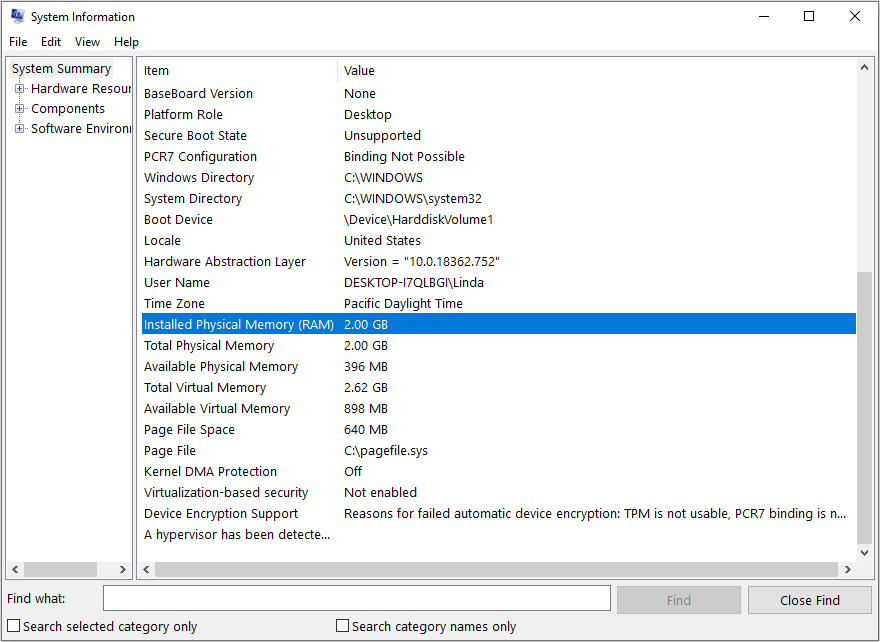
Достатъчни ли са 8 GB RAM за компютър през 2020 г.?
Харддиск
Честно казано, изискването за твърд диск е най-лесното за изпълнение. Повечето компютри включват твърд диск от поне 500 GB, което е достатъчно за употреба. Единственото предложение е, че трябва надграждане до SSD ако е възможно. SSD могат значително да подобрят производителността на вашия компютър. Разбира се, ако искате да спестите пари, HDD също е ОК.
За проверка на твърдия капацитет на задвижване във вашия компютър, можете да отворите Този компютър за да видите общия капацитет на твърдия диск. Ако искате да знаете дали вашият твърд диск е HDD или SSD, можете да намерите модела на вашия твърд диск и да потърсите информация за този модел онлайн.
Ето ръководството как да намерите модела на твърдия диск:
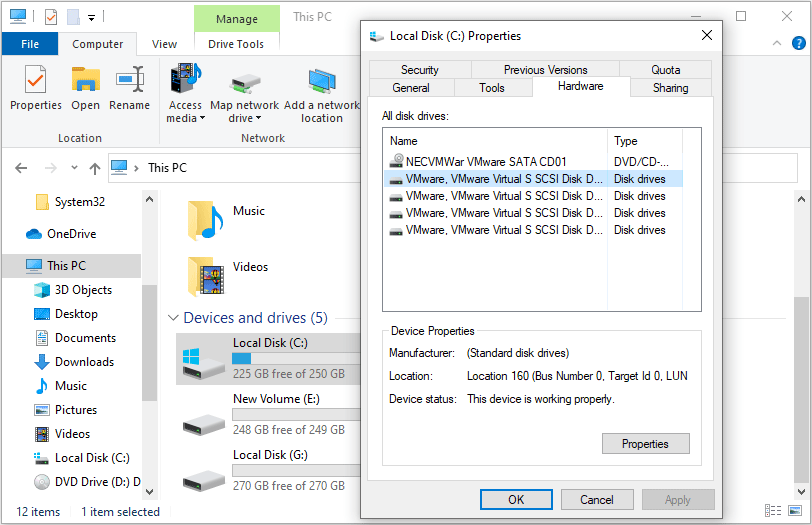
GPU
Когато купувате GPU, трябва да обърнете внимание на параметри като архитектура, честота, видео памет и т.н. Windows 7 обаче няма изисквания в тези аспекти. Единственото изискване е DirectX версия и WDDM версия.
Какво е DirectX?
DirectX е набор от компоненти в Windows, който позволява софтуерът (главно и особено игрите) да се използва директно с видео и аудио хардуер. Игрите, които използват DirectX, могат по-ефективно да използват функциите на мултимедийния ускорител, вградени в хардуера, за да подобрят цялостното ви мултимедийно изживяване.
В допълнение, той също така предоставя на дизайнерите общ стандарт за хардуерен драйвер, така че разработчиците на игри да не трябва да пишат различни драйвери за всяка марка хардуер, и също така намалява сложността на потребителите при инсталиране и настройка на хардуер.
Преди да се появи DirectX, когато играчите играеха играта, те не можеха да я играят след инсталирането. Често първо задават марката и модела на звуковата карта, а след това IRQ, I/O, DMA и т.н. Ако настройката е грешна, звукът от играта няма да се чуе.
Тази част от настройката е не само главоболие за играчите, но и главоболие за разработчиците на игри, защото те трябва да съберат всички хардуерни данни на звуковите карти на пазара и след това да напишат различни драйвери според различни API.
За да разреши този проблем, Microsoft въведе общ интерфейс на приложната програма - DirectX - за всички производители. Докато играта е разработена в съответствие с DirectX, независимо от модела на графичната карта и звуковата карта, всичко може да се играе и хардуерът може да възпроизведе най-добрия ефект.
Разбира се, предпоставката е, че драйверите на видеокартата и звуковата карта трябва да поддържат DirectX.
Какво е WDDM?
WDDM (Windows Display Driver Model) е моделът на графичен драйвер от ново поколение на Microsoft. За първи път е използван в системата Windows Vista. Системата Window7 поддържа WDDM 1.1; Windows 8 поддържа WDDM 1.2; и Windows 10 поддържа WDDM 2.0 версия.
Проверете версията на DirectX и версията на WDDM
Етап 1: Кликнете Започнете меню и тип dxdiag в полето за търсене. Щракнете върху приложението от списъка с резултати.
Стъпка 2: В Система можете да проверите версията на DirectX.

Стъпка 3: Преминете към Дисплей и можете да проверите версията на WDDM.
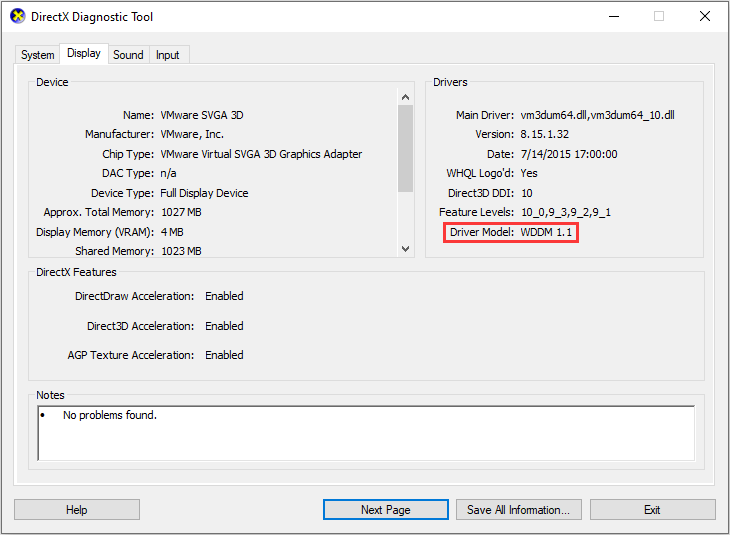
Инсталирайте Windows 7
Ако вашият компютър отговаря на системните изисквания на Windows 7, можете да започнете да инсталирате Windows 7. Но изглежда, че Microsoft е спряла да предлага инсталационен файл на Windows 7. В този случай имате два начина да инсталирате Windows 7.
Единият е да изтеглите инсталационния файл на Windows 7 от уебсайтове на трети страни, но е възможно уебсайтовете на трети страни да добавят нещо във файла. Другият начин е да клонирате Windows 7 от друг компютър.
Ако използвате втория метод, препоръчвам ви да използвате MiniTool Partition Wizard, който може да ви помогне лесно да клонирате операционната система. Моля, вижте следното ръководство:
Етап 1: Щракнете върху бутона по-горе, за да купите MiniTool Partition Wizard. Стартирайте MiniTool Partition Wizard, за да получите неговия основен интерфейс. След това щракнете върху Мигрирайте ОС към SSD /HDD в лентата с инструменти.
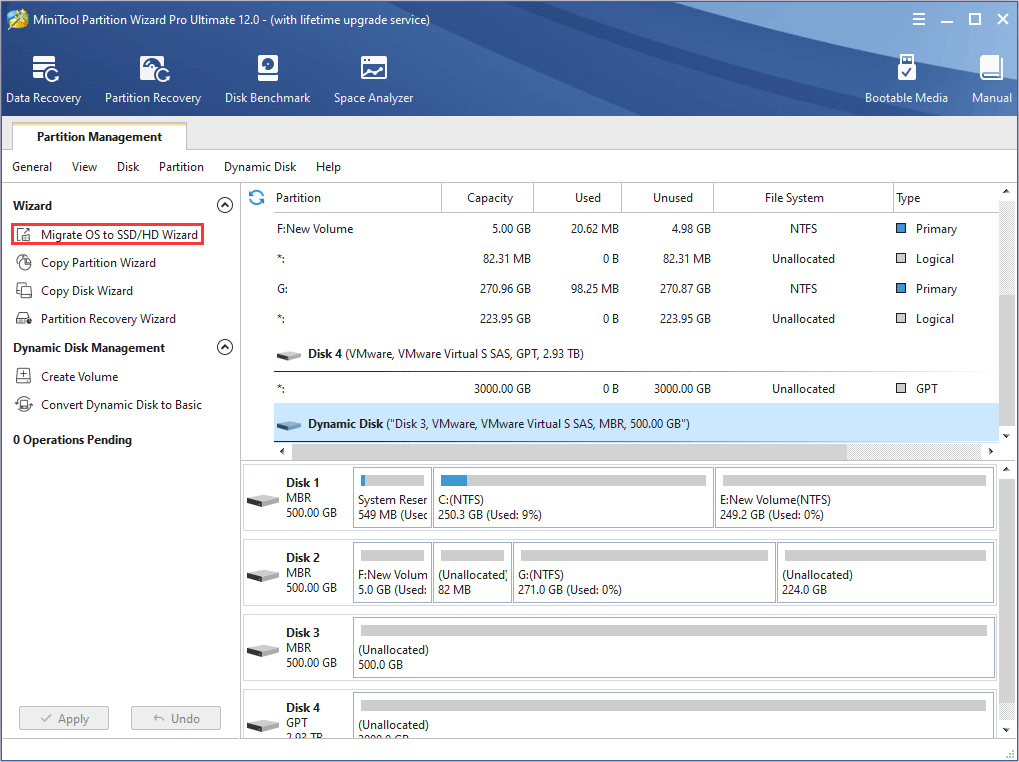
Стъпка 2: Изберете правилния метод за мигриране на системния диск и щракнете Следващия . Ако просто искате да клонирате системата, моля, изберете Опция B.
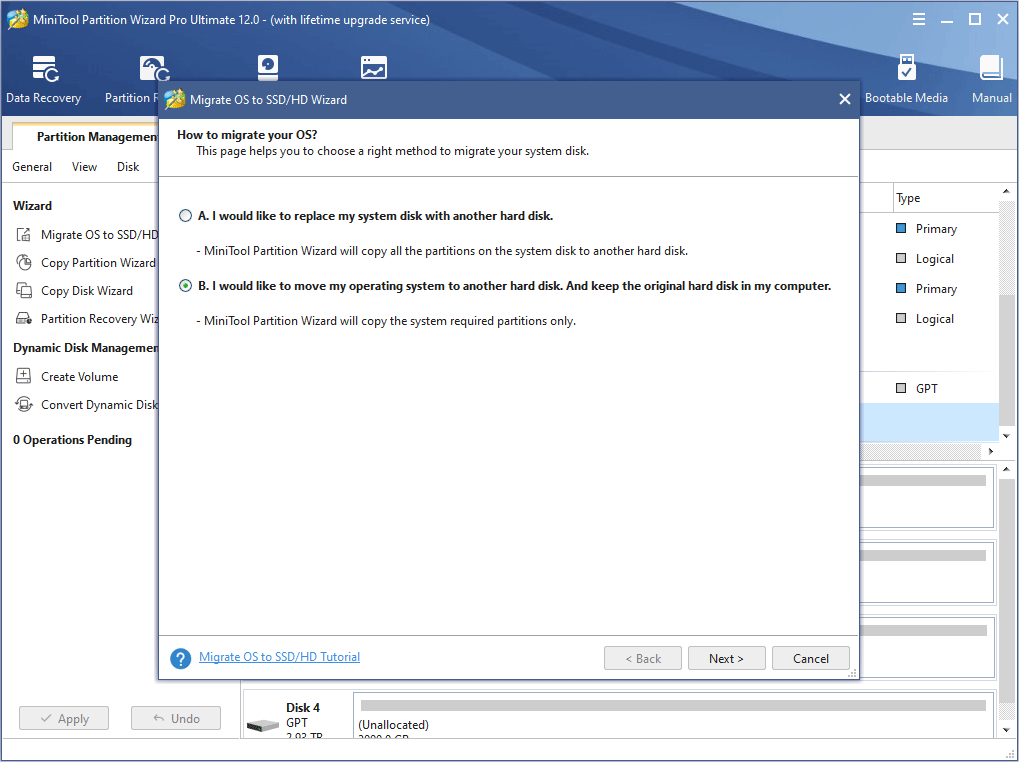
Стъпка 3: Изберете целеви диск, към който да мигрирате Windows 7, и щракнете Следващия . Ще се появи предупредителен прозорец. Прочетете го и щракнете да .
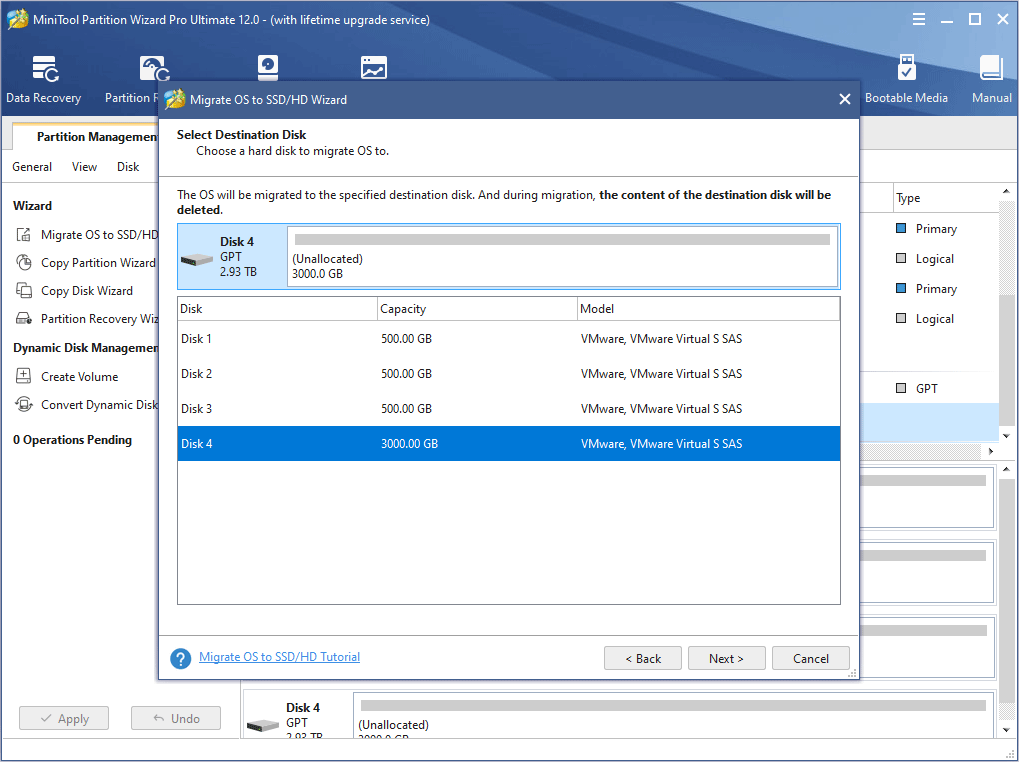
Стъпка 4: Изберете правилните опции за копиране и коригирайте оформлението на целевия диск, след което щракнете Следващия . Моля, обърнете внимание дали оригиналният диск е MBR диск, докато целевият диск е a GPT диск, може да се наложи да проверите опцията Използвайте GUID преградна маса за целевия диск . Кликнете MBR срещу GPT да знам повече.
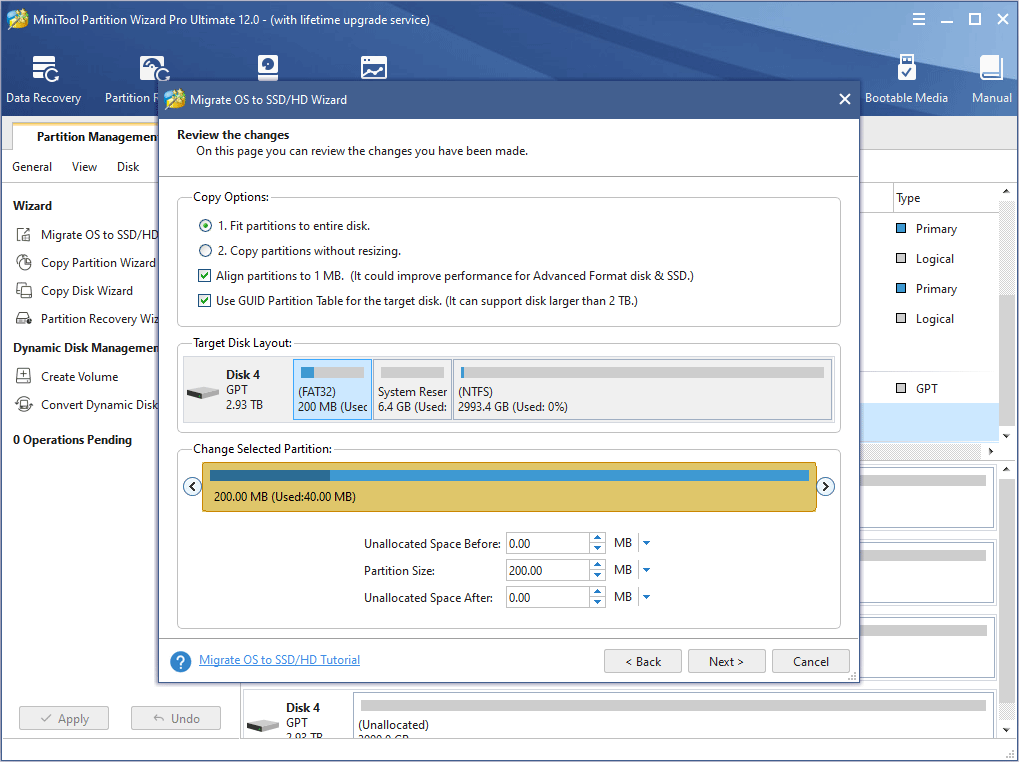
Стъпка 5: Прочетете бележката и щракнете завършек , след което щракнете Приложи на лентата с инструменти, за да изпълните чакащите операции.
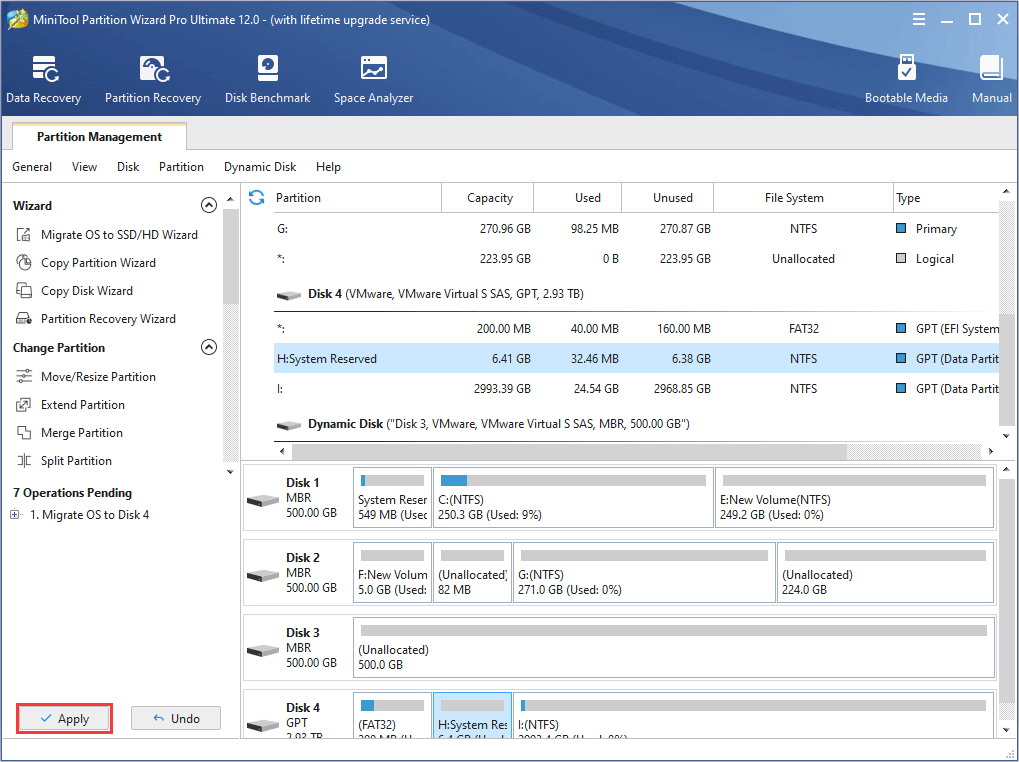
Стъпка 6: MiniTool Partition Wizard ще поиска рестартиране. Кликнете Рестартирай сега . Когато компютърът се рестартира, клонирането на ОС е завършено.
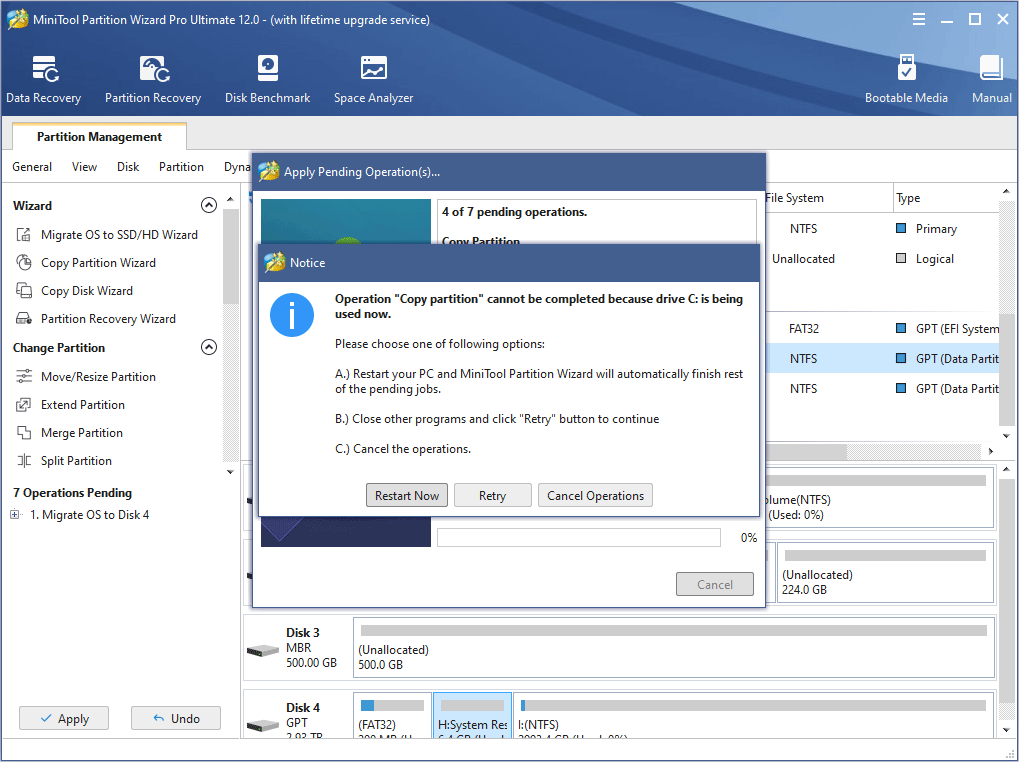
Разбира се, има хора, които биха искали да инсталират Windows 7 на Windows 10. Как да инсталирате Windows 7 на Windows 10? Има два начина:
Долен ред
Тази публикация разреши ли вашите въпроси относно системните изисквания на Windows 7? Имате ли други мнения относно изискванията на Windows 7? Имате ли затруднения със системата за клониране? Моля, оставете коментар в зоната по-долу или ни изпратете имейл на Нас . Ние ще ви отговорим възможно най-скоро.









![[Решен] Как да коригирам Valorant Error Code Van 81 на Windows 10?](https://gov-civil-setubal.pt/img/news/53/how-fix-valorant-error-code-van-81-windows-10.png)


![Как да архивирате драйвери Windows 10? Как да възстановите? Вземете ръководството! [Новини от MiniTool]](https://gov-civil-setubal.pt/img/minitool-news-center/67/how-backup-drivers-windows-10.png)





![(Realtek) Драйвер за Ethernet контролер Windows 10 Изтегляне / актуализация [MiniTool News]](https://gov-civil-setubal.pt/img/minitool-news-center/79/ethernet-controller-driver-windows-10-download-update.png)
