Mac Migration Assistant блокира или замръзна? Вижте корекциите тук!
Mac Migration Assistant Blokira Ili Zamr Zna Vizte Korekciite Tuk
Неработещият асистент за миграция е често срещан проблем, особено се оказва блокиран при настройка, прехвърляне на вашата информация или търсене на приложения и документи за прехвърляне. Какво да направите, ако Mac Migration Assistant замръзне или блокира? От тази публикация, Миниинструмент ви показва няколко начина за отстраняване на заседналия проблем.
Асистентът за миграция на MacBook блокира
Migration Assistant е отличен инструмент, предназначен за прехвърляне на данни, включително всички ваши приложения, потребителски акаунти, документи и настройки от стар Mac на нов Mac. Освен това може да помогне и за прехвърляне на файлове от компютър към Mac. Въпреки това, според потребителите на Mac, проблемът с блокирания асистент за мигриране често се случва.
Тогава може да попитате: колко време отнема Migration Assistant? Това зависи от това колко данни прехвърляте и метода, който използвате. Ако тази помощна програма все още блокира при стартиране, настройка, прехвърляне на вашата информация, търсене на приложения и документи за прехвърляне или търсене на други източници след изчакване няколко часа, трябва да вземете мерки за справяне с проблема.
Често срещаните причини за това може да са остаряла версия на MacOS, проблем с връзката, антивирусна програма, блокираща прехвърлянето и т.н. След това нека видим какво да правим, ако Mac Migration Assistant замръзне/заседне.
Как да поправите асистента за миграция, който отнема завинаги/заседнал/замръзнал
Ако се появи проблем с Migration Assistant, блокиран при стартиране, първо проверете дали има проблем с връзката. Ако използвате Wi-Fi за прехвърляне на файлове, уверете се, че двата Mac са в една и съща Wi-Fi мрежа. Ако да, можете да опитате да рестартирате вашия рутер.
Ако използвате кабелна връзка за прехвърляне на данни, можете да изключите кабела от вашите два Mac и да го свържете отново след няколко секунди. Това може да реши проблема ви и просто да опитате.
Актуализирайте macOS и на двата Mac
За прехвърляне с Migration Assistant от Mac на Mac, трябва да се уверите, че вашите два Mac са инсталирали най-новата версия на macOS. Ако използвате стара версия, направете актуализацията сега. Отидете на Меню на Apple , щракнете Системни предпочитания > Актуализация на софтуера и стартирайте актуализацията на системата, като следвате инструкциите на екрана.
Прехвърляне на данни без приложения
Папката Applications е лесна за задействане на Migration Assistant, блокиран на Mac. Можете да опитате да преместите файлове, без да избирате тази папка, и да видите дали проблемът със заседналото все още съществува. На Изберете информацията за прехвърляне страница, премахнете отметката от папката Applications и след това започнете прехвърлянето, за да видите дали проблемът ви е решен.

Деактивирайте антивирусната защитна стена
Антивирусен софтуер и защитна стена на трети страни могат да попречат на Migration Assistant, което да доведе до проблем с блокиране или замразяване на вашия Mac. Така че, отидете да ги деактивирате.
За да деактивирате вградената защитна стена, отворете Меню на Apple , щракнете Системни предпочитания > Сигурност/Поверителност > Защитна стена и изключете или спрете защитната стена.
Използвайте целевия дисков режим
Ако сте измъчени от Migration Assistant, заседнал на Mac, можете да опитате друг режим за прехвърляне на файлове и той използва режим на целеви диск. Всеки Mac може да бъде външен твърд диск за всеки друг Mac.
Стъпка 1: Използвайте USB или Ethernet кабел, за да свържете два Mac.
Стъпка 2: Стартирайте стария Mac в режим на целеви диск:
Когато източникът на Mac е изключен, натиснете Мощност и натиснете и задръжте T докато на Mac се появи икона на FireWire или Thunderbolt.
Когато източникът Mac е включен, отидете на Меню на Apple и щракнете Системни предпочитания > Стартов диск > Режим на целеви диск за да рестартирате вашия Mac.
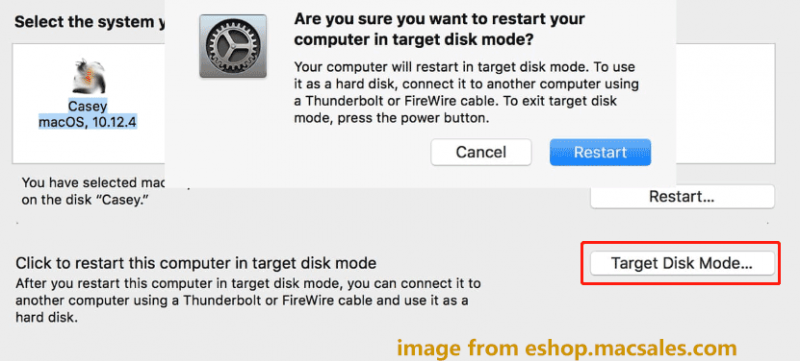
Стъпка 3: На работния плот на целевия Mac можете да видите икона на диск. Щракнете двукратно върху него и плъзнете файлове към целевия Mac. След като завършите прехвърлянето на данни, плъзнете иконата на диска в кошчето, за да извадите изходния диск.
Ако използвате компютър с Windows и търсите начини за прехвърляне на данни от компютър с Windows към компютър, можете да се обърнете към тази публикация - Как да прехвърлям файлове от компютър на компютър? 5 полезни метода са тук . За да мигрирате всички данни от един компютър на друг компютър, можете да изберете да клонирате целия твърд диск и да стартирате Windows от клонирания диск, за да се насладите на всички изходни данни и системни настройки. MiniTool ShadowMaker може да направи това със своята функция Clone Disk.
Заключителни думи
Заседнал ли е Migration Assistant при настройване, стартиране, прехвърляне на вашата информация, търсене на приложения и документи за прехвърляне и т.н. на вашия Mac? След като изпробвате тези обичайни начини, трябва да се обърнете към него.




![Как да възстановите изтрити гласови бележки iPhone | Лесно и бързо [MiniTool Съвети]](https://gov-civil-setubal.pt/img/ios-file-recovery-tips/17/how-recover-deleted-voice-memos-iphone-easy-quick.png)




![Какво ще стане, ако при Win10 възникне грешка в хардуера на NMI Син екран Грешка? [Новини от MiniTool]](https://gov-civil-setubal.pt/img/minitool-news-center/94/what-if-nmi-hardware-failure-blue-screen-error-occurs-win10.jpg)

![Как да поправя Word Word няма права за достъп? [Новини от MiniTool]](https://gov-civil-setubal.pt/img/minitool-news-center/41/how-fix-word-user-does-not-have-access-privileges.png)







