Как да добавяте субтитри към видеоклипа в YouTube лесно и бързо
How Add Subtitles Youtube Video Easily
Резюме:

Повечето хора трябва да разчитат на субтитри, когато актьорите говорят твърде бързо, за да ги хванат или хора, които са претърпели слухов проблем. Ако искате да увеличите зрителите, трябва да вземете предвид тези фактори. Тази публикация илюстрира подробности за добавянето на субтитри в YouTube и практическо умение (добавяне на заглавия) за привличане на повече зрители чрез използване Софтуер MiniTool .
Бърза навигация:
Защо трябва да добавяте субтитри към YouTube Video
Във всекидневния живот надписите са навсякъде, докато гледате драматични сериали, филми, видеоклипове в mv и YouTube. За повечето от нас надписите ни помагат да разберем по-добре видео съдържанието. Но за някои хора гледането на видеоклипове със субтитри се превръща в съществена част от живота им.
Защо субтитрите стават толкова важни? Защо трябва да добавяте субтитри към видеоклипа в YouTube? Разгледайте следните причини.
Според Световна здравна организация , над 5% от световното население (около 466 милиона) има увреждаща загуба на слуха. Субтитрите могат да бъдат единственият начин да разберат детайлите на видеото и да се включат във видеото и да му се насладят.
Живеейки в ерата на експлозията на информацията, хората са склонни бързо да гледат видеоклипове без звук. Само когато намерят интересни видеоклипове, те са склонни да възпроизвеждат видеоклипове със звук, за да научат повече. И така, как да разпознаем кое видео съдържание е интересно? Разбира се, важността на субтитрите не може да бъде пренебрегната.
Като световноизвестен уебсайт за споделяне на видео, YouTube има милиарди потребители от цял свят. Когато искате да привлечете хора да гледат вашето видео, езиковата бариера би била голям проблем. Следователно добавянето на субтитри в YouTube на няколко езика не може да бъде по-добро.
Особено за хората, които искат да научат езици чрез вашето видео в YouTube. Субтитрите им помагат да учат езици по-бързо.
Понякога, дори ако местните говорители гледат своите драми, те могат да се чувстват объркани относно някои диалекти в драмите или тези актьори говорят твърде бързо. С надписи те ще ги разберат по-добре.
Ако добавите субтитри към видеоклип, целевата Ви аудитория ще се увеличи, като хора, които имат загуба на слуха или слух. Освен това видеото с надписи ще привлече вниманието на зрителите.
Искате ли да знаете как да увеличите абонатите на YouTube? Вижте: 8 прости начина за увеличаване на абонатите на YouTube през 2019 г. (окончателното ръководство)
Как да добавяте субтитри към YouTube Video
Сега видяхте важността на добавянето на субтитри. Нека да разгледаме как да добавите субтитри към видеоклип. Тази публикация ви дава три начина за надписване на видеоклипа ви.
Искате ли да създадете надписи в YouTube с редактор на субтитри? Качете файлове със субтитри към видеоклипа си в YouTube или създайте нови субтитри в YouTube. От теб зависи.
Начин 1: Добавяне на субтитри към YouTube Video от YouTube Editor
Ако сте забравили да добавите субтитри в YouTube и не искате да изтегляте софтуер за редактиране на надписи. Вграденият редактор на надписи в YouTube ще бъде вашият първи избор.
Етап 1: Влезте в акаунта си в YouTube, след това щракнете върху аватара си и изберете YouTube Studio (бета) опция от падащия списък.
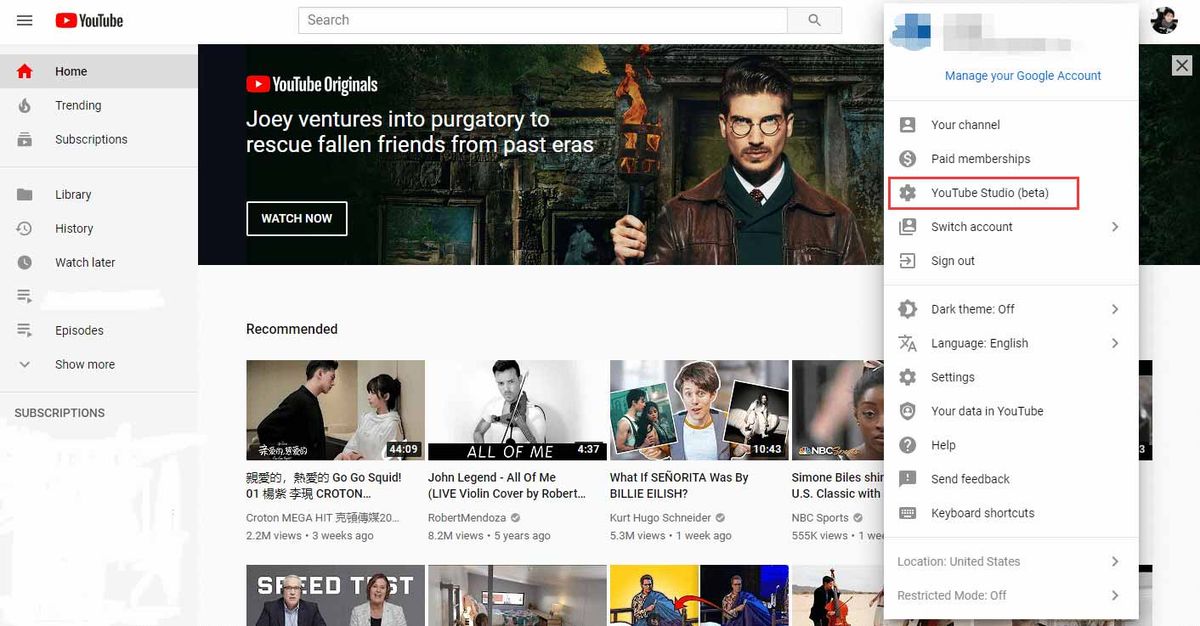
Стъпка 2: Кликнете върху Преписи за управление на вашите видеоклипове в YouTube.
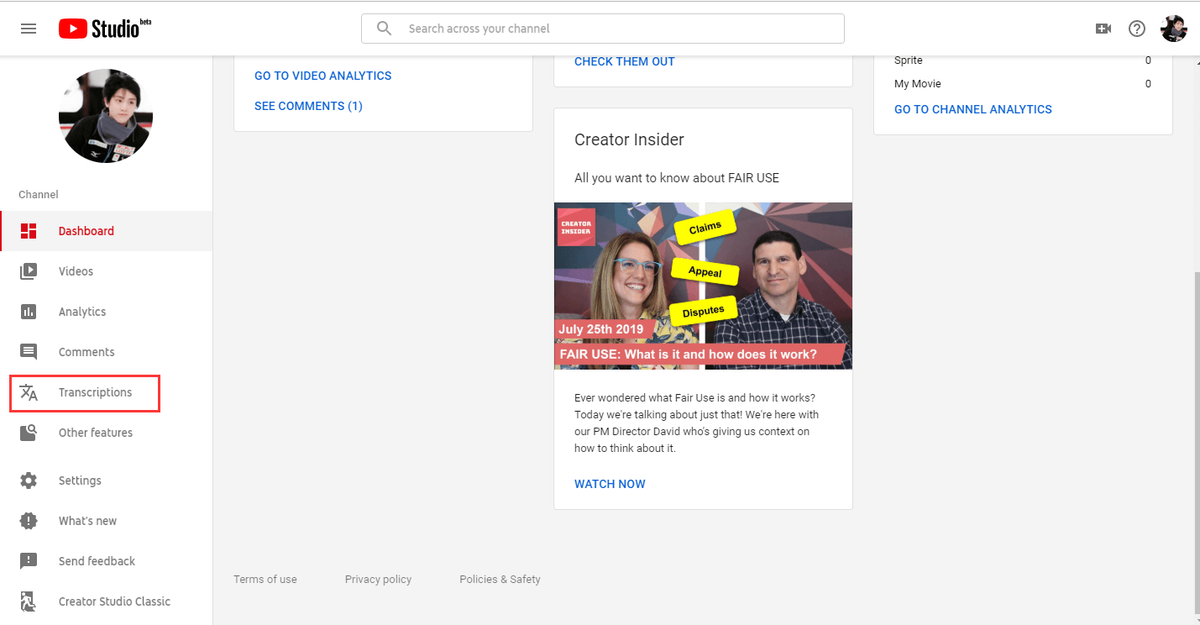
Стъпка 3: Изберете видеоклипа, който искате да добавите надписи. Кликнете върху тази икона, след което натиснете ДОБАВЕТЕ , за да започнете да надписвате видеоклипа си.
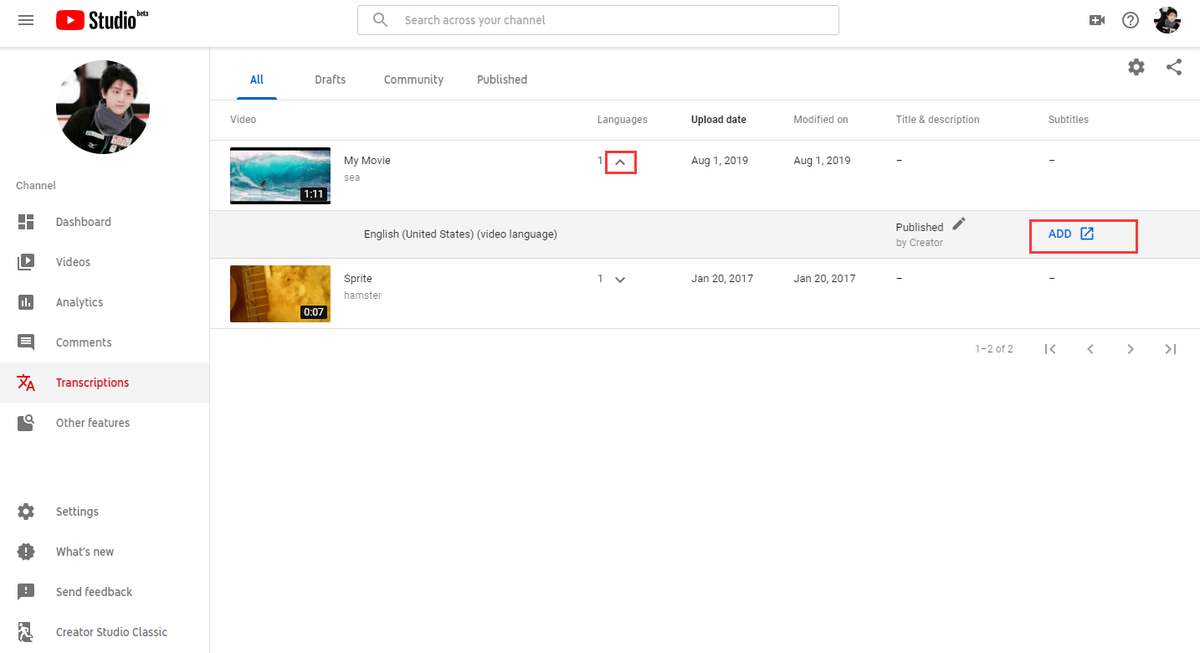
Стъпка 4: Ще видите три опции за добавяне на субтитри в YouTube. Изберете да Създайте нови субтитри или CC опция за надписване на видеоклипа.
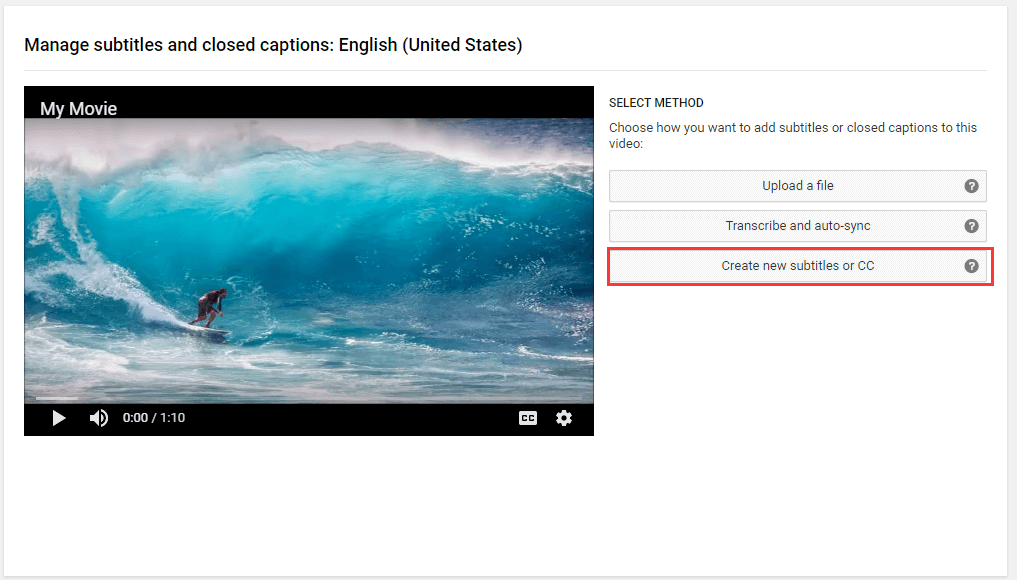
1. Качване на файл: Ако вече имате текстов текст или файл със субтитри с време, можете да го качите директно.
2. Транскрибиране и автоматично синхронизиране: Въведете всичко, което се говори във видеото, след което изберете „Задаване на времена“ автоматично подравнете текста си с речта във видеото.
Стъпка 5: Въведете надписи в полето, след което натиснете Въведете ключ. Ако установите, че субтитрите не съвпадат с речта, можете да преместите синия плъзгач, за да го настроите. След това кликнете върху Публикувай след потвърждаване на субтитрите в YouTube.
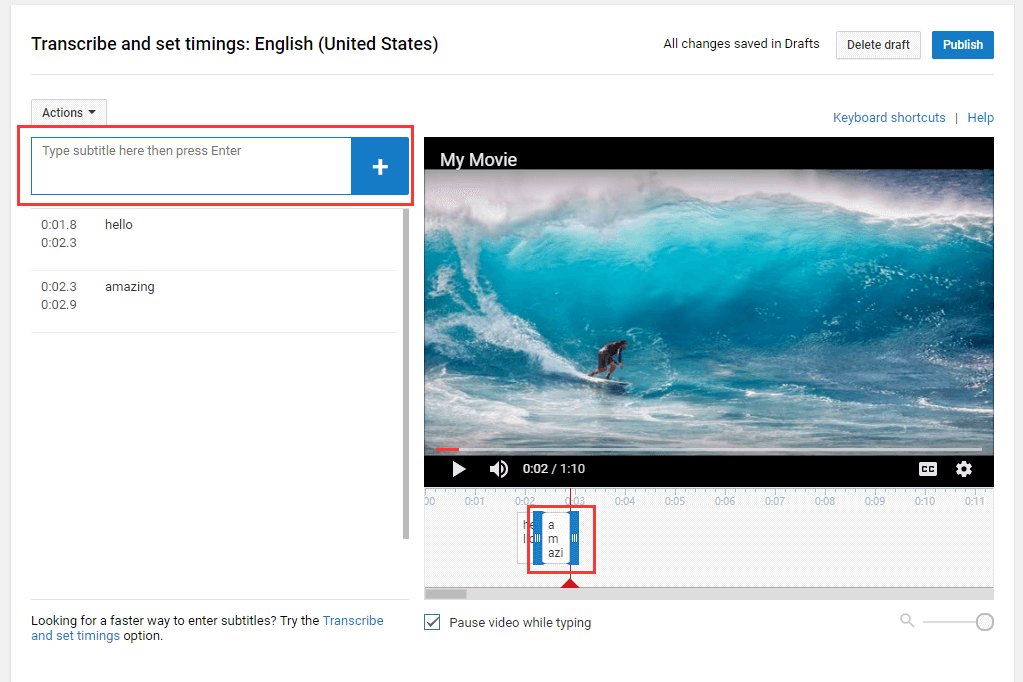
Стъпка 6: След публикуването на субтитрите кликнете върху DC , за да включите видеозаглавието си. Тогава вашата публика може да гледа видеото с надпис.
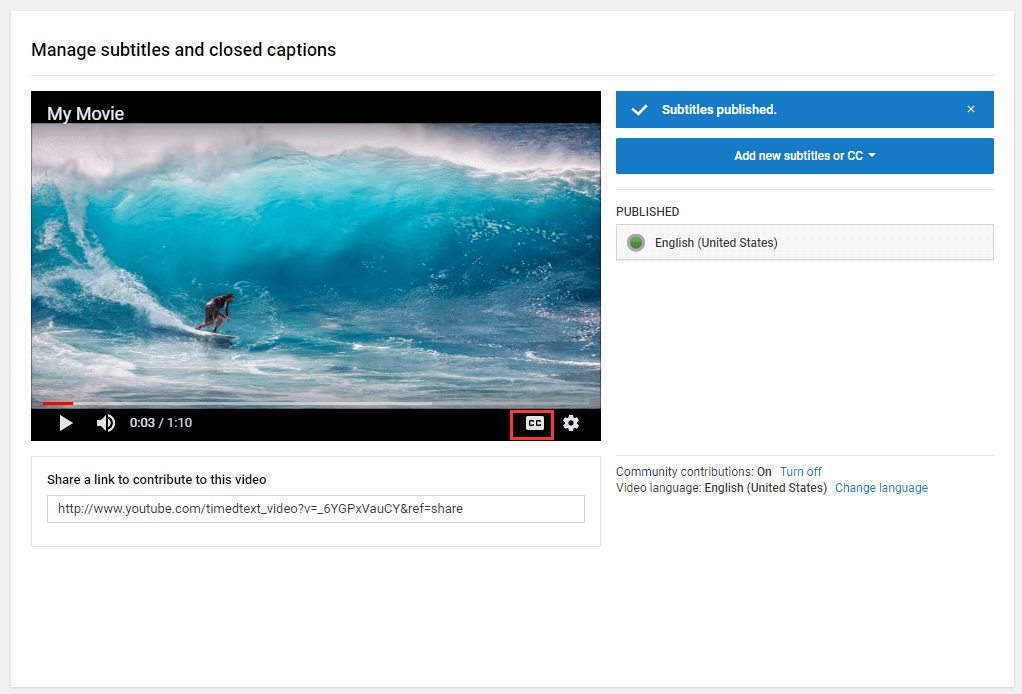
Когато трябва да промените размера на шрифта, стила или цвета на видеоклипа си в YouTube, този път редакторът на YouTube изобщо не е полезен. Просто искате да надпишете краткото си видео, няма нужда да инсталирате професионален редактор на субтитри. Използването на Windows Movie Maker е напълно достатъчно.
Windows Movie Maker е прост инструмент за редактиране на видео. С него можете не само да добавите невероятни субтитри към вашето видео, но и да добавите заглавие, кредит и разказ към видеото.
Етап 1: Изтеглете и инсталирайте Windows Movie Maker, след което го стартирайте в основния интерфейс.
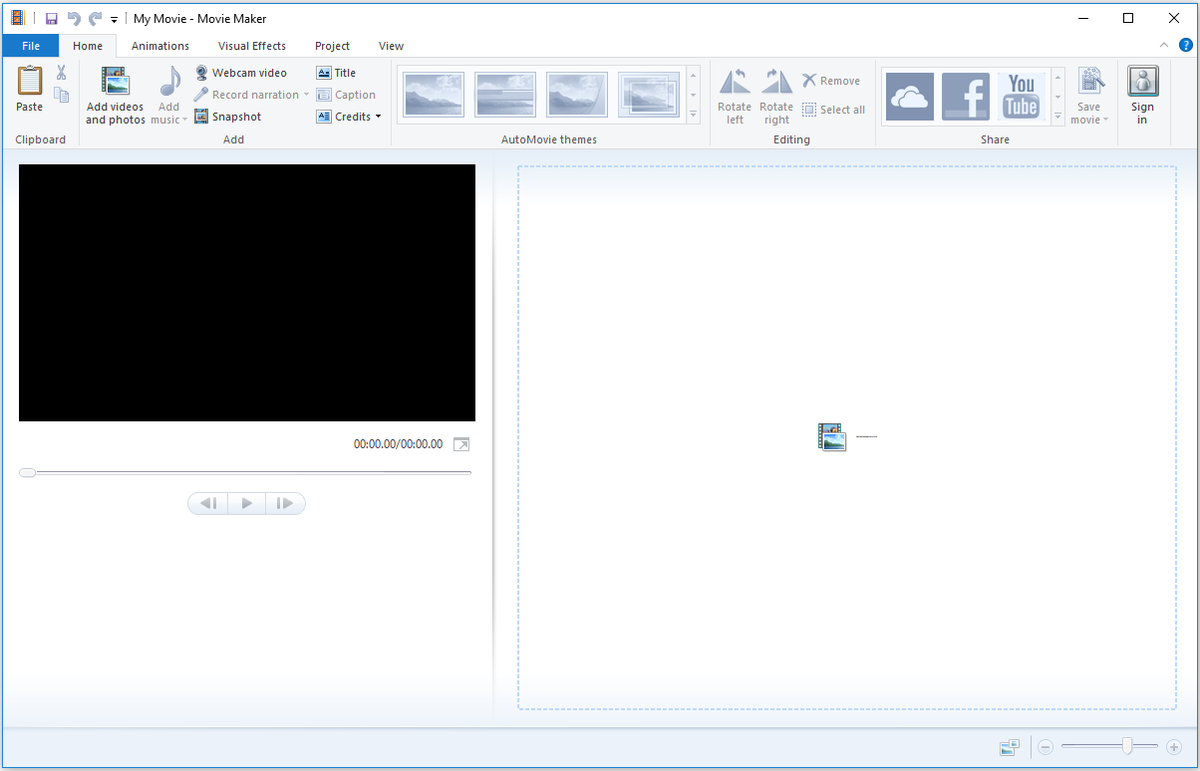
Стъпка 2: Кликнете върху Добавете видеоклипове и снимки в лентата с инструменти изберете видеоклипа, който искате да добавите надпис. След това изберете клипа и натиснете Надпис към текст.
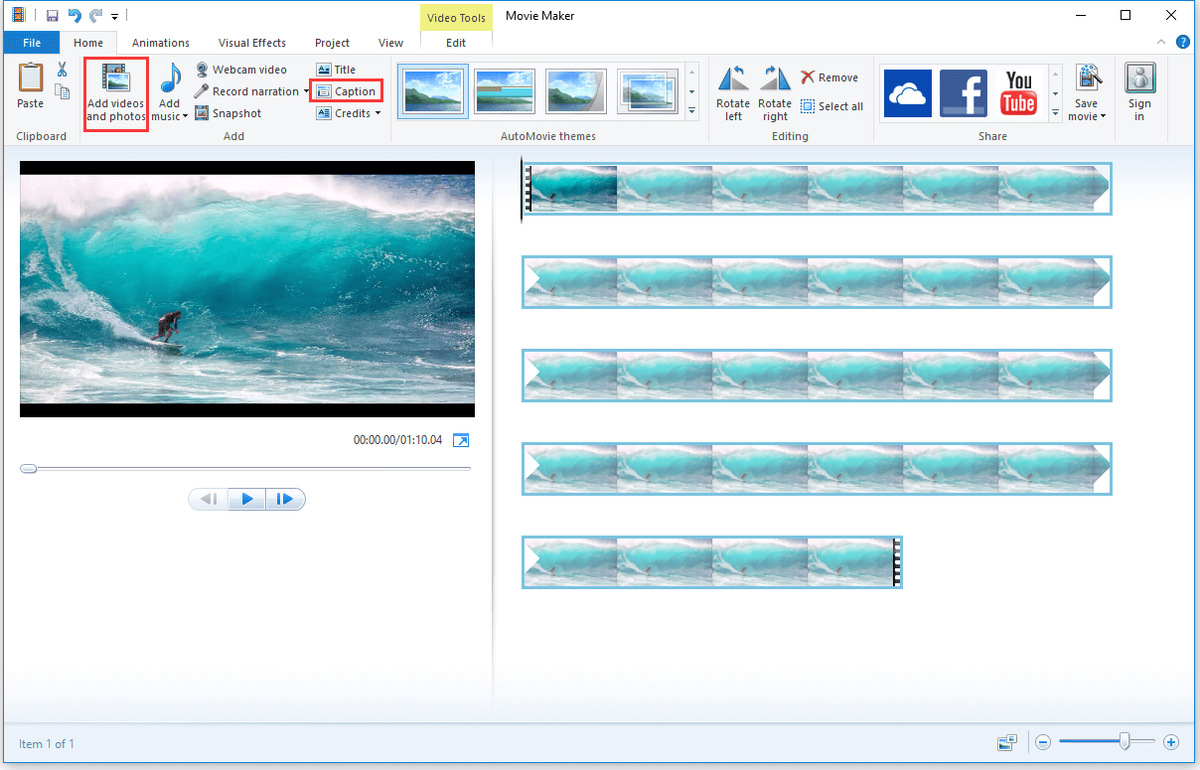
Стъпка 3: На Текстови инструменти след надписването на видеоклипа, можете да регулирате времето, за да осигурите синхронизиране на субтитрите с аудиозаписа. След това можете да промените стила, размера и цвета на шрифта в Шрифт раздел. Освен това този инструмент също ви позволява да добавяте ефекти към субтитрите.
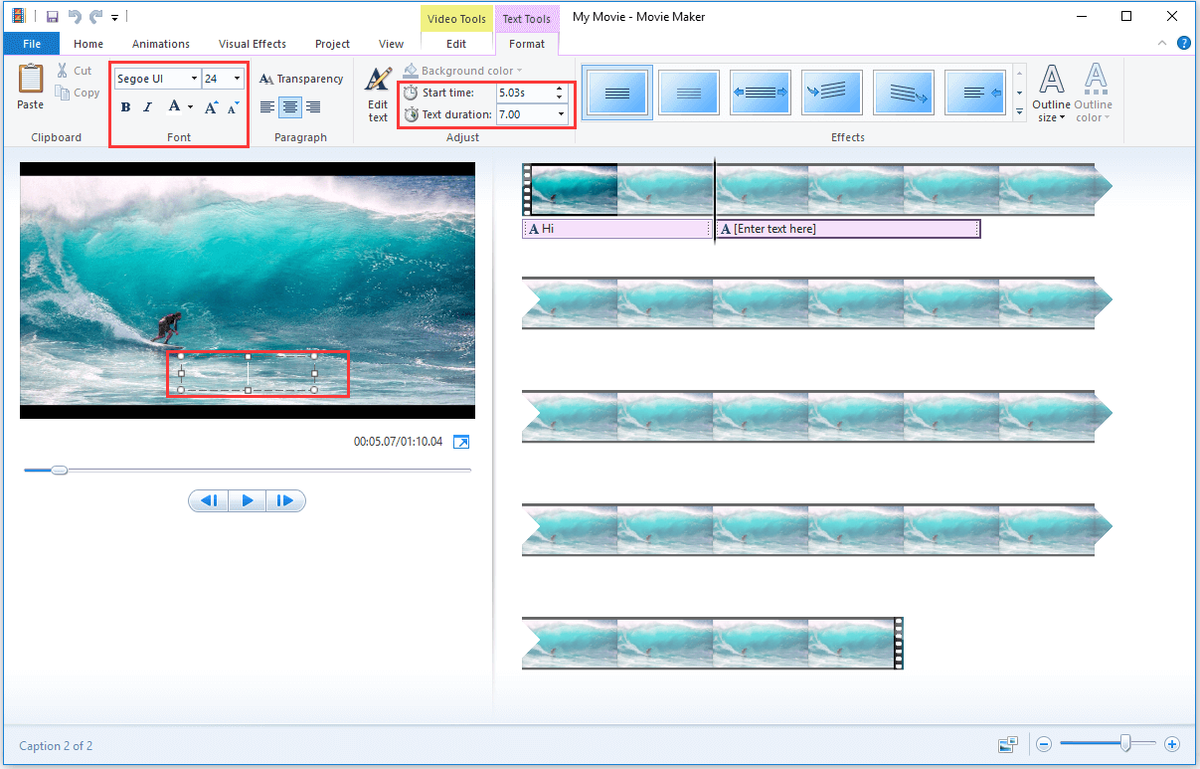
Стъпка 4: След това кликнете върху Запазване на филм в лентата с инструменти изберете устройството, за което искате да запазите.
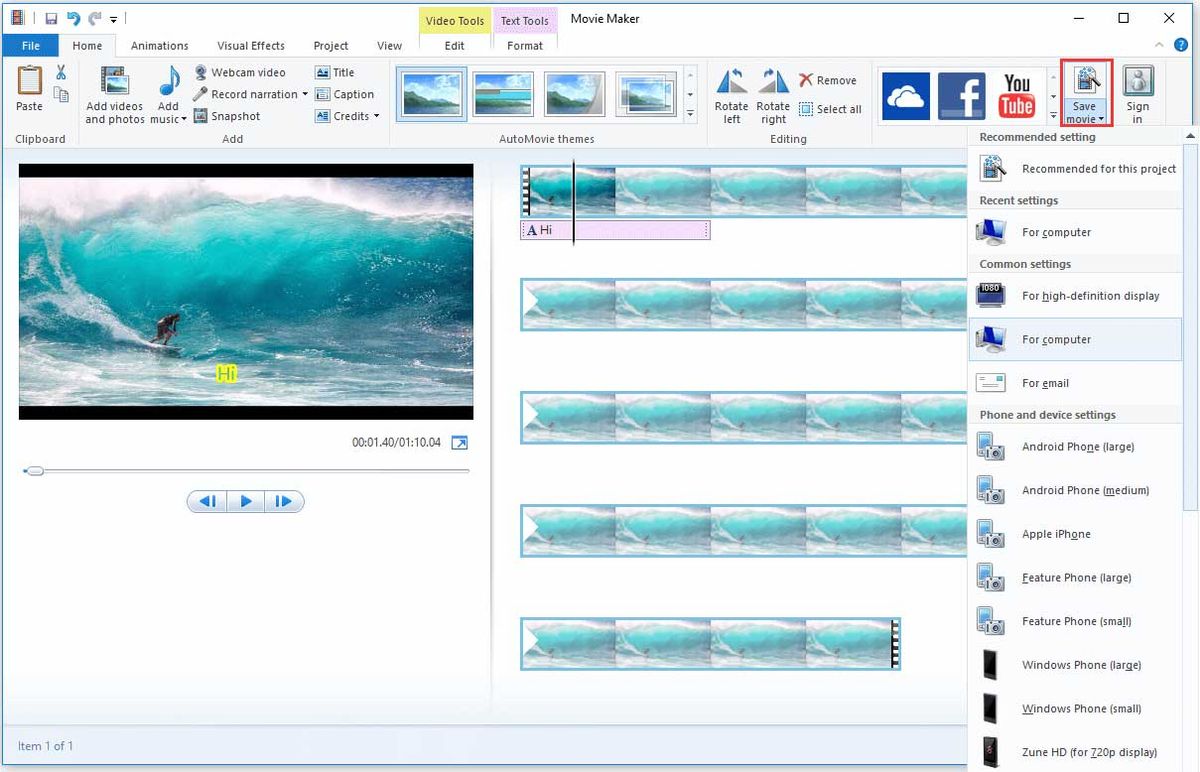
След като експортирате видеоклипа си с надписи, трябва да го качите отново в YouTube.
Може да искате да научите повече за Windows Movie Maker, вижте: 6 неща, които трябва да знаете за безплатния Windows Movie Maker (2019)
Начин 3: Добавяне на субтитри към видеоклип в YouTube чрез редактор на субтитри
Когато искате да надпишете филма или драмата си, ще отнеме много време, за да го направите. Ако искате да добавите ефекти към видеозаписите си, може да помислите да използвате професионални редактори на субтитри.
Следователно мощният софтуер за редактиране на субтитри е от съществено значение. Това може да ви спести време и да направите някои разширени настройки за субтитри в YouTube. Тук ви препоръчваме два най-добри софтуера за субтитри - Subtitle Edit и Aegisub.
Редактиране на субтитри
Редактиране на субтитри е безплатен редактор за видео субтитри, насочен към надписи на филми. Той ви предлага няколко различни начина за коригиране на субтитри, ако не е синхронизиран с видеоклипа. Това може да ви помогне да създавате, настройвате, синхронизирате и превеждате надписи.
Професионалисти
- Безплатно е да се използва.
- Той поддържа 200+ различни формата и множество езици.
- Той може да извлича субтитри от дешифриран DVD.
- Той ви предлага онлайн версия за редактиране на субтитри.
Минуси
Той предлага само онлайн помощ.
Aegisub
Aegisub е безплатна програма за редактиране на субтитри на различни платформи и е много адаптивна. Този инструмент също има прост и интуитивен интерфейс за редактиране на субтитри. С него можете да изрязвате, плъзгате или завъртате надписи върху видеоклипа и да добавяте невероятни ефекти към субтитрите.
Професионалисти
- Безплатно е.
- Притежава мощен интерфейс за редактиране на надписи.
- Той поддържа много формати и многоезични субтитри.
- Той може да отваря най-често срещаните видео формати.
- Той има помощник за превод, който ви позволява да пишете превод, без да се притеснявате за избора на оригинала.
- Помага на потребителите да координират бързо часовата ос.
Минуси
Някои функции са сложни.
Софтуерът за редактиране на два надписа е много полезен за вас, за да добавите субтитри към филми или дълги видеоклипове. Изберете подходящ редактор на субтитри в YouTube, за да направите вашето видео популярно.
Може да се интересувате от: Как лесно и бързо да изтеглите YouTube Video Free
Как да добавите субтитри към видеоклиповете на YouTube на някой друг
Бих искал да предложа превод на видеоклип на друг потребител в YouTube. Оригиналното видео е на испански и бих искал да напиша превод на иврит, който би бил от значение за много малко хора. Най-лесният начин да го направите е да изтеглите оригиналното видео, да го качите отново и да добавите субтитрите. Това може да е проблем за оригиналния автор. Има ли друг, по-елегантен начин да направите това?https://webapps.stackexchange.com
Отговорът е да. Разбира се, има по-елегантен начин да допринесете за субтитри към други видеоклипове в YouTube. Можете да качите своя превод във видеото. Ако вашият превод получи одобрението на автора, преводът ще добави към видеоклипа.
Трябва да знаете какви формати на файлове със субтитри поддържа YouTube:
Основни файлови формати: .srt, .sbv или .sub, .mpsub, .lrc, .cap.
Разширени файлови формати: .smi или .sami, .rt, .vtt, .ttml, .dfxp.
Формати на излъчени файлове (телевизия и филми): .scc, .stl, .tds, .cin, .asc, .cap.
Освен това можете да добавите превод към видеоклипа онлайн. Тази част ще илюстрира подробно как да добавите своя превод към други видеоклипове в YouTube.
Етап 1: Влезте в акаунта си в YouTube и намерете видеото, което искате да добавите в превод.
Стъпка 2: Щракнете върху три точки, след което изберете Добавяне на превод опция от изскачащия списък.
Стъпка 3: На ВАШИТЕ ПРИНОСИ страница, въведете своя превод в полето един по един. След това кликнете върху Изпратете принос за да качите вашия превод.
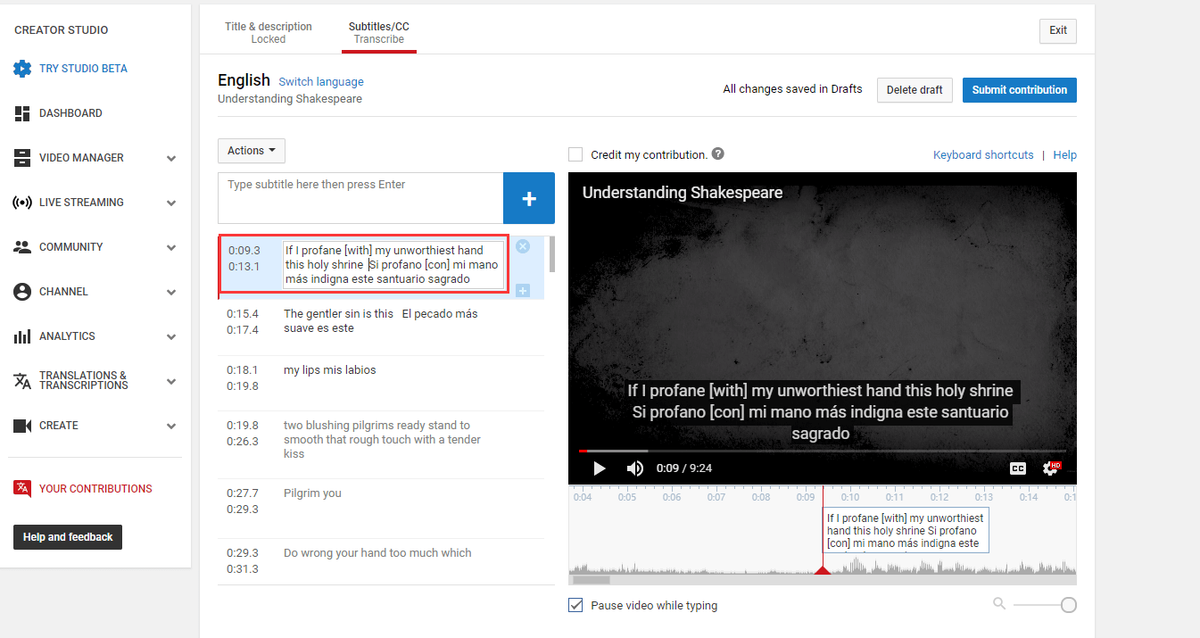
Бакшиш:
Щракнете върху Действие бутон, изберете Качване файл за зареждане на вашия превод.
Може също да ти хареса: 5 най-добри места за изтегляне на Game of Thrones Субтитри безплатно
След като научите как да добавяте субтитри към вашето видео или друг видеоклип в YouTube. Може да ви интересува как да добавите заглавие към видеоклипа. Ако искате да научите повече за това, продължете да четете тази публикация.
Допълнително четене: Как да добавите заглавие към YouTube Video
В видеоклипове или филми в YouTube заглавието се показва в самото начало и показва важна информация, като темата и режисьора на видеото. А доброто заглавие се отнася до това дали хората избират да продължат да гледат вашето видео или не.
И така, как да направите добро заглавие, за да привлечете повече хора да гледат вашето видео? Изборът на професионален видео редактор е от жизненоважно значение за създаването на заглавие, като Adobe Premiere Pro, Final Cut Pro и др. Ако ви е трудно да направите заглавие от тези видео редактори. MiniTool Movie Maker е добър вариант.
MiniTool Movie Maker има интуитивен интерфейс. Това е видео редактор без воден знак . Този инструмент ви предлага и някои заглавия, надписи и шаблони за кредити. Не само това, но можете също да добавите някои невероятни ефекти и преходи към вашето видео.
С него можете да отрежете и разделите видеоклипа, за да запазите клипа, който харесвате, и да добавите музика към видеоклипа си. Той също така поддържа много различни видео формати: .rmvb, .3gp, .mov, .avi, .flv, .mkv, .mp4, .mpg, .vob и .wmv. Щракнете тук за да изтеглите този мощен софтуер.
Тази част ще ви разкаже как да добавите заглавие към видеоклип в YouTube стъпка по стъпка.
Етап 1: Изтеглете и инсталирайте MiniTool Movie Maker, стартирайте го и щракнете Пълнофункционален режим или затворете изскачащия прозорец за достъп до основния му интерфейс.
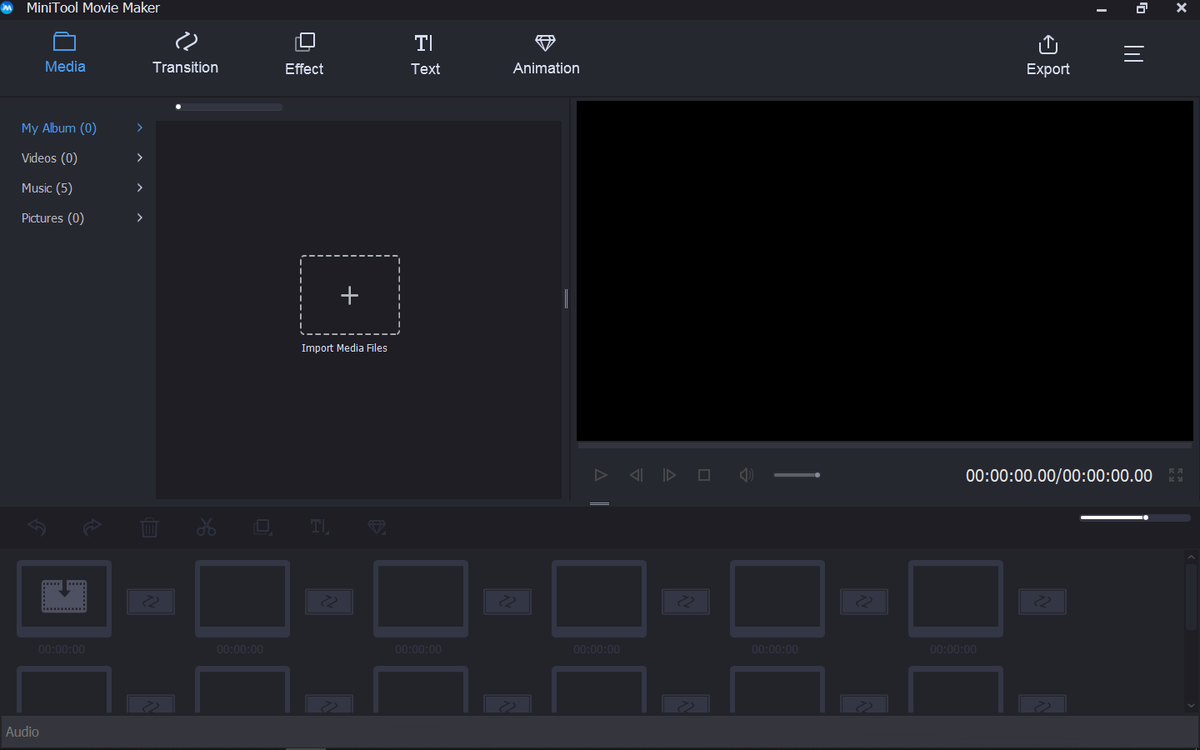
Стъпка 2: Натисни Импортиране на медийни файлове за да изберете видеоклипа, който искате да добавите към заглавието. След това плъзнете и пуснете видеоклипа в раскадровката.
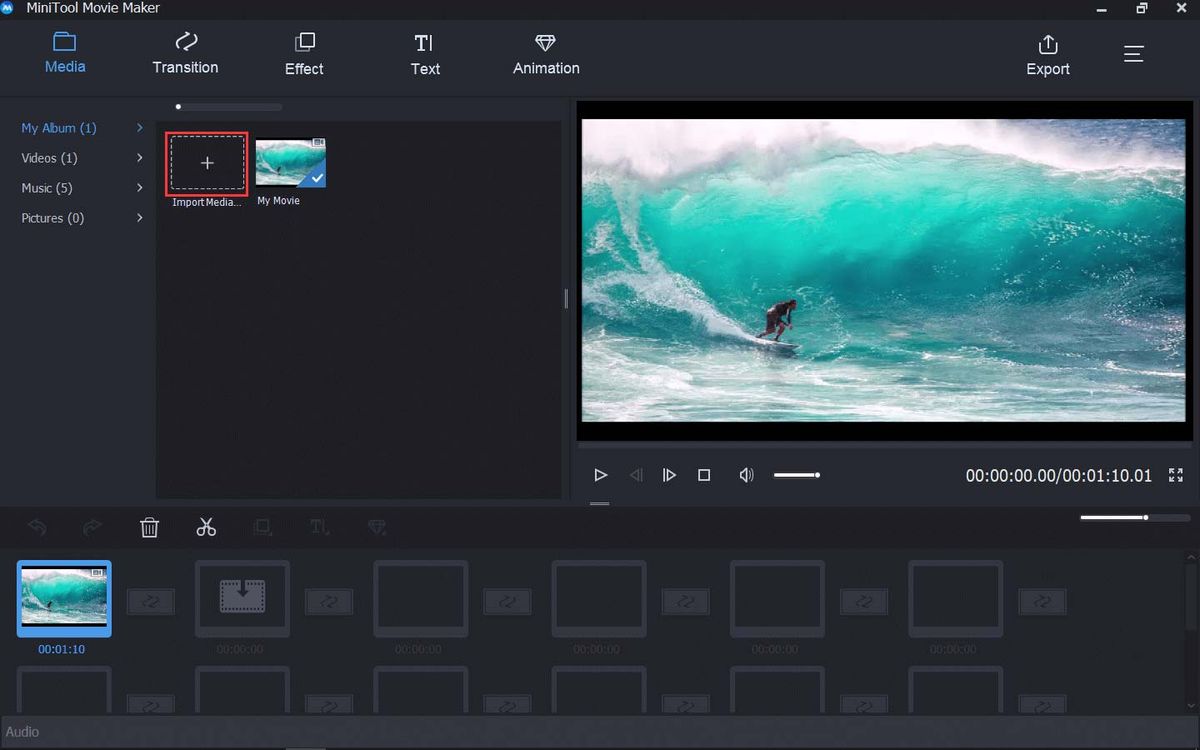
Стъпка 3: Кликнете върху Текст в лентата с инструменти и изберете Заглавие опция за избор на заглавие, което харесвате.
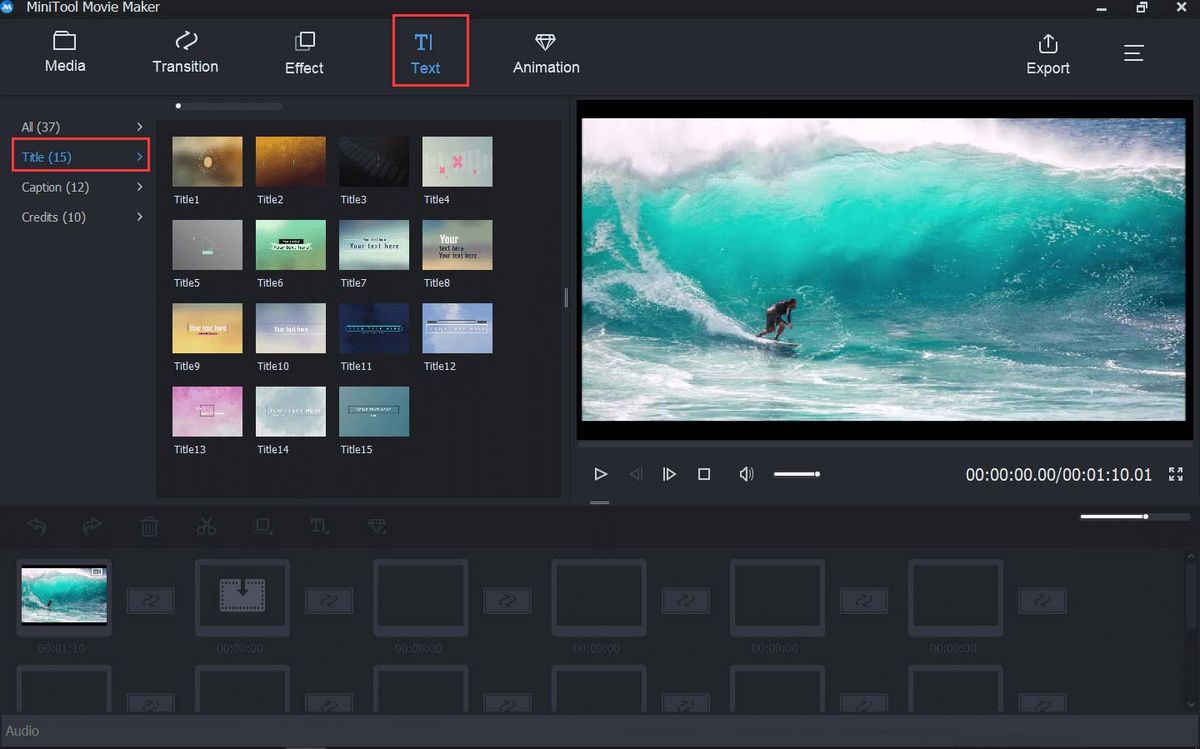
Стъпка 4: Плъзнете избраното заглавие към видеоклипа на раскадровката. След това въведете думи в пунктираното поле и коригирайте текста на заглавието на правилното място. Можете също да промените стила, размера и цвета на шрифта. По-късно кликнете върху Добре за да приложите тези промени.
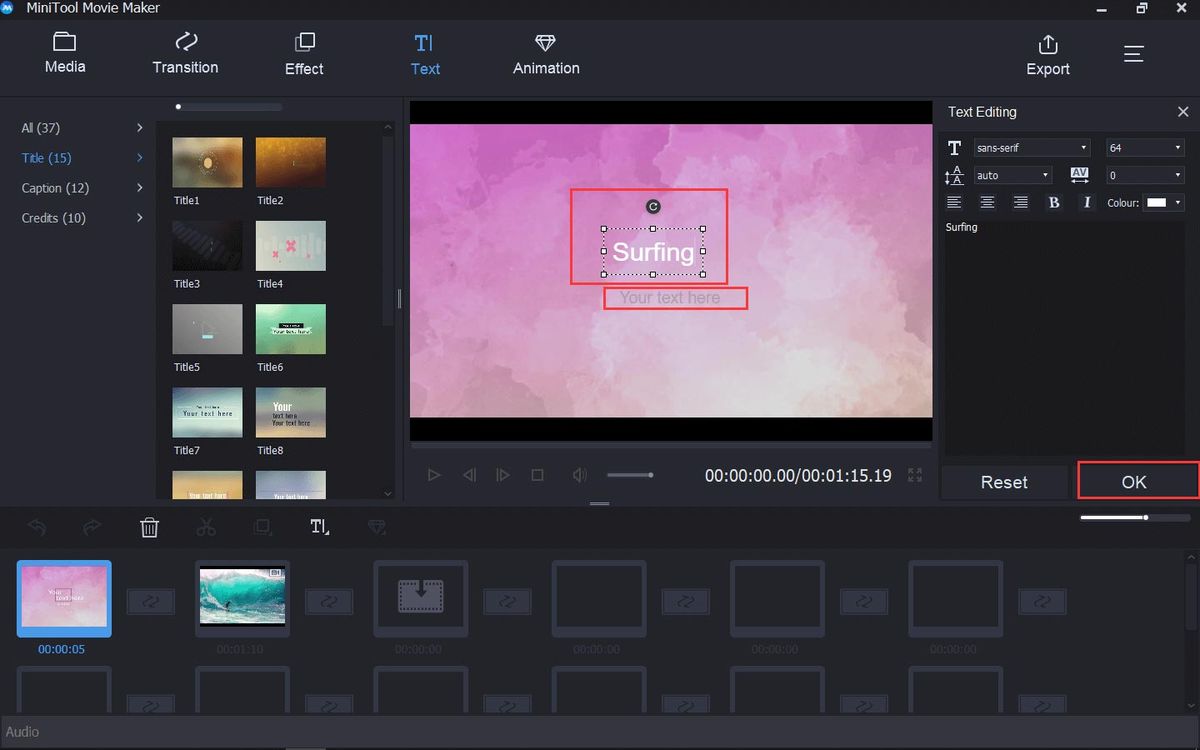
Стъпка 5: Когато заглавието на вашето видео завърши, натиснете Износ в лентата с инструменти. В изскачащия прозорец изберете формата за експортиране, който харесвате, след което кликнете върху Износ за да потвърдите операцията.
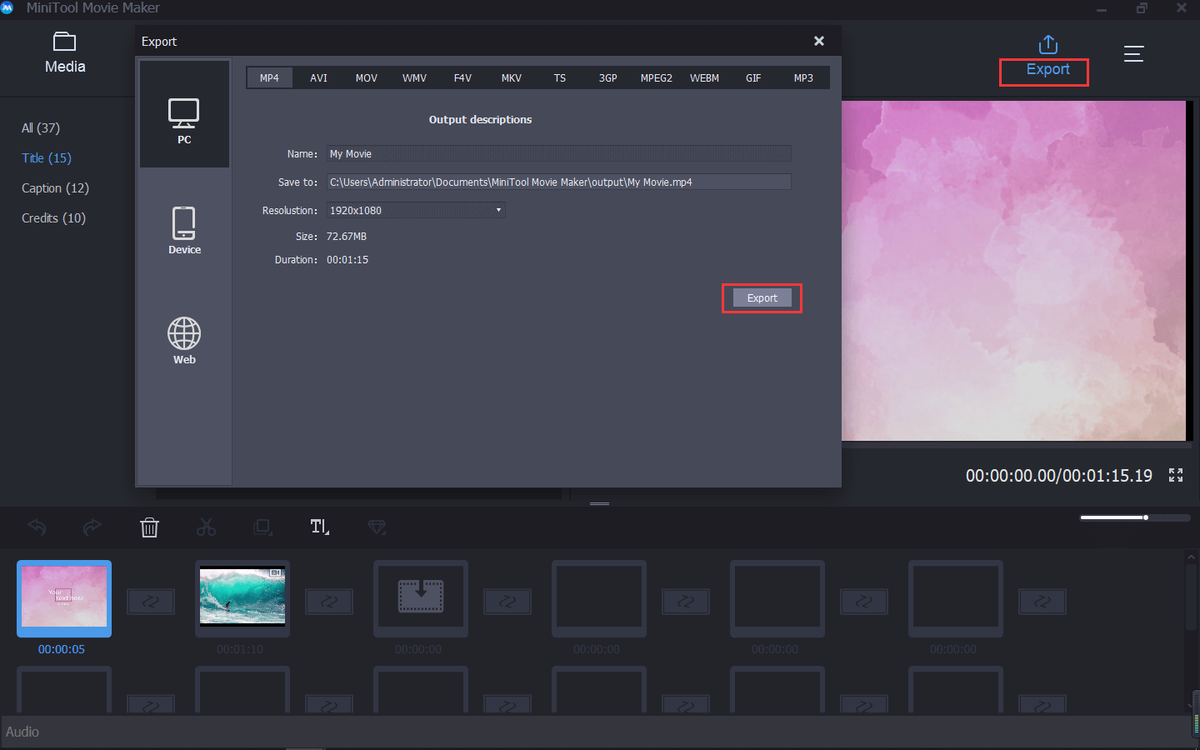
Вижте! Много е лесно да направите заглавие на видеоклипа си.


![Топ 4 решения за Alienware Command Center не работи [MiniTool News]](https://gov-civil-setubal.pt/img/minitool-news-center/02/top-4-solutions-alienware-command-center-not-working.png)
![Поправките за мрежовите ви настройки блокират парти чата в Xbox [MiniTool News]](https://gov-civil-setubal.pt/img/minitool-news-center/07/fixes-your-network-settings-are-blocking-party-chat-xbox.png)


![Код за грешка Destiny 2 Saxophone: Ето как да го поправите (4 начина) [MiniTool News]](https://gov-civil-setubal.pt/img/minitool-news-center/91/destiny-2-error-code-saxophone.jpg)







![Fix Не може да нулира вашия компютър Липсва необходим дял на устройството [MiniTool Съвети]](https://gov-civil-setubal.pt/img/data-recovery-tips/95/fix-unable-reset-your-pc-required-drive-partition-is-missing.jpg)

![[РЕШЕНО] Неуспешно форматиране на Ext4 Windows? - Решенията са тук! [MiniTool Съвети]](https://gov-civil-setubal.pt/img/disk-partition-tips/76/failed-format-ext4-windows.jpg)

![Как да поправя проблема с „Hulu Keeps Me Logging Out“ в Windows 10? [Новини от MiniTool]](https://gov-civil-setubal.pt/img/minitool-news-center/46/how-fix-hulu-keeps-logging-me-out-issue-windows-10.jpg)