Как можете да възстановите акаунт на администратор в Windows 10 [MiniTool News]
How Can You Restore Administrator Account Windows 10
Резюме:
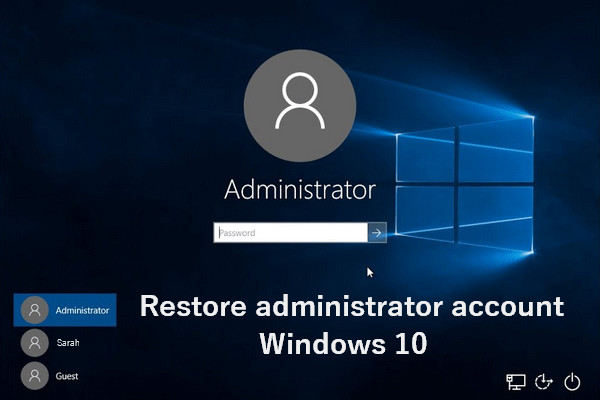
Лесно е всеки да създава файлове, да съхранява снимки и да редактира документи на компютър. Някои разширени действия и функции обаче изискват администраторски акаунт, който предоставя повече привилегии. Но какво трябва да направите, за да разрешите проблема, когато сте изтрили администраторски акаунт в Windows 10 по погрешка?
Какво е администраторски акаунт?
Най-общо казано, администраторският акаунт е специален потребителски акаунт, който позволява на хората да правят някои промени в системата; това може дори да окаже влияние върху други потребители. Администраторският акаунт има повече права от обикновения потребителски акаунт; той може да има достъп и да променя:
- Всички файлове и приложения, записани на компютъра
- Целият софтуер и хардуер
- Сигурността и системните настройки
Трябва да използвате администраторския акаунт, за да извършите някои действия или да извикате разширени функции.
Можете ли да възстановите администраторския акаунт в Windows 10
Напоследък откривам, че някои хора са повдигнали този проблем: как да възстановяване на администраторски акаунт Windows 10 . В някои случаи администраторският акаунт е бил изтрит от потребители по погрешка; други казаха, че са установили, че администраторският акаунт липсва след актуализация или поради неизвестни причини. Оттогава те ще загубят всички права на администраторски акаунт. Така че как да възстановите изтрития администраторски акаунт, за да си възвърнете администраторските привилегии, става грижа на обществеността.
[РЕШЕНО] Как да възстановя трайно изтритите файлове в Windows?
Начини за възстановяване на изтрит потребителски акаунт Windows 10
В този раздел ще бъдат представени някои от често използваните начини за възстановяване на изтрит потребителски акаунт в Windows 10.
Първият начин: създайте нов акаунт на администратор.
- Натиснете Клавиш на Windows + I на клавиатурата, за да отворите Настройки.
- Изберете Сметки опция в този прозорец.
- Избирам Семейство и други хора от лявата страна.
- Щракнете Добавете някой друг към този компютър в раздела Други хора в десния прозорец.
- Изчакайте момент системата да зареди информация.
- Въведете потребителско име, парола, подсказка за парола и друга необходима информация.
- Щракнете Следващия .
- Изберете Променете типа акаунт опция.
- Щракнете върху падащата стрелка, за да покажете всички опции и изберете Администратор .
- Отидете да деактивирате предишния акаунт на администратор, който е бил изтрит или липсва.
- Рестартирайте компютъра си и влезте с новия акаунт на администратор, който току-що създадохте.
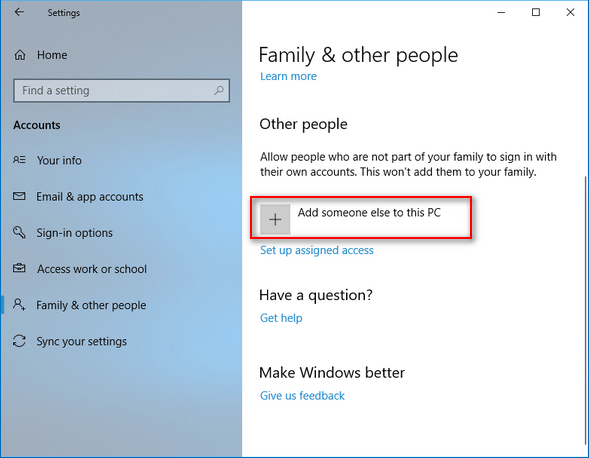
Вторият начин: активирайте вградения акаунт на администратор.
- Щракнете върху полето за търсене, за да въведете cmd .
- Щракнете с десния бутон върху Командния ред от резултата от търсенето.
- Избирам Изпълни като администратор .
- Тип мрежов потребителски администратор / активен: да и удари Въведете .
- Изчакайте да завърши.
- Тип мрежови администратори на локални групи UserName / add (моля заменете Потребителско име с името на текущия ви акаунт) и натиснете Въведете .
- Създайте нов потребителски акаунт с права на администратор.
- След това деактивирайте вградения администраторски акаунт, като напишете мрежов потребителски администратор / активен: не .
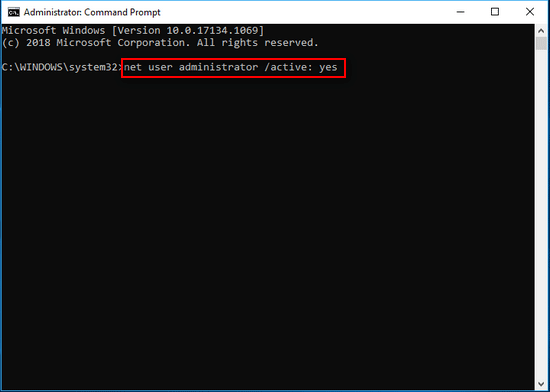
Какво да направите, ако не сте успели да стартирате командния ред като администратор?
- Щракнете върху Започнете , за да отворите менюто 'Старт'.
- Натисни Shift ключ и го задръжте.
- Избирам Рестартирам от менюто 'Старт'.
- Изчакайте рестартирането, докато влезете в средата за възстановяване на Windows.
- Избирам Отстраняване на неизправности и Разширени опции за да видите прозореца, показан по-долу.
- Изберете Командния ред и повторете стъпка 4 ~ 8.
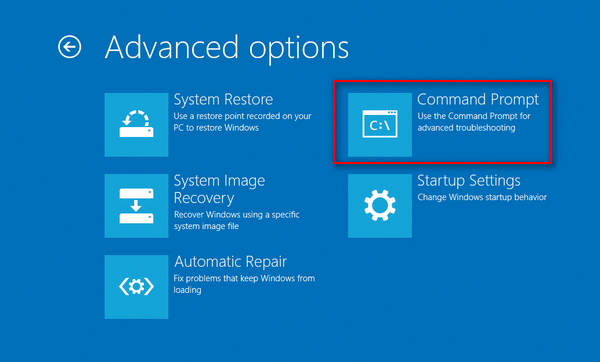
Командният ред работи добре и като инструмент за възстановяване на файлове.
Третият начин: активирайте настройката за локална сигурност.
- Щракнете върху полето за търсене, за да въведете Политика за местна сигурност .
- Кликнете върху Локалната политика за сигурност от резултата от търсенето.
- Разгънете Местни политики папка под Настройки за защита.
- Изберете Опции за сигурност в лявата странична лента.
- намирам Акаунти: Състояние на акаунт на администратор политика в десния екран.
- Щракнете два пъти върху него, за да отворите Акаунти: Свойства на състоянието на акаунт на администратор прозорец.
- Проверете Активирано в раздела Локални настройки за сигурност.
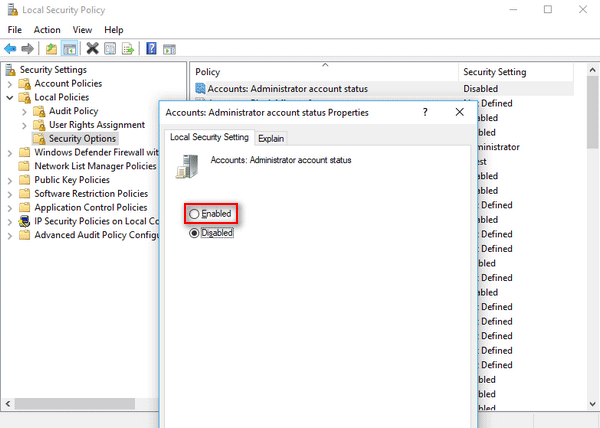
Можете също така да възстановите изтрития администраторски акаунт от промяна на данните за стойността 11 на 10 .
Как да получите достъп до данните за стойността 11:
- Отидете до HKEY_LOCAL_MACHINE REM_SAM SAM Domains Accounts Users 000001F4 .
- Отворете файла F DWORD.
- Намерете линия 0038.
Други възможни начини за възстановяване на акаунт на администратор Windows 10 включват:
- Извършете възстановяване на системата.
- Опреснете или нулирайте компютъра.
- Активирайте инсталационния носител на Windows.
- Преинсталирайте или надстройте системата.




![[Урок] Как да копирате FAT32 дял на друго устройство?](https://gov-civil-setubal.pt/img/partition-disk/30/tutorial-how-to-copy-fat32-partition-to-another-drive-1.jpg)



![Грешка при активиране на Windows 10 0xc004f050: Ето как да го поправите! [Новини от MiniTool]](https://gov-civil-setubal.pt/img/minitool-news-center/72/windows-10-activation-error-0xc004f050.png)
![[Пълна корекция] Бързото зареждане не работи на Android/iPhone](https://gov-civil-setubal.pt/img/news/99/fast-charging-not-working-android-iphone.png)
![Lenovo Diagnostics Tool - Ето вашето пълно ръководство за използването му [MiniTool Tips]](https://gov-civil-setubal.pt/img/disk-partition-tips/32/lenovo-diagnostics-tool-here-s-your-full-guide-use-it.jpg)


![13 общи съвета за поддръжка на персонален компютър, които трябва да опитате [MiniTool Tips]](https://gov-civil-setubal.pt/img/backup-tips/66/13-common-personal-computer-maintenance-tips-you-should-try.png)




![Как да изтегля виртуален аудио кабел на Windows 11/10/8/7? [Съвети за MiniTool]](https://gov-civil-setubal.pt/img/news/39/how-to-download-virtual-audio-cable-on-windows-11/10/8/7-minitool-tips-1.png)
![Пълни корекции за грешка BSoD на Atikmdag.sys в Windows 10/8/7 [MiniTool Tips]](https://gov-civil-setubal.pt/img/backup-tips/26/full-fixes-atikmdag.png)